-
نویسنده: رها فهیمی
ارتقای هارد دیسک لپ تاپ میتواند یک راه حل عالی برای اضافه کردن عمر بیشتر به یک دستگاه قدیمی باشد. با اینکار امکان احیای یک دستگاه از رده خارج شده هم وجود دارد. همینطور در ادامه ما شما را در کار آمادهسازی، نصب و پیگیری راهنمایی خواهیم کرد.
فهرست مطالب
دلایل ارتقا هارد لپ تاپ
واضح ترین دلیلی که به واسطه آن قصد خواهید داشت هارد دیسک لپ تاپ خود را ارتقا دهید، گذشتن تاریخ انقضای مصرف و قدیمی شدنش است. این دقیقاً لحظهای است که ما خودمان را با یک هارد دیسک در حال تحلیل پیدا میکنیم و مدام خطاهای بیشتری برای آن رخ خواهد داد و بههمین دلیل یک نیاز اجباری در ارتقای هارد لپ تاپ بهوجود خواهد آمد که برای جلوگیری از از دست رفتن اطلاعات باید به سراغش برویم.
جدای از سناریوی آشکار جایگزینی درایو در حال مرگ، سناریوی ارتقاء به یک SSD هم وجود دارد. قیمت اس اس دی سال هاست که در حال کاهش بوده و اکنون جایگزین کردن درایو ارزان قیمتی که در لپ تاپ شما قرار است با یک اس اس دی جایگزین شود، میتواند بسیار سریعتر و ارزانتر و همچنین واقعا مقرون بهصرفه باشد.

برای این آموزش یعنی ارتقا هارد لپتاپ، ما یک SSD با ظرفیت ۲۵۰گیگابایتی با قیمت کمتر از ۱۰۰ دلار را انتخاب کردهایم که احتمالا با شرایطی آسانی میتوانید آن را خریداری کنید. در حالی که درایوهای SSD میتوانند تجربه کار با کامپیوتر را برای شما بهبود بخشند.
این هاردها بهشتی برای لپ تاپها خواهند بود. چرا که عملکرد بیصدایی داشته و گرمای بسیار کمی ساطع میکنند و بسیار هم کم مصرف هستند. بهدلیل عدم وجود رودههای مکانیکی و قطعات متحرک، این مدل هاردها درمقابل ضربه مقاوم هستند.
کاهش زمان بوت
علاوه بر این، آنها به شدت زمان بوت شما را کاهش داده و در این فرآیند، لپتاپ های قدیمی را تقویت میکنند. مگر اینکه نیاز مبرمی به استفاده از یک درایو از نوع HDD در لپتاپ خود داشته باشید – مثلاً به فضای ذخیرهسازی محلی زیادی نیاز دارید و فقط یک درایو در دسترس شما قرار گرفته است – دلیلی وجود ندارد که به یک SSD ارتقا دهید.
بیشتر بخوانید: تعویض هارد لپ تاپ اچ پی با چند راهکار ساده
اکنون، قبل از اینکه ادامه دهیم، اجازه دهید نکتهای را بیان کنیم. تعویض درایو لپتاپ کار سختی نیست و برای علاقهمندان به کامپیوتر کهنهکار که در تمام عمر خود مشغول ساخت کامپیوتر بودهاند، ممکن است که این بخش توضیحات شامل نکات تکراری باشد.

در ابتداییترین حالت، ارتقاء هارد دیسک لپ تاپ میتواند بسیار ساده باشد. کافی است که پانل پشتی را باز کنید، درایو قدیمی را خارج کرده و درایو جدید را وارد کنید. حال باید سیستم عامل را بوت و نصب کنید. با همین روال ساده کار شما به پایان خواهد رسید.
اما یک سری جزئیات کوچکی هم وجود دارد که در حین کار به آنها برخورد کرده و باید حتما با رعایت آنها اقدام به ارتقا هارد لپ تاپ خود کنند. برای عدهای از شما که اولین ارتقای هارد لپ تاپ خود را انجام میدهید، یقینا چالشهایی وجود خواهد داشت و ممکن است که در حین ارتقا با خطاهای بسیار زیادی روبرو شوید. با یک بار تجربه و مواجهه با این چالشها، دانشتان هم در این زمینه افزایش خواهد یافت.
آمادگی برای تعویض هارد
اگر هارد دیسک شما کاملاً از بین رفته و هیچ شانسی برای بازیابی اطلاعات وجود ندارد، میتوانید از کل این بخش صرفنظر کنید، چرا که نکات و ترفندهای زیر همگی برای کسانی است که اطلاعاتی برای بازیابی یا پشتیبانگیری دارند.
بیشتر بخوانید: مشکلات صفحه نمایش لپ تاپ + روشهای حل آنها
اگر درایو شما از بین رفته است، میتوانید مستقیماً به بخش بعدی بروید و همه چیز را در مورد انتخاب و نصب درایو جدید بخوانید. بقیه مطالب این بخش، فرض میکند که درایو فعلی شما کاملاً در شرایط کار قرار دارد یا خطاهایی را تجربه میکند اما به طور کامل خراب نشده است.

شبیهسازی درایو اصلی شما
اگر لپ تاپ شما در حالحاضر در شرایط عملکرد خوبی است، اما میخواهید به یک اس اس دی جدید ارتقا دهید، بیدردسرترین گزینه این میتواند باشد که درایو موجود را به درایو جدید شبیهسازی و سپس آنها را تعویض کنید.
نکته کوتاه ماجرا هم این است که درایو جدید خود را بردارید. آن را با یک کابل USB به ساتا مختص به لپتاپ خود متصل کنید و یک کپی کامل از درایو قدیمی در درایو جدید ایجاد کنید.
ما از این تکنیک در بسیاری از رایانههای رومیزی و لپتاپها در طول سالها با موفقیت بسیار استفاده کردهایم. این یک راه بسیار کم استرس برای ارتقا هارد لپتاپ است زیرا در سیستم عامل خود، تمام فایل های مختص خودتان را نگه میدارید و به غیر از زمانی که برای کلون کردن دیسک و قرار دادن دیسک جدید در آن نیاز است، هیچ زمان دیگری با آن کار ندارید.

پشتیبانگیری از درایو اصلی
حتی اگر قصد دارید با نصب تمیز سیستم عامل فعلی خود یا ارتقاء به یک سیستم عامل جدیدتر شروع بهکار کنید، ما توصیه میکنیم از درایو اصلی خود نسخه پشتیبان تهیه کنید. اگر درایوی که در حال تعویض آن هستید دارای خطا باشد، این مرحله به ویژه مهم است!
اکنون میخواهید یک کپی کامل از دادهها بگیرید تا بتوانید در حدامکان قبلاز مرگ درایو، آنها را بازیابی کنید. این پشتیبان باید شامل یک نسخهپشتیبان از فایل های شما و یک نسخهپشتیبان از کل دیسک باشد.
در بیشتر موارد کافیست تمام فایلهای مهم خود مانند محتویات My Documents و سایر پوشههای ذخیرهسازی داده را در یک فلشمموری یا هارد دیسک قابل جابجایی کپی کنید. به این ترتیب یک نسخه پشتیبان با دسترسی آسان و ساده از فایل خواهید داشت. جزء دوم باید از کل هارد دیسک پشتیبان تهیه کنید.
بیشتر بخوانید: چگونه مدل باتری لپ تاپ را پیدا کنیم؟
ما به شما توصیه میکنیم از برنامه Macrium Reflect استفاده کنید. این نهتنها یک ابزار رایگان است، بلکه میتوانید به راحتی کل تصویر دیسک را به عنوان یک درایو برای جستجوی فایلهایی که ممکن است فراموش کرده باشید در نسخه پشتیبان فایل شخصی خود قرار دهید، نصب کنید.

انتخاب هارد درایو جدید
هنگامی که بهدرستی از دیسک خود نسخه پشتیبان تهیه کردید؛ یا اگر دیسک قدیمی آنقدر ضعیف شده بود که نیازی به این مرحله نداشتید، مرحله بعدی رو به روی شما انتخاب درایو مناسب خواهد بود. اگرچه ممکن است تصور اولیه شما این باشد که این بخش از مقاله در مورد اندازه فضای ذخیرهسازی درایو صحبت میکند، اما جزء فرآیند کاملاً اختیاری بر اساس فضای موردنیاز شما است.
تنها چیزی که درمورد اندازه درایوها باید بگوییم این است؛ با توجه به کاهش قیمت مدلهای SSD، توصیه میکنیم از خرید هر درایوی کوچکتر از ۱۲۰ گیگابایت خودداری کنید و شما را تشویق میکنیم که به دنبال ۲۵۰ گیگابایتی یا حتی بیشتر از آن باشید.
پس از اینکه در سیستم عامل خود برنامههای مورد علاقهتان را نصب کنید، فضای کمتری در اختیارتان خواهد بود و احتمالا دوباره در آینده به فضای بیشتری نیاز خواهید داشت. نکته بسیار مهم در انتخاب درایو، اندازه فضای ذخیره سازی نیست، بلکه اندازه فیزیکی آن است. میتوانید ابتدا به ابعاد لپ تاپ خود توجه کنید.
بیشتر بخوانید: خرابی مادربرد و راهکارهایی برای محافظت از آن
لپتاپها از درایوهای ۲.۵ اینچی استفاده می کنند و دیگر نیازی به درایوهای بزرگتر ۳.۵ اینچی استفاده شده در رایانههای رومیزی نخواهید داشت. شایان ذکر است که درایوهای اس اس دی به طور کلی ۲.۵ اینچی هستند. بنابراین حتی زمانی که از آنها در یک دستگاه رومیزی استفاده میکنید، از یک آداپتور براکت برای بزرگ کردن اندازه آنها استفاده کنید.
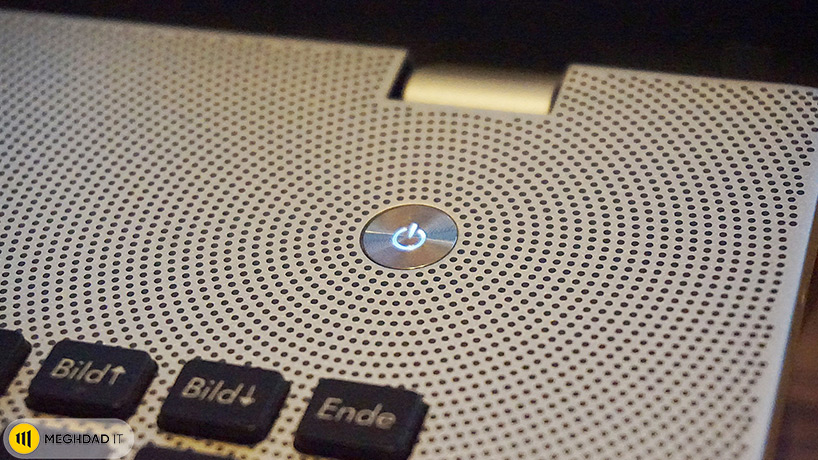
توجه به فرم فاکتور هارد درایو
بنابراین در اولین گام شما باید بهدنبال یک هارد درایو ۲.۵ اینچی باشید. در بخش دیگر که کمتر از توجه به فرم فاکتور 3.5 در مقابل 2.5 اینچ اهمیت دارد، ضخامت درایو است. درایوهای فرم فاکتور ۲.۵ اینچی در سه ضخامت ۱۲.۵ میلی متری، ۹.۵ میلی متری و ۷ میلی متری ارائه میشوند.
درایوهای ۱۲.۵ میلیمتری ضخامت نسبتاً غیر معمولی دارند و معمولاً فقط در لپتاپهای نوع جایگزین ایستگاه کاری یافت میشوند. همچنین این گزینهها مکانیکی بوده و ظرفیت بالاتری دارند؛ چرا که این میلیمترهای اضافی یک صفحه دیسک مکانیکی اضافی را هم در خود جای میدهند. ضخامت ۹.۵ میلی متری هم رایجترین ضخامت مکانیکی فرم فاکتور ۲.۵ اینچی برای هاردهای HDD است.
درایوهای حالت جامد تقریباً بهطور کلی 7 میلیمتر ضخامت دارند. بسیاری از مدل ها حتی با فاصله کمی 2.5 میلی متری عرضه میشوند تا در صورت نیاز سبک نصب، تفاوت را جبران کنند. در بسیاری از موارد شما حتی نیازی به اسپیسر نخواهید داشت.
بیشتر بخوانید: ارتقا رم لپ تاپ لنوو با چند راهکار ساده
برای یک هارد دیسک مکانیکی ۹.۵ میلی متری سنتی به اندازه کافی بزرگ است، اما مشکلی برای نصب یک هارد اس اس دی ۷ میلی متری جدیدتر در داخل آن وجود ندارد.

زیرا کیدی به عنوان یک فاصله دهنده عمل میکند و همچنان پایه درایو را در موقعیت مناسب نگه میدارد. بهطور کلی، در هنگام ارتقا هارد لپ تاپ با هارد درایو مکانیکی، مشکلاتی مانند هارد اس اس دی نخواهید داشت.
چرا که از یک درایو ضخیم تر ۱۲.۵ یا ۹.۵ میلی متر به یک درایو نازکتر ۷ میلیمتری ارتقا پیدا میکنید. با این حال، ما میخواهیم که شما از این تمایز اغلب نادیده گرفته شده آگاه باشید تا بتوانید مدل لپ تاپ خود و اندازه درایو آن را قبل از سفارش لپتاپ جدید بررسی کنید.
چگونه هارد لپ تاپ خود را به SSD ارتقا دهیم
هیچ راهی بهتر از جایگزین کردن درایو مکانیکی آن با اس اس دی برای افزایش سرعت و ارتقا لپ تاپ وجود ندارد. مطمئنا، شما میتوانید هارد دیسک خود را در ویندوز ۱۰ یکپارچهسازی کنید، اما عملکرد شما را مانند اس اس دی بهبود نمیبخشد.
بیشتر بخوانید: هر آنچه که لازم است درباره تعویض باتری لپ تاپ بدانید
اینکار بیهوده ممکن است بیهوده بهنظر برسد، اما اگر فکر نصب مجدد ویندوز ۱۰ و همه برنامههایتان را داشته و سپس سفارشی سازی تمام تنظیمات آنها به شما آرامش میدهد، نیازی به نگرانی نیست. در عرض یک یا دو ساعت، میتوانید به راحتی با یک کلون از سیستم فعلی خود راهاندازی کنید. با این تفاوت که اکنون لپتاپ شما عملکرد فوقالعادهای خواهد داشت.

بررسی ارتقا پذیری هارد
اگر از طریق یک پنل قابل جابجایی در پایین لپ تاپ بهراحتی به هارد دیسک خود دسترسی داشته باشید، فرآیند ارتقا لپتاپ به اس اس دی نسبتاً ساده خواهد بود. اگر یک اولترا بوک دارید یا لپ تاپتان آن نوع دسترسی آسان به ارتقا را ندارد – مثلاً پانل پایین مهر و موم شده است.
این بار اوضاع فرق کرده و برای دستورالعملهای دسترسی به آن باید به دفترچه راهنمای لپتاپ خود مراجعه کنید. باید یک جایگزین مناسب برای هارد لپ تاپ خود داشته باشید و برای این منظور میتوانید از یک سری شبیه سازهایی هم استفاده کنید که انتخاب فرم فاکتور و ابعاد مناسب هارد برای لپ تاپ شما را سادهتر میکنند.
نکته دیگری که باید قبل از بیرون رفتن و خرید یک SSD جایگزین آن را بررسی کنید، فرم فاکتور درایو شما است. باید مطمئن شوید که درایو در لپتاپ جا میشود. بیشتر لپ تاپها درایوهای ۲.۵ اینچی دارند، اما نوت بوکهای فوق قابل حمل ممکن است از اندازه دیسک ۱.۸ اینچی استفاده کنند.
بیشتر بخوانید: قفل شدن لپ تاپ لنوو + راه حل رهایی از آن
همچنین، حتی درایوهای 2.5 اینچی نیز میتوانند ضخامتهای متفاوتی داشته باشند و شامل گزینههای ۷ میلیمتر یا ۹.۵ میلیمتری نیز هستند. رابطهای مختلف SATA لپتاپها بیشتر از درایوهای 2.5 اینچی SATA استفاده میکنند، اما باید دفترچه راهنمای لپتاپ یا مشخصات لپتاپ خود را بررسی کنید تا مطمئن شوید که SSD با اندازه مناسب را با رابط مناسب خریداری میکنید.

از طرف دیگر، ممکن است بتوانید این اطلاعات را با مراجعه به ابزار مشاور Crucial یا نگاه کردن به برچسب درایو فعلی خود بیابید: پانل دسترسی را باز کنید و به خود درایو نگاه کنید تا ببینید آیا 2.5 اینچ و SATA و چه ضخامتی نیاز دارید به طور کلی، SSDهای 7 میلیمتری SATA 2.5 اینچی حتی در اسلاتهای 9.5 میلیمتری قرار میگیرند و برخی از آنها با فاصلهدهندهها برای تناسب بیشتر همراه هستند.
اقلام مورد نیاز
یک SSD — علاوه بر دریافت یک درایو با فرم فاکتور و رابط مناسب؛ شما باید یک هارد SSD با حداقل فضای کافی برای پارتیشن ویندوز و هر پارتیشن بازیابی سیستم آماده سازی کنید. یک هارد اس اس دی با ظرفیت ۲۵۰ گیگابایتی سامسونگ در حالحاضر میتواند حدود 89 دلار و نسخه ۵۰۰ گیگابایتی آن هم حدود ۱۲۰ دلار هزینه داشته باشد.
برای اکثر کاربران، یک درایو 250 گیگابایتی باید مناسب باشد، اما درایو 500 گیگابایتی انعطافپذیری بیشتری را ارائه میدهد و با کمی سرمایه گذاری بیشتر به آن دست خواهید یافت.

یک محفظه یا آداپتور خارجی برای اتصال آن SSD به لپ تاپتان هم مورد نیاز خواهد بود. برای این روش، از محفظه هارد اکسترنال StarTech SATA استفاده کردیم، اگرچه ممکن است یک نسخه بهروزرسانیشده USB 3.0 هم نیاز داشته باشیم.
بیشتر بخوانید: خراب شدن کیبورد لپ تاپ و دلایل مهم آن
در هر صورت، محفظه نه تنها برای اتصال SSD برای فرآیند شبیهسازی مفید است، بلکه پس از آن برای تبدیل درایو فعلی شما، پس از جایگزینی با SSD ، به یک درایو خارجی برای پشتیبانگیری و سایر فضای ذخیرهسازی مفید است. این نکته را هم در نظر داشته باشید که پیچ گوشتی کوچک فیلیپس هم برای باز کردن پانل های مناسب میتواند عالی باشد.
خرید هارد اکسترنال پشتیبان
اگر پوشههای بزرگی مانند عکسها و ویدیوهایی دارید که ممکن است روی SSD شما جا نشوند، وجود یک هارد اکسترنال هم میتواند کمک کننده باشد. همچنین برای ایجاد یک نسخه پشتیبان کامل از سیستم هم میتوانید از این حافظههای جانبی استفاده کنید.

آماده سازی هارد فعلی
ابتدا باید کمی کار آمادهسازی روی درایو فعلی شما انجام دهیم. میتوانید یک نسخه پشتیبان کامل از سیستم خود تهیه کنید. با رفتن به کنترل پنل، یک نسخه پشتیبان از تصویر سیستم در ویندوز 10 ایجاد کنید. میانبر صفحه کلید Win+X را بزنید و Control Panel را انتخاب کنید.
سپس باید به محل ذخیره نسخههای پشتیبان از فایلهای خود با سابقه فایل در بخش System and Security بروید. در منوی سمت چپ، به بخش «System Image Backup» بروید تا یک نسخه پشتیبان سیستمی در یک درایو اکسترنال یا حافظه ذخیره سازی ابری ایجاد کنید.
جا به جایی فایلهای کم اهمیت
به احتمال زیاد هارد دیسک شما بزرگتر از یک اس اس دی خواهد بود که قصد انتقال اطلاعات را دارید. بهعنوان مثال، ممکن است که نیاز به انتقال از یک هارد ۵۰۰ گیگابایتی با فایلهای رسانهای زیاد به یک اس اس دی با ظرفیت ۱۲۰ گیگابایتی داشته باشید.
بیشتر بخوانید: سیاه شدن صفحه لپ تاپ ایسوس + معرفی راهکار حل آن
در این صورت، پوشههای بزرگتر، مانند پوشههایی که حاوی عکسها، فیلمها، بازیها و اسناد شخصی شما هستند را به یک درایو خارجی یا مکان دیگری منتقل کنید تا فضای کافی روی درایو شما برای شبیهسازی به SSD کوچکتر ایجاد شود.

درایو خود را برای فضای اضافی پاکسازی کنید. همچنین این کار برای حذف برنامههایی است که دیگر استفاده نمیکنید. فایلهای غیرضروری که نمیخواهید به SSD منتقل شوند را هم میتوانید در طول این فرایند حذف کنید. با نرمافزار رایگان CCleaner میتوانید این پاکسازیها را بهتر مدیریت کرده و اطلاعات نهچندان مهم خود را پاک کنید.
این برنامه فایلهای موقت قدیمی و سایر حافظههای فضایی را حذف کند یا اینکه حداقل پاکسازی دیسک ویندوز را میتوانید اجرا کنید. در جستجوی ویندوز خود بهدنبال گزینه “Clean Disk” بگردید، سپس فضای هارد دیسک خود را میتوانید پاکسازی کرده و آن را مدیریت کنید.
فرایند نصب هارد SSD
اکنون زمان آن رسیده است که هارد SSD را برای فرآیند شبیهسازی تنظیم کنید. برای این منظور باید SSD را به صورت فیزیکی وصل کنید. هارد اس اس دی را در محفظه قرار داده یا آن را به آداپتور USB-to-SATA متصل کنید و سپس آن را با کابل USB به لپتاپ خود وصل کنید.

حال نوبت به راهاندازی هارد اس اس شما میرسد. اگر SSD با یک حرف درایو جدید روی رایانه شما نشان داده نشد، به ابزار مدیریت دیسک ویندوز بروید. دوباره جستجوی ویندوز را بالا بیاورید و به دنبال گزینه Disk Management بگردید.
سپس باید اقدام به ایجاد و فرمت بندی پارتیشنهای دیسک سخت خود کنید. در بخش مدیریت دیسک، باید SSD را به عنوان یک دیسک جدید تحت دیسک فعلی خود ببینید. اگر روی آن عبارت “Not initialized” نوشته شده باشد، روی درایو راست کلیک کرده و گزینه “Initialize disk” را انتخاب کنید.
تغییر اندازه پارتیشن فعلی
هنگامی که در بخش مدیریت دیسک هستید، باید بررسی کنید که آیا پارتیشن اصلی دیسک فعلی شما بزرگتر از SSD است یا خیر. معمولاً درایو C همان پارتیشنی است که ویندوز و برنامه های نصب شده شما را دارد.
بیشتر بخوانید: نصب ویندوز در لپ تاپ به سادهترین روش ممکن
در غیر اینصورت، باید پارتیشن را کوچک کنید تا آن و سایر پارتیشن های بازیابی سیستم، کوچکتر از SSD باشند. بر روی پارتیشن سیستم عامل کلیک راست کرده و گزینه “Shrink” را انتخاب کنید.

در پنجره بعدی، پیشفرضها را رها کرده و روی «Shrink» کلیک کنید. با اینکار اندازه پارتیشن اصلی تغییر میکند تا کوچکتر شود و بقیه فضا به صورت تخصیص نیافته باقی بماند. نگران نباشید؛
در طول فرآیند شبیهسازی، نرمافزار شبیهسازی بهدرستی اندازه را تغییر داده و فضای اضافی را به پارتیشن اصلی در SSD شما اختصاص میدهد. در اینزمان، باید کامپیوتر خود را مجددا راهاندازی کنید تا مطمئن شوید که پارتیشن قبل از شبیهسازی کار میکند.
هارد دیسک خود را کلون کنید
در نهایت، زمان آن رسیدهاست که درایو خود را روی SSD شبیهسازی کنید. باید برای این منظور نرمافزار شبیهسازی دیسک را نصب کنید. در این بخش ما میتوانیم از برنامه EaseUS Todo Backup Free استفاده کنیم که برای استفاده شخصی رایگان بوده و دارای یک رابط کاربر پسند هم دارد و همچنین انتقال به هارد SSD شما را بهینهسازی خواهد کرد.
بیشتر بخوانید: روش ریست کردن لپ تاپ ایسوس به شیوههای کاربردی
درایوهای مبدا و مقصد را با این برنامه میتوانید شبیهسازی انتخاب کنید. در برنامه EaseUS Todo Backup، گزینه «Clone» را از منوی اصلی انتخاب کنید. برای انتخاب دیسک منبع HDD خود و مقصد (SSD) جادوگر را دنبال کنید.

به ویژه باید توجه داشتهباشید که هنگام انتخاب درایو مقصد، باید گزینه “بهینه سازی برای SSD” را انتخاب کنید. این موضوع اطمینان حاصل خواهد کرد که بخشها روی اس اس دی شما تراز هستند و شانستان را برای بوتشدن از SSD پس از فرآیند شبیهسازی افزایش میدهد.
برنامه EaseUS خاطر نشان میکند که دیگر لازم نیست گزینه «Section by section» را علامت بزنید، که هر بخش را حتی اگر خالی بوده یا بد سکتور باشد کپی خواهد کرد.
شروع به شبیهسازی
در صفحه بعدی، میتوانید درایو منبع را با SSD خود مقایسه کنید. EaseUS به طور خودکار برای درایوهای با اندازه های مختلف با استفاده از فضای تخصیص نیافته در درایو فعلی شما تنظیم میکند.
بیشتر بخوانید: علت روشن نشدن لپ تاپ لنوو و راهکار ساده اما مهم
روی «Proceed» کلیک کنید و سپس «Shut down computer when the operation completed» را انتخاب کنید. این کار حدود 45 دقیقه طول میکشید، اما نتیجه عملکرد پیموده شده شما ممکن است متفاوت باشد.

حال زمان آمادهسازی نصب رسیده است. باید همراه با پشتیبانگیری ایمن سازیهای لازم را انجام داده و درایو جدید که در دسترستان قرار داردرا آماده سازی کنید. قبل از اینکه ما واقعاً کیس را باز و شروع به تعویض قطعات کنیم، چند ملاحظه مهم وجود خواهد داشت.
اولین چیزی که توصیه میکنیم بازدید از وبسایت سازنده و دانلود تمام درایورهای فعلی دستگاه شما است. آنها را روی فلش درایو ذخیره کنید. حتی اگر درایو را به یک درایو جدید شبیهسازی میکنید، ممکن است اوضاع کمی بد شود و سیستمعامل شما اصرار داشتهباشد که برای چیزی به درایور نیاز دارد؛ اگر سیستمعامل جدید یا سیستمعامل قدیمی خود را مجدداً نصب میکنید، همیشه آماده بودن درایورها مفید است.
گام بعدی، اگر درایو قدیمی را بهعنوان پشتیبان نگه نمیدارید، بهتر است که درایو خود را بهدرستی پاک کنید تا پس از خارج شدن از دستگاه، با مشکلات پاکسازی دادهها مقابله نکنید. در نهایت، اگر در حال نصب سیستم عامل جدید هستید، قبل از ادامه، کلید محصول و رسانه نصب خود را دریافت کنید.

نصب درایو جدید
این همان مرحلهای است که اکثر کاربران هنگام فکر کردن به نصب و استفاده از یک درایو جدید روی لپ تاپ خود به آن فکر میکنند. تمام کارهای آمادهسازی جدا از بخش اصلی ماجرا، شامل تغییر درایو فیزیکی است. اگر لپ تاپ خود را خاموش نکردهاید، آن را خاموش کنید و اگر همچنان به برق متصل است آن را از برق بکشید و باتری را خارج کنید.
در حالی که برای مشاهده نحوه دسترسی به محفظه درایو در لپ تاپ خود باید با دفترچه راهنما و یا سازنده خود مشورت کنید، برای اکثریت قریب به اتفاق لپ تاپهای موجود در بازار معمولاً یک پنل دسترسی سریع وجود دارد. یکی از نکاتی که ما به شدت توصیه میکنیم این است که از هر مرحله از فرآیند با دوربین عکس بگیرید؛
بیشتر بخوانید: علت کار نکردن تاچ پد لپ تاپ
لپ تاپها کمی محکمتر و پیچیدهتر از کامپیوتر رومیزی هستند و داشتن یک اسکرین شات میتواند برای ارجاع در زمانی که سعی میکنید به خاطر بیاورید که چگونه مراحل را انجام داده بودید، میتواند مفید باشد.

باز کردن و سرهم بندی قطعات
باید پیچها را با احتیاط باز کنید. چرا که ممکن است نتوانید به طور کامل آنها را باز کنید. بسیاری از پیچ های کیس لپ تاپ واشرهای نگهدارنده کوچکی دارند که از افتادن کامل آنها از بدنه جلوگیری میکند. حال باید به آرامی پنل را باز کنید.
با این مدل خاص، ما میتوانیم از طریق پنل سرویس به چندین مولفه دسترسی پیدا میکنیم. در سمت راست و پایین، محل قرارگیری هارد دیسک اولیه که احتمالا هارد قدیمیتان است . میخواهیم آن را جایگزین کنیم.
در کنار درایو اصلی میتوانید دو DIMM حافظه را ببینید، سپس در کنار آن یک اسلات خالی mSATA زیر آن مستطیل سفید با سیمهای آداپتور Wi-Fi قرار گرفته است و بالای آن قسمتی که برد مدار خالی قابل مشاهده است، یک محفظه درایو ثانویه وجود دارد.
میدانیم که برخی از لپتاپها دارای پنلهای خدماتی جداگانه برای هر جزء هستند، بنابراین باید پنل خاص را برای درایو هارد باز کنید. لپتاپهای دیگر به قدری فشرده ساخته شدهاند که برای دسترسی به درایو مانند برداشتن صفحهکلید باید تلاش بیشتری کنید.
بیشتر بخوانید: لیست نمایندگی تعمیر لپ تاپ ایسوس در تهران
پیچهای نصب روی هارد دیسک یا هارد دیسک را باز کنید و به آرامی مجموعه را از لپتاپ جدا کنید. نگرانی اصلی شما در اینجا باید اینباشد که هیچیک از پیچ های کوچک را در بدنه لپ تاپ نیندازید و دوم اینکه هارد دیسک یا جعبه را روی برد مدار زیر آن نکشید.

با حذف مونتاژ تنها کاری که باید انجام دهید این است که درایو قدیمی را با درایو جدید تعویض کنید. همانطور که قبلاً در بالا به آن اشاره کرده بودیم، نیازی به استفاده از فاصله دهنده برای درایو خود نداریم، زیرا کیس هارد بهعنوان یک فاصلهگیر عمل میکند.
بعد از چند پیچ باز شده، درایو قدیمی را عوض کرده و درایو جدید را در کیس قرار بدهید. در این مرحله باید مراقب باشید که جهت درایو حفظ شود تا کانکتورها همچنان به درستی در یک راستا قرار گیرند.
در این زمان آمادگی لازم را داشته و آن را به آرامی در جای خود بلغزانید. هر پیچ را در اطراف درایو یا جعبه درایو در پیکربندی اصلی خود محکم کنید و سپس پانل سرویس را تعویض کنید.
مراحل پایانی نصب هارد درایو جدید
اگر با موفقیت درایو خود را شبیهسازی کردهاید، در واقع چیز دیگری برای صحبت در موردش وجود ندارد شما باید بتوانید مستقیماً در این مرحله به کامپیوتر خود بوت شوید و روال هم مانند زمانی است که هیچ کاری انجام ندادهاید.
البته با نصب یک درایو سریعتر و یا بزرگتر ادامه خواهید داد و اگر سیستمعامل خود را از ابتدا نصب می کنید، اکنون زمان آن است که دستگاه جدید خود را چه دیسک و چه درایو USB را وصل کرده و دستگاه را راهاندازی کنید.
احتمالاً باید در بایوس یک نقطه توقف ایجاد کنید که معمولاً از طریق F2 در طول فرآیند بوت دسترسی پیدا میکند. اما صفحه و یا دفترچه راهنمای خود را هم برای دستورالعملها بررسی کنید و سپس ترتیب راه اندازی هارد دیسک را تغییر دهید تا درایوهای شما قابل جابجایی بالاتر از درایو DVD قرار گیرند.
بیشتر بخوانید: علت روشن نشدن لپ تاپ اچ پی
پس از نصب سیستمعامل خود، ما بهشدت توصیه میکنیم که تکنیک تصویربرداری را مجدداً مشاهده کنید. سیستم عامل را در این مرجله نصب کرده، تمام درایورها را به روزرسانی کنید و برنامه های خود را نصب کنید و قبل از اینکه واقعاً از دستگاه شروع بهاستفاده کنید، این لحظهای است که باید وقت بیشتری گذاشته و یک پشتیبان از هارد خود تهیه کنید.

سخن آخر
در مطلب سعی کردیم که شما را با روند ارتقا هارد لپ تاپ آشنا کرده و یک سری نکات تکنیکی را در میان گذاریم. شما هم میتوانید از تجربیات خود با ما صحبت کرده و از روند این ارتقا در کامپیوتر و لپ تاپ برای ما بگویید.
روند ارتقا در لپ تاپ به دقت بیشتری نیاز دارد و باید مراحل را گام به گام طی کرده و حتما آرامش خود را هنگام خارج کردن قطعات به همراه داشته باشید. معمولا اکثر لپ تاپها هم ساختار مشابهی دارند و ارتقا هارد لپ تاپ میتواند روال مشخصی داشته باشد.
تنها نکته متفاوت ماجرا، احتمالا لپ تاپهای مک بوک اپل است که اپل هم به تازگی تعمیرپذیری بیشتری را برای آنها فراهم کرده است. میتوانید در بخش کامنتها با ما همراه باشید.
شما میتوانید برای خرید و خواندن مقاله های بیشتر به فروشگاه مقداد آی تی و مجله مقداد آی تی مراجعه کنید.






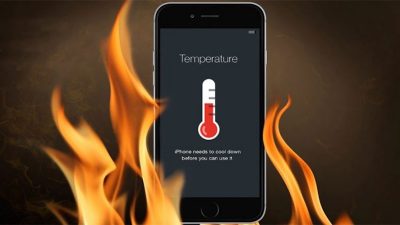
سلام
دوتا سوال دارم
۱_ آیا از نظر فیزیکی هارد ssd مبتواتد جایگزین هاردهای قدیمی شوند؟ از نظر اتصالات و محل نصب
۲_ آیا امکانش هست که هر دو هارد را داخل سیستم داشته باشیم؟
تشکر
سلام موسی جان،
1- بله قطعا این امکان وجود داره!
2- پاسخ این سوال هم مثبته! در حال حاضر به دلیل گرون بودن انواع حافظه اس اس دی، از این دو محصول به صورت هیبرید استفاده میشه! یعنی یک هارد HDD با ظرفیت بالا برای ذخیره سازی اطلاعات در کنار یک هارد اس اس دی برای نصب ویندوز و نرم افزارهای مهمی که به سرعت بالا برای اجرا نیاز دارن.