-
نویسنده: رها فهیمی
مشکلات صفحه نمایش لپتاپ یکی از پر دردسرترین مشکلاتی است که اغلب برایمان پیش میآید. مشکلات صفحه نمایش لپ تاپ متاسفانه مسئلهای بسیار رایج است. مسائلی و نواقصی که نیاز به تعویض صفحه نمایش یا GPU دارند بسیار جدی بوده و گران هستند؛ اما مشکلاتی مانند اتصالات شل، راهحل سادهتری دارد و بدون دردسر خاصی میتوانید آن را چک کنید.
قبل از اقدام به خرید لپتاپ جدید، تشخیص مشکلات لپتاپ خود قبل از خرید، به شما کمک بسزایی خواهد کرد. بهعلاوه، اگر بتوانید لپتاپ قدیمی خود را تعمیر کرده و نگهدارید، دیگر به انتقال فایل هایتان نیازی نخواهید داشت.
فهرست مطالب
- اساسیترین مشکلات صفحه نمایش لپتاپ
- علت نمایش صفحه خالی در لپ تاپ چیست؟
- علت فریز شدن صفحه نمایش چیست؟
- سوسو زدن مکرر چه زمانی اتفاق می افتد؟
اساسیترین مشکلات صفحه نمایش لپتاپ
در ادامه قصد داریم که یک سری از مشکلات رایج در صفحه نمایش را بررسی کرده و راهکارهایی را برای حل آنها مورد بررسی قرار دهیم. مشکلاتی که در ادامه در مورد آنها صحبت میکنیم، بین کاربران رایج بوده و ممکن است که شما نیز آن را تجربه کرده باشید.

-
صفحه خالی
مشکلات صفحه نمایش لپتاپ میتواند شما را به فکر انتخاب لپتاپی بیندازد که عمر طولانی داشتهباشد. یکی از رایجترین مشکلات صفحه نمایش لپتاپ، خالی بودن صفحه نمایش بوده، و همچنین یکی از اساسیترین نقص صفحه نمایش لپتاپ محسوب میشود، زیرا یافتن ریشه این مشکل، چالش برانگیز است.
دلایل زیادی سبب بروز این مشکل میشود، اما دو دلیل اصلی عبارتند از: 1) مادربرد با قطعات سخت افزاری معیوب 2) صفحه نمایش LCD/LED شکسته.
راهکار برای حل این مشکل
راه حل 1: در حالی که لپتاپ خاموش است، آن را به یک صفحه نمایش دیگر متصل کرده و سپس دستگاه را روشن کنید. اگر صفحه نمایش ترتیب راهاندازی لپتاپ شما را بهخوبی نشان میدهد، همانطور که میدانید باید نمایشگر را تعویض کنید.
بیشتر بخوانید: چگونه مدل باتری لپ تاپ را پیدا کنیم؟
تقریبا تعمیر آسانی پیشرو دارید، اما تا زمانی که در کار و تعمیر لپتاپ تجربهای نداشته باشید، سعی نکنید خودتان آن را تعمیر کنید. اگر دستگاه تحت گارانتی باشد، سازنده میتواند نمایشگر را برای شما تعویض کند. اگر نه، آن را به نزدیکترین مرکز تعمیر لپتاپ که با قطعات تایید شده سازنده کار میکند ببرید.
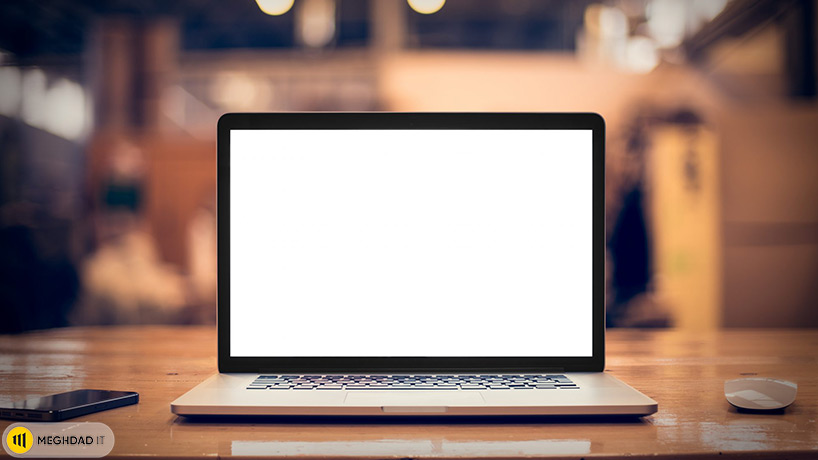
راه حل 2: اگر نمایشگر پس از وصل کردن آن به مانیتور خارجی همچنان کار نکرد، وقت آن است که بایوس لپ تاپ (سیستم ورودی/خروجی اصلی) را بازنشانی کنید.
لپ تاپ خود را خاموش کرده و برق را از پریز برق بکشید و باتری را خارج کنید، دکمه پاور را به مدت 30 ثانیه پایین نگهدارید (باتری داخلی را خالی میکند) کابل برق را بدون قرار دادن باتری، به لپتاپ وصل کرده و سپس لپتاپ خود را روشن کنید؛ این کار باید بایوس لپتاپ را بازنشانی کرده و مشکل صفحه خالی را برطرف کند. حال فقط کافیست باتری را دوباره وارد کنید.
پاکسازی و تاثیر آن در رفع مشکل
راهحل 3: حدود 90 درصد از مشکلاتی که در صفحه نمایش وجود دارند بهدلیل رم معیوب است و رفع آن میتواند به آسانی تمیز کردن یک حافظه کثیف، یا تعویض آن باشد. برای رفع مشکل، بایوس را بازنشانی کرده و رم (های) را تمیز/حذف/جایگزین کنید.
لپتاپ را خاموش کنید و پاور و باتری را بردارید. لپ تاپ را باز کرده و با یک ابزار مناسب رم را از جایگاهش خارج کنید و سپس با استفاده از یک پاکن آن را با دقت پاکسازی نمایید تا گرد و غبار از روی آن کنار گذاشته شود.
بیشتر بخوانید: خرابی مادربرد و راهکارهایی برای محافظت از آن
سپس همه چیز را کنار هم قرار داده و لپ تاپ خود را روشن کنید. اگر نمایشگر هنوز کار نمیکند (و بیش از یک ماژول حافظه وجود دارد)، مراحل بالا را تکرار کنید.
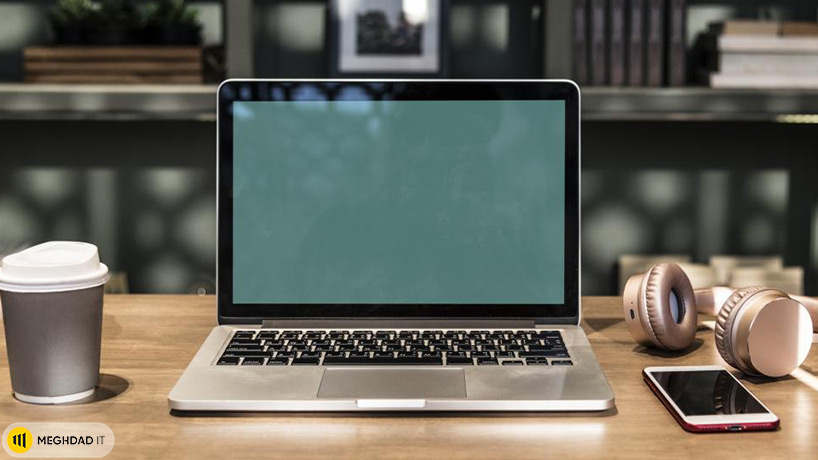
در یک راهکار دیگر، اینبار به جای تمیز کردن مموری استیکها، لپتاپ خود را تنها با یک ماژول رم در داخل آن راهاندازی کنید. اگر نمایشگر همچنان کار نکرد، همان حافظه رم را بردارید و آن را در اسلات حافظهای قرار دهید، تا لپتاپ شما هر بار دستگاه را روشن میکند ببینید که آیا صفحه نمایش کار میکند یا خیر.
صفحه نمایش هنوز کار نمی کند؟ در صورت وجود چند حافظه رم در لپ تاپ، این کار را با ماژولهای دیگر هم تکرار کنید. اگر این تست مشکل را برطرف نکرد، همین روش را با یک رم کاملاً جدیدتر امتحان کنید. اگر صفحه نمایش بهدرستی کار کرد، همانطور که میدانید به حافظههای جدید نیاز دارید؛
اگر نه، احتمال اینکه مشکل مربوط به مادربرد یا GPU باشد، زیاد است. در این مرحله، اجازه دهید یک متخصص کامپیوتر آن را تعمیر کند، یا ممکن است زمان یک لپتاپ جدید فرا رسیده باشد.
-
نقص پیکسل
یکی از مشکلات صفحه نمایش لپتاپ به نقص پیکسلها مربوط میشود. این نقصها شامل پیکسلهای داغ، از بین رفته و گیر کرده است و در غیر این صورت عملکرد نادرستی رخ میدهد. پیکسلهای داغ، همیشه روشن یا روشنتر از حد معمول در واقع پیکسلهای ازبین رفته یا همیشه خاموش هستند و اصلاً روشن نمیشوند.
پیکسلهایی هم که دچار مشکل فنی هستند، میتوانند به صورت مربعهای رنگی ریز روی صفحه LCD یا LED شما ظاهر شوند. چه لپ تاپ شما قدیمی باشد و چه کاملا نو، متاسفانه این اتفاق میافتد. گاهی اوقات، این مشکل بهدلیل گیر مردن پیکسلها بهوجود میآید.
بیشتر بخوانید: ارتقا رم لپ تاپ لنوو با چند راهکار ساده
بهطور جدیتر، ممکن است مشکل از پردازنده گرافیکی هم باشد که نیاز به تغییر کارت گرافیک خواهد داشت. اگر لپتاپ شما همچنان تحت گارانتی باشد، برخی از تولیدکنندگان تنها در صورتی موافقت میکنند که تعداد پیکسلهای خراب از تعداد معینی بیشتر نباشد.

راهکار برای حل این مشکل
راهحل 1: شما میتوانید با فشار دادن نمایشگر شروع به رفع این مشکل کنید. باید به اندازهای به آن نیرو دهید تا صفحه را تغییر دهد. اعمال فشار معمولاً پیکسلها را شل و آزاد میکند و خطوط یا نقاط ناپدید میشوند. اگر کار نکرد، از راهکار بعدی استفاده کنید.
راهحل 2: سعی کنید از یکی از برنامه های رایگان زیر استفاده کنید. همه آنها از رنگهای چشمک زن یا تصاویر روشن روی صفحه نمایش شما برای مکان یابی و رفع پیکسل های گیر کرده مورد استفاده قرار میگیرد. JScreenFix یک برنامه تحت وب است که از HTML5 و JavaScript استفاده میکند، بنابراین نیازی به دانلود چیزی ندارید.
این روش برای پلتفرمهای مختلف از جمله ویندوز، iOS و macOS مناسب است. این فرآیند میتواند تا نیم ساعت طول بکشد. برنامه PixelHealer توسط Aurelitec طراحی شده و دامنه آن محدود است؛ زیرا فقط با سیستم عامل ویندوز ۷ تا ویندوز ۱۰ سازگاری دارد. این کار هم حداکثر ۳۰ دقیقه طول میکشد.
InjuredPixels برنامهای است که وقتی مطمئن نیستید با چه مشکل پیکسلی روبرو شدهاید میتوانید از آن استفاده کنید. این یک آشکارساز پیکسل فریمیوم محسوب میشود که صفحه نمایش شما را در چندین رنگ خالی میکند تا نمایشگر را آزمایش کند.
بیشتر بخوانید: هر آنچه که لازم است درباره تعویض باتری لپ تاپ بدانید
پیکسل گیر کرده یا ازبین رفته، بسته به نوع آسیب در مقابل دیوار رنگی ظاهر میشود و تشخیص مشکل پیکسل را آسانمیسازد.

-
مسائل روشنایی صفحه نمایش
با گذشت زمان، روشنایی صفحه نمایش LCD و پلاسما میتواند کمرنگ شود. همانطورکه میدانید زمانی که حداکثر روشنایی کمتر از حد معمول بهنظر برسد، با مشکل روشنایی صفحه روبرو هستید.
راهکار برای حل این مشکل
راهحل 1: گاهی اوقات لپتاپ عقب میافتد و بلافاصله از پروتکل سیستم نمیتواند پیروی کند. با باز و بستن کردن درب آن به راحتی میتوانید این مشکل صفحه لپتاپ را برطرف کنید.
راهحل 2: یک راهاندازی مجدد انجام دهید. ممکن است یک خطای سیستمی یا مشکلی باشد که با راهاندازی مجدد دستگاه قابل حل باشد. پس از راه اندازی کامل لپتاپ، بررسی کنید که آیا صفحه نمایش همچنان کم نور است یا خیر.
راه حل 3: اگر این کارساز نبود، مشکل میتواند از سختافزار گرفته تا نور پسزمینه سوخته یا کابل معکوس/شکسته باشد.

پرداختن به این مشکلات بسیار پیچیدهتر از تعویض صفحه نمایش است، بنابراین، بهتر است بهدنبال یک تعمیرکار حرفهای باشید.
راه حل 4: این ممکن است نتیجه آسیب فیزیکی سیمکشی باشد که اطلاعات برق یا ویدیو را به نمایشگر میرساند. همچنین توصیه میکنیم در صورتی که لپتاپ شما دیگر تحت گارانتی نیست، این موضوع را با یک متخصص کامپیوتر درمیان بگذارید.
-
پیکسلهای معیوب لپ تاپ
اینها میتوانند هر چیزی از نقاط، خطوط یا اشکال قابل مشاهده را شامل میشوند. این قبیل مشکلات خواندن آبجکتها را سخت و دیدن تصاویر را دشوار میکنند. خطا در هنگام انتقال یا تفسیر سیگنال رخ میدهد.
بیشتر بخوانید: قفل شدن لپ تاپ لنوو + راه حل رهایی از آن
دلیل آن معیوب بودن کارت گرافیک یا شل شدن کابل ویدیو است. گاهی اوقات میتوانید این مشکل را با سفت کردن اتصال برطرف کنید، اما بیشتر اوقات، باید کابل یا کارت گرافیک را تعویض کنید.
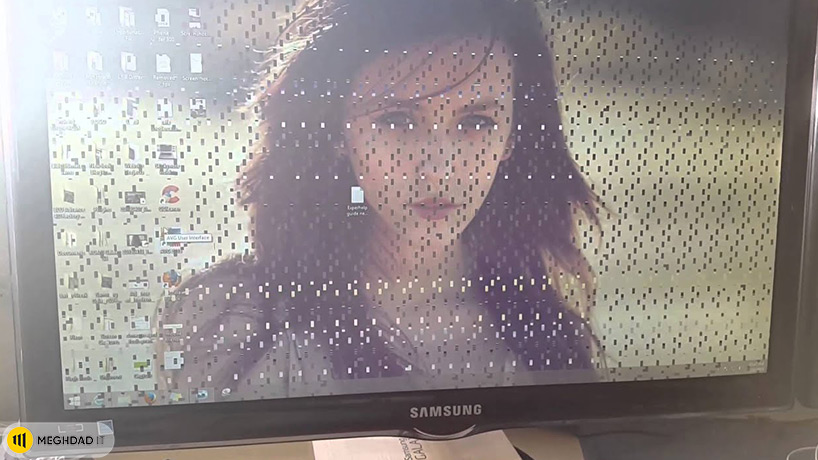
راهکار برای حل این مشکل
راهحل 1: اگر هنگام اجرای یک بازی رایانه شخصی با این مشکل مواجه شدید، این یکی از آن مشکلات صفحه نمایش لپتاپ است که میتواند ناشی از مشکلات درایور کارت گرافیک باشد. اگر ساعتها بازی خود را انجام میدهید، ممکن است کارت گرافیک خیلی داغ شده باشد.
ابتدا به لپتاپ خود استراحت دهید، سپس دوباره امتحان کنید. اگر کار نکرد، مطمئن شوید که آخرین نسخه بازی را اجرا میکنید. در نهایت، مطمئن شوید که درایور کارت گرافیک بهروز است.
بیشتر بخوانید: آموزش ارتقا هارد لپ تاپ با چند روش ساده
راهحل 2: اگر بدون در نظر گرفتن برنامهای که اجرا میکنید، همیشه مصنوعاتی را میبینید، سعی کنید مانیتور دیگری را به لپتاپ خود وصل کنید. اگر مشکل برطرف نشد، مطمئن شوید که کارت گرافیک محکم به لپتاپ متصل است. سپس مطمئن شوید که آخرین درایورهای ویدیو را دارید.
راهحل 3: اگر مصنوعات نتیجه تلاش برای فشردهسازی یا تغییر یک ویدیو از یک فرمت به فرمت دیگر است، فرمت های مختلف را امتحان کنید تا زمانی که یکی را پیدا کنید که مشکلی ایجاد نکند.
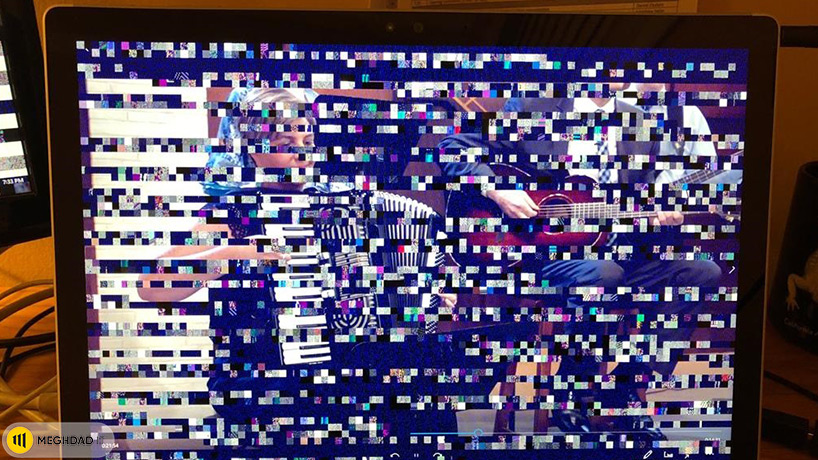
-
رنگ های مبهم، تار یا مخدوش
ممکن است در لپتاپ ها مشکلی پیش آید که در آن رنگهای فیلم کاملاً پاک شده بهنظر میرسیدند. این اتفاق همچنین میتواند با خطوط مبهم یا تاری که روی صفحه ظاهر میشوند همراه باشد.
راهکار برای حل این مشکل
راهحل 1: تصاویر تحریف شده ممکن است به دلیل اتصالات شل یا سختافزار معیوب ایجاد شوند.
راهحل 2: راهحل دیگر این است که درایورهای صفحه نمایش یا بایوس سیستم را بهروز کنید: لپتاپ خود را خاموش کرده و برق را از پریز برق بکشید و باتری را خارج کنید، دکمه پاور را به مدت 30 ثانیه پایین نگهدارید (باتری داخلی را خالی میکند) کابل برق را بدون قرار دادن باتری به لپتاپ وصل کنید، سپس لپتاپ خود را روشن کنید.
بیشتر بخوانید: خراب شدن کیبورد لپ تاپ و دلایل مهم آن
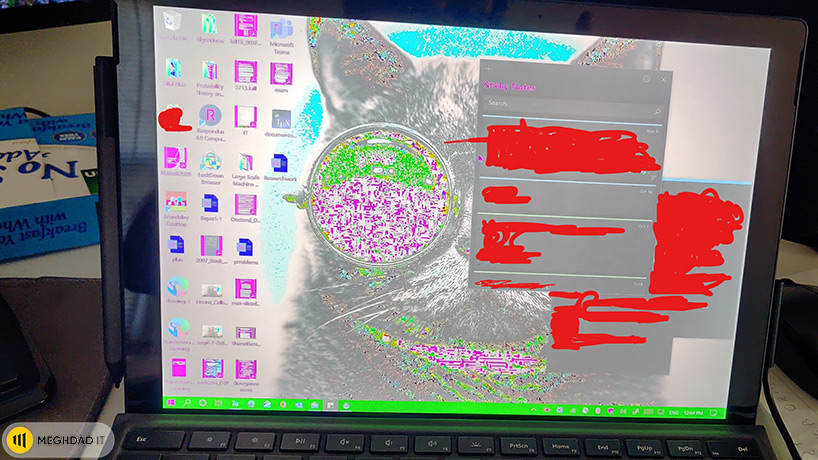
-
اعوجاج رنگ
گاهی اوقات، مشکلات صفحه نمایش لپتاپ فقط رنگ هایی هستند که آنطور که باید نشان داده نمیشوند. این شامل مواردی مانند نمایشگر تقسیم شده یا درهم می شود.
راهکار برای حل این مشکل
راه حل 1: این اغلب از یک GPU معیوب ناشی میشود. اگر لپتاپ دارای یک کارت گرافیک اختصاصی است که میتوانید به راحتی به آن دسترسی پیدا کنید، میتوانید اتصالات را تنظیم کنید تا ببینید آیا این کار مشکلات را برطرف میکند یا خیر.
راه حل 2: اما اغلب اوقات، GPU به مادربرد متصل میشود. برای انجام تعمیرات با موفقیت بدون آسیب بیشتر به لپتاپ، به ابزارهای دقیق نیاز دارید. توصیه ما این است که فقط لپتاپ خود را به یک مرکز تعمیر حرفهای بفرستید، زیرا خودتان بهتنهایی هیچ کاری نمیتوانید انجام دهید.
بیشتر بخوانید: سیاه شدن صفحه لپ تاپ ایسوس + معرفی راهکار حل آن
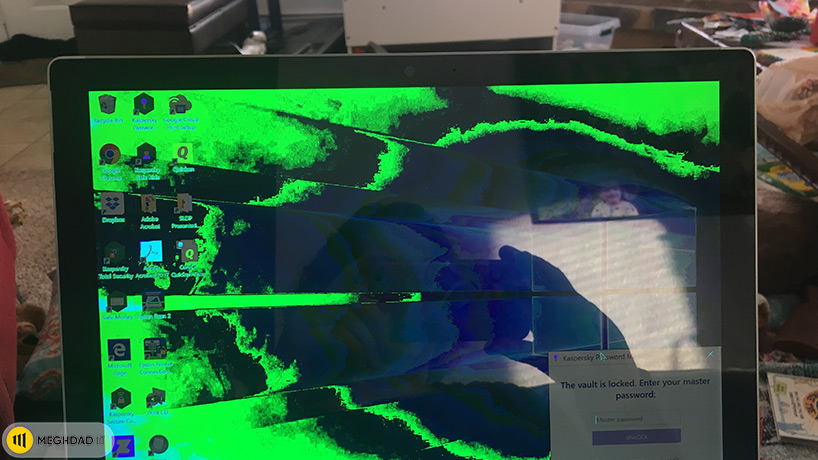
-
مسائل مربوط به اندازه شی / قلم
آبجکتها و نمادها میتوانند خیلی کوچک، خیلی بزرگ یا تار به نظر برسند. تغییر تنظیمات وضوح میتواند کمک کننده باشد. وضوح صفحه تعیین میکند که چه مقدار اطلاعات میتوانید روی صفحه نمایش ببینید. به صورت افقی و عمودی با پیکسل اندازه گیری میشود (مثلاً ۱۹۲۰ در ۱۰۸۰ پیکسل).
در حالی که وضوح صفحه نمایش بزرگتر به شما امکان میدهد اطلاعات بیشتری را روی صفحه نمایش قرار دهید، همچنین میتواند باعث کوچکتر به نظر رسیدن آنها شود. اندازه توسط کارت گرافیک، اندازه صفحه نمایش، درایور ویدئو و درایور نمایشگر تعیین میشود. به طور پیشفرض، تنظیمات نمایش توسط ویندوز 10 انتخاب میشود.
راهکار برای حل این مشکل
راه حل: برای تغییر رزولوشن در کنترل پنل: روی دکمه Windows کلیک راست کرده و کنترل پنل را باز کنید. روی «تنظیم وضوح صفحه» در قسمت «ظاهر و شخصیسازی» کلیک کنید. در منوی کشویی Resolution، وضوح صفحه مورد نظر خود را انتخاب کنید.
بیشتر بخوانید: نصب ویندوز در لپ تاپ به سادهترین روش ممکن

-
فریز شدن صفحه نمایش
این اتفاق زمانی اتفاق میافتد که در حین کار، یک تصویر ناگهان نمایان شده یا فریز میشود. هنگامی که لپتاپ وارد وضعیت “عدم پاسخگویی” شد، ماوس کار میکند. اما اگر روی یک آیکون یا دکمه Start کلیک کنید، هیچ اتفاقی نمیافتد.
توجه: اگر ماوس نیز حرکت نمیکند، ممکن است مشکل سختافزاری مانند RAM، هارد دیسک یا مشکل داغ شدن بیش از حد باشد. راهحلهای زیر تقریباً روی همه نسخههای Windows از جمله: Windows 10، Windows 8/8.1، Windows 7، Windows XP و Windows Vista کار میکنند.
راهکار برای حل این مشکل
راه حل 1: صبر کنید و هر کاری که انجام میدهید، از کلیک کردن روی ماوس یا فشار دادن دکمه های تصادفی خودداری کنید. این تنها بار اضافی را بر روی CPU وارد میکند و مدت زمان لازم برای بهدست آوردن مجدد لپتاپ را افزایش میدهد.
این ممکن است غیرمعمول به نظر برسد، اما در بیشتر مواقع زمانی که یک لپتاپ هنگ میکند، یک فرآیند یا برنامه خاص، مقدار زیادی از منابع RAM و CPU را اشغال کرده و باعث میشود که کل سیستم پاسخگو نباشد. 5-10 دقیقه منتظر ماندن به سیستم زمان میدهد تا دوباره پاسخگو شود.
بیشتر بخوانید: روش ریست کردن لپ تاپ ایسوس به شیوههای کاربردی
راهحل 2: این سادهترین راهحل است، اما وقتی از آن استفاده میکنید بعد از 10 دقیقه نمیتوانید کنترل لپتاپ خود را دوباره بهدست آورید: درب آن را ببندید و دوباره باز کنید.
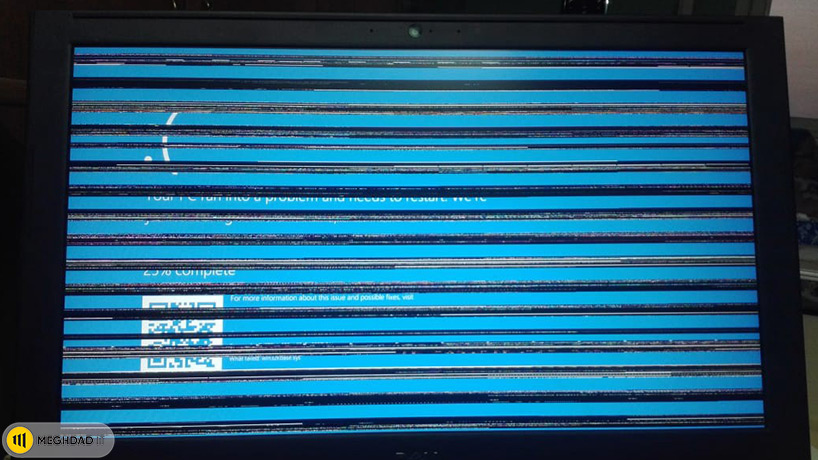
راه حل 3: هنوز نتیجه ای نگرفتهاید؟ سپس، Ctrl+Shift+Esc را فشار دهید تا Task Manager راهاندازی شود. اگر Task Manger باز شود، میتوانید بررسی کنید که کدام فرآیند بیشترین مقدار منابع CPU و RAM را مصرف میکند. فرآیندی را انتخاب کنید که تمام نیرو را مصرف کند، که این فرآیند را از بین میبرد و باید سیستم شما را بازگرداند.
راهحل4: اگر Task Manager باز نشد، Ctrl+Alt+Del را فشار دهید تا صفحه CAD نشان داده شود که به کاربران امکان خارج شدن از سیستم را میدهد (از سیستم خارج شوند)، کاربران را تغییر دهند و Task Manger را باز کنند.
همچنین میتوانید از گزینههای برق مانند راهاندازی مجدد، خاموش کردن، hibernate و sleep برای رفع مشکل آویزان استفاده کنید.
راهحل 5: اگر کار نکرد، کلید لوگوی Windows + Ctrl + Shift + B را با هم فشار دهید. این کار ویندوز را مجبور میکند تا با راهاندازی مجدد درایور کارت گرافیک، صفحه را تازهسازی کند. یک بوق کوتاه و به دنبال آن چشمک زدن یا کم نور شدن صفحه برای یک ثانیه می شنوید، که باید مشکل یخ زدگی را برطرف کند.
راه حل 6: این باید آخرین راه حل مطلق شما باشد زیرا همه کارهای ذخیره نشده را از دست خواهید داد. اگر هیچ چیز دیگری کار نمی کند، دکمه پاور را فشار داده و نگهدارید تا لپتاپ خاموش شود. حدود 10 ثانیه به آن زمان دهید، سپس دستگاه خود را دوباره روشن کنید و قطع/انجماد باید رفع شود.
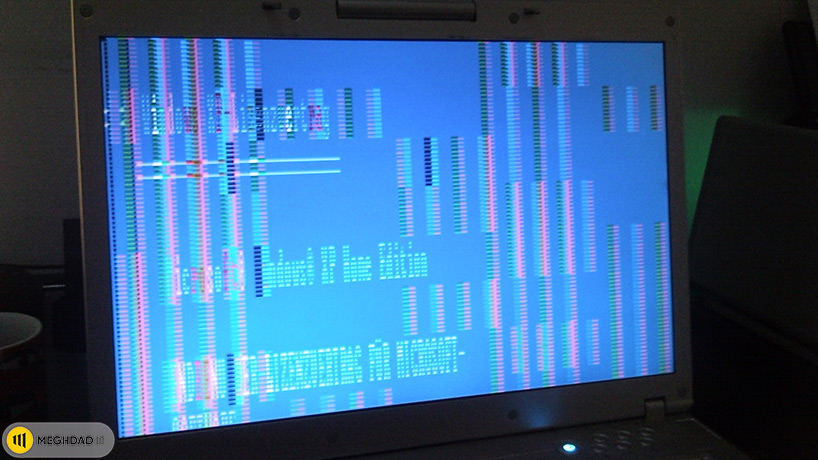
-
سوسو زدن
سوسو زدن صفحه نمایش میتواند امری متداول باشد و همین باعث ایجاد خستگی و در نتیجه کاهش بهرهوری به دلیل افزایش وقفه میشود، نه از خستگی چشم و سردردهای متعاقب آن. خرابی سختافزار میتواند باعث سوسو زدن شود. این زمانی است که کابل صفحه نمایش شل یا آسیب دیده باشد.
ابتدا میتوانید صفحه را بهطور مکرر پایین و بلند کنید تا ببینید آیا سوسو زدن مربوط به حرکت است یا خیر. نور پس زمینه نیز میتواند مشکلساز باشند، اما برای رفع این مشکل نیاز به باز کردن لپتاپ است. اگر هنوز تحت گارانتی میباشد، فقط آن را به سازنده بازگردانید. اگر نه، آن را به یک تکنسین لپتاپ دارای مجوز ارسال کنید.
بیشتر بخوانید: علت روشن نشدن لپ تاپ لنوو و راهکار ساده اما مهم
۳ نوع مختلف سوسو زدن وجود دارد: مختصر، تصادفی، و مداوم. نوع سوسو زدن صفحه نمایشی که لپت شما تجربه میکند، راهکاری مناسب برای رفع آن را تعیین میکند:
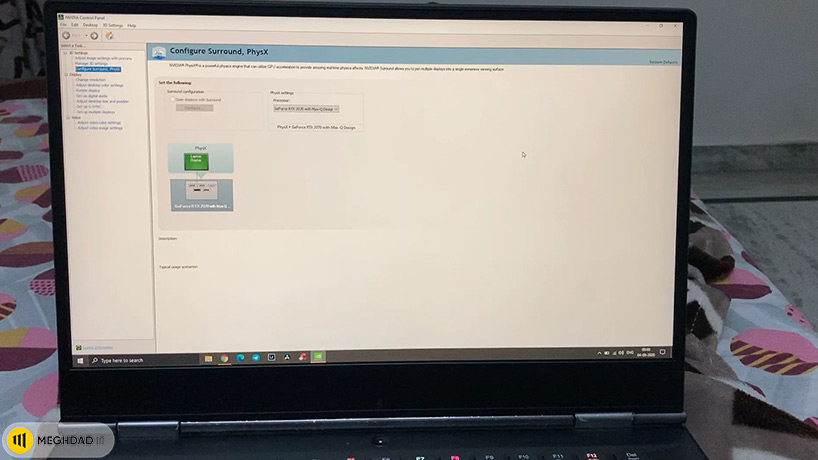
سوسو زدن مختصر
نرخ تازهسازی به این اشاره دارد که نمایشگر چند بار در هر ثانیه چیزی را که روی صفحه میبینید دوباره ترسیم میکند. میخواهید نرخ تازهسازی صفحه را برای مطابقت با قابلیتهای نمایشگر خود تغییر دهید: روی دسکتاپ کلیک راست کرده و «Resolution Screen» را انتخاب کنید.
سپس، روی «تنظیمات پیشرفته» و «مانیتور» کلیک کنید. سپس، علامتی را در کنار «مخفی کردن حالتهایی که این نمایشگر نمیتواند نمایش دهد» قرار دهید. در نهایت، نرخ تازهسازی بالاتری را از فهرست انتخاب کنید.
سوسو زدن تصادفی
اگر سوسو زدن با ثبات تصادفی بیشتری همراه باشد، میتوانید با بروزرسانی گرافیک و درایورهای خود مشکل را حل کنید.
راهحل1: اگر سوسو زدن بلافاصله پس از بهروزرسانی شروع شد، میتوانید به سادگی به درایور قدیمیتر برگردید: به «مدیر دستگاه» رفته و سپس روی آداپتور خود کلیک راست کنید، سپس روی «درایور» کلیک کنید. روی «Roll Back Driver» کلیک کرده و سپس برای تأیید روی «بله» کلیک کنید.
راهحل 2: در کنترل پنل، روی «مدیر دستگاه» کلیک کنید. سپس، در بخش «Display Adapters»، مدل دقیق کارت گرافیک خود را خواهید دید. سپس، پس از اینکه مدل خود را پیدا کردید، وارد اینترنت شده و به صفحه وب درایور سازنده بروید. در نهایت، درایورهای مناسب را دانلود کنید.

سوسو زدن مکرر
گیمرها احتمالا بیشتر با این مسئله مواجه میشوند. سوسو زدن مکرر زمانی اتفاق میافتد که V-Sync نرخ تازهسازی نمایشگر را قفل میکند و همین باعث کاهش سوسو زدن افقی برای بهبود کیفیت تصویر میشود.
اگر هنگامی که از Direct X یا OpenGL استفاده میشود، سوسو زدن مداوم رخ دهد، میتوانید این مشکل را با روشن کردن همگامسازی عمودی حل کنید. برای کارتهای NVIDIA، میتوانید V-Sync را در «مدیریت تنظیمات سهبعدی» بیابید. برای «Intel»، «تنظیمات سهبعدی» یا «تلنگر ناهمگام» را جستجو کنید. و برای کارتهای ATI/AMD، «Wait for Vertical Refresh» را روشن کنید.
بیشتر بخوانید: علت کار نکردن تاچ پد لپ تاپ
توجه: ویروسها نیز یکی از دلایل شناختهشده سوسو زدن صفحه هستند. در این مورد، اگر اخیراً این کار را انجام نداده اید، باید یک برنامه ضد ویروس نصب یا یک بروزرسانی را اجرا کنید.
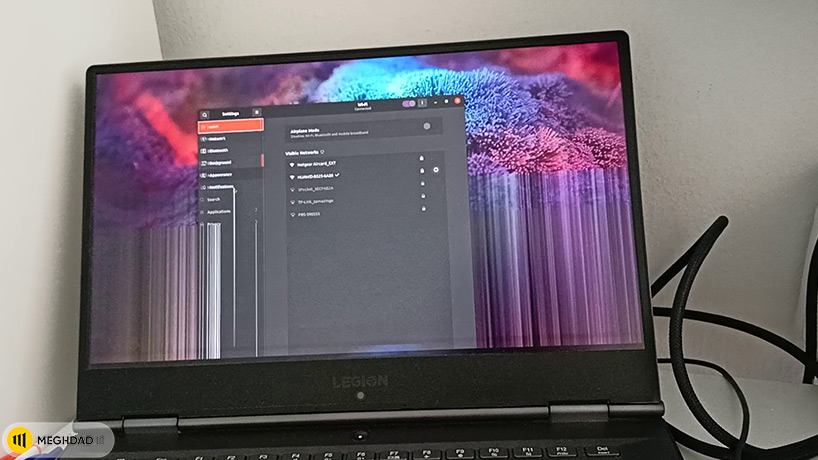
-
مشکلات صفحه لمسی
ممکن است با نمایشگر لمسی که به طور متناوب کار میکند مشکل داشته باشید. اصلا پاسخ نمیدهد؛ یا (در نقطه مقابل) به ورودی ها خیلی حساس است.
هر چند ممکن است خسته کننده باشد، یکی از مشکلات صفحه نمایش لپتاپ میباشد که رفع آن دشوار نیست. اولین کاری که باید انجام دهید این است که مطمئن شوید صفحه لمسی تا جایی که امکان دارد تمیز باشد.
راهکار برای حل این مشکل
راهحل 1: لپتاپ خود را مجددا راهاندازی کنید. بسیاری از مشکلات لپتاپ را میتوان با راهاندازی مجدد سیستم حل کرد. پس از راهاندازی مجدد، صفحه لمسی را دوباره امتحان کنید تا ببینید آیا کار میکند یا خیر.
راه حل 2: صفحه لمسی را دوباره فعال کنید اما ممکن است کار نکند، همچنین باید این کار را دوباره تکرار کنید.

در ادامه نحوه انجام آن آمدهاست: کلید لوگوی ویندوز و R را همزمان فشار دهید تا کادر Run فراخوانی شود. devmgmt.msc را تایپ کرده، سپس Ok را کلیک کنید. در Device Manager، روی Human Interface Devices دوبار کلیک کنید تا دسته را گسترش دهید.
روی صفحه لمسی سازگار با HID کلیک راست کرده، سپس Disable را انتخاب کنید. اگر یک پیغام پاپ آپ دریافت کردید، برای تایید، روی بله کلیک کنید. در همان صفحه مدیریت دستگاه، روی صفحه لمسی سازگار با HID کلیک راست کرده، سپس Enable را انتخاب کنید. در نهایت، اکنون میتوانید دریابید که آیا صفحه لمسی کار میکند یا خیر.
بیشتر بخوانید: لیست نمایندگی تعمیر لپ تاپ ایسوس در تهران
-
خاموشی ناگهانی نمایشگر
لپتاپها دارای تنظیمات داخلی هستند که باعث میشود صفحه نمایش سیاه شود یا زمانی که لپتاپ برای مدت زمان مشخصی از آن استفاده نمیشود، به حالت خواب برود.

راهکار برای حل این مشکل
راه حل: اگر صفحه لپتاپ شما در حین استفاده سیاه میشود، زیرا برای مدتی کلیدها یا ماوس را لمس نکردهاید، میتوانید با تنظیم تنظیمات خواب/خواب زمستانی این مشکل را برطرف کنید.
سخن آخر
اجازه ندهید مشکلات صفحه نمایش لپتاپ شما را وحشتزده کند، مطمئناً، این مشکلات بسیار خسته کننده هستند. بسیاری از کاربران به سادگی ناامید شده و یک لپتاپ جدید میخرند. همانطورکه میدانید مشکلات صفحه نمایش لپتاپ معمولاً مشکلاتی هستند که به راحتی میتوانید خودتان آن را برطرف کنید.
و حتی اگر نمیتوانید این کار را به تنهایی انجام دهید، اکنون میدانید که بردن آن به یک شخص حرفهای بسیار ارزانتر از جایگزینی یک سیستم عالی است. و اکنون 11 راه حل فوق العاده دارید که با امتحان آنها میتوانید به نتیجه برسید.
شما هم میتوانید نظرات خود را در این زمینه با ما در میان گذارید. با کدام یک از مشکلات متداول صفحه نمایش لپ تاپ مواجه شدهاید؟ راهکارتان برای حل این مشکل چه بوده است؟ در بخش کامنتها با ما همراه شوید.
علت نمایش صفحه خالی در لپ تاپ چیست؟
این موضوع ممکن است دلایل زیادی داشته باشد اما 1) مادربرد با قطعات سخت افزاری معیوب 2) صفحه نمایش LCD/LED شکسته، از دلایل اصلی این مشکل هستند.
علت فریز شدن صفحه نمایش چیست؟
این اتفاق ممکن است به دلیل مشکلات سخت افزاری مانند RAM، هارد دیسک یا مشکل داغ شدن بیش از حد باشد که در این مقاله راه های حل آن را آموزش دادیم.
سوسو زدن مکرر چه زمانی اتفاق می افتد؟
سوسو زدن مکرر زمانی اتفاق میافتد که V-Sync نرخ تازهسازی نمایشگر را قفل میکند. شما میتوانید این مشکل را با روشن کردن همگامسازی عمودی حل کنید.
شما میتوانید برای خرید و خواندن مقاله های بیشتر به فروشگاه مقداد آی تی و مجله مقداد آی تی مراجعه کنید.






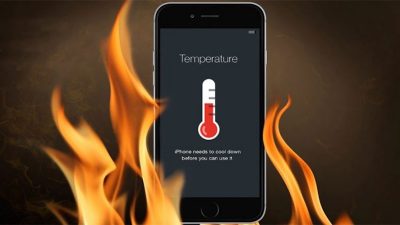
عالی بود ممنونم
سلام افسانه جان،
ممنون از شما بابت همراهیتون.
سلام . من وقتی در لپتاپ (ASUS) رو کمی به سمت داخل خم می کنم صفحه خاموش میشه و در حالت باز خاصی این مشکل رو نداره. البته در حالت باز هم گاهی از سمت راست پرش های ریزی روی صفحه ایجاد میشه. انگار کمی آیکون ها جابه جا میشن. مشکل چیه؟ میشه راهنمایی کنید. ممنون
سلام. مشکلی که شما در لپتاپ ASUS خود توضیح دادید، ممکن است به دلایل زیر باشد:
1. اتصال فیزیکی نامناسب: ممکن است در هنگام خمشدن یا جابهجایی لپتاپ، اتصالات فیزیکی داخلی مثل کابلهای صفحه نمایش یا کانکتورها در معرض فشار یا جابهجایی قرار بگیرند. این ممکن است باعث قطع وصل موقت صفحه نمایش شود و بازوی خاموش شدن صفحه میشود. همچنین، جابهجایی آیکونها و پرشهای ریز در حالت باز نیز نشان دهنده این مشکل است.
2. مشکل در صفحه نمایش: ممکن است صفحه نمایش لپتاپ دچار خرابی یا نقص فنی شده باشد. در این صورت، با جابهجایی لپتاپ ممکن است اتصالها متاثر شده و بازوی خاموش شدن صفحه و جابهجایی آیکونها را تجربه کنید.
سلام خسته نباشید؛ حدود دو هفته ای میشه یه لپ تاپ گیمینگ ایسوس خریدم ولی به یه مشکلی توی صفحه نمایش لپ تاپ برخوردم! در حالت عادی توی محیط ویندوز یا حتی گیم بازی کردن هیج مشکلی نیس حتی توی وبگردی سایت های معمولی هم مشکلی نیس فقط توی سایت هایی نظیر اینستاگرام یا مثلا سایت و اپلیکیشن استیم که ویدیوها به صورت آنلاین و استریم پشت سرهم پخش میشن وقتی صفحه سایت رو اسکرول میکنم به بالا یا پایین تا بین پست های ویدئویی در حال پخش جا به جا بشم هر از گاه به صورت خیلی سریع و آنی در حد 1 ثانیه و شاید حتی کمتر از 1 ثانیه، یهو اشکالی روی صفحه ظاهر میشه که داخلشون شطرنجی هس (مثل صفحه شطرنج دارای دونه های سیاه سفید) حالا این اشکال هم ظاهرشون مختلف هستن اشکال چند ضلعی بعضاً بزرگ بعضاً کوچیک!
سلام شهاب عزیز، مشکلی نیست، اگر توی شرایط بازی و دیدن فیلم مشکلی ندارید، این مشکل به سیستم شما مربوط نیست.
برای اطمینا از این موضوع، یک فایل پی دی اف با تعداد صفحات بالا و بهتره که دارای تصاویر رنگی رو دانلود کنید. و با همون سرعتی که توی فضای استیم و یوتیوب اسکرول میکنید، صفحه رو اسکرول کنید ببینیددر حالت آفلاین همچین مشکلی هست یا خیر! در صورتی که مشکل مجدد تکرار شد اطلاع بدید باز هم 🙂
سلام من یک لپ تاب گیمینگ ایسوس خریدم و داشتم باهاش بازی می کردم که دیگه کارم تموم شد و میخواستم بیام بیرون از خود بازی بازی رو نیستم و دکمه ویندوز رو زدم و یهو کیفیت صفحه اومد بسیار پایین و اندازه اپلیکیشن ها بزرگ شد و صفحه کل مانیتور رو نمی پوشوند لپتاب رو به صورت سخت افزاری و نرم افزاری هم خاموش کردم ولی اوکی نشده
سلام محمد حسین عزیز
مشکل خاصی نیست. تنظیمات کارت گرافیک خودتون رو چک کنید. احتمالا تغییر کرده.
با سلام من یک لپتاب ایسر خریدم همه چیز عالیه ولی گوشه پایین نزدیک ساعت گاهی وقت ها که لپتاب تکون بخوره یکم لرزش پیدا میکنه و بعد تثبیت جا مجدد ارام میشه علتش چی میتونه باشه؟
سلام یاسین عزیز،
تنظیمات درایو گرافیک لپ تاپ رو نصب یا بروز رسانی کنید.
سلام و عرض ادب
آقا من دیگه خسته شدم ازبس لپتاپ ایسوسم ترافیک اینترنتم رو بیخود کشید.
داخل گوگل سرچ کردم و از چند طریق آپدیت های سیستم رو لغو کردم
اما بازهم وقتی داخل data usage از ستینگ میشم،میبینم که حجم مصرفی system از همه بیشتره و فقط نوشته system و نمیشه جزییاتش رو فهمید.
یه راهکار بدید یا مشکلم حل بشه یا حداقل بدونم حجم اینترنتم کجا میره
درود فراوان.سپاس خدای بزرگ و تشکر از سایت مقداد آی تی .واقعا مطلبتون به دادم رسید،ساعتها لپ تاپ من برای نصب ویندوز اذیت میکرد و صادقانه میگم سایتهای خارجی هم باید بیان از مقداد آی تی مطلب یاد بگیرن که کاربردی باشه، بیست بیست هستین.دروووووود♥️🙏♥️🌹🌹🌹
سلام. لپ تاپ ایسوس گیمینگ دارم که مدتیه از پایین به اندازه 7 هشت سانت سیاه شده. هر موقع در حالت شارژ باشه این سیاهی میاد اگه از حالت شارژ درش بیارم این سیاهی میره. گاهی هم پیش اومده بدون متصل به شارژر باز هم این سیاهی هست ولی در حین روشن بودن سیسنم با یکبار روشن خاموش شدن مانیتور میره. علت چی مینتونه باشه؟
سلام ممنون میشم جواب بدید چون ضروریه, یه لپ تاپ ایسر دارم، کلا باطری نداره درآوردم ، وقتی آداپتور رو میزنم بعد دکمه روشن رو میزنم چراغ آبی روشنه سی پی یو هم مثل مواقع عادی گرم هست ولی فن و صفحه نمایش روشن نیست هاردش هم کار نمیکنه. مشکل از چیه؟
با سلام و وقت بخیر.بسیار عالی بود.
من یک لپ تاپ فوجیتسو life book ah-531 دارم که ده سال پیش خریداری کردم.مدتی بود که بعضی اوقات ساعت و تاریخ بایوس آن بدرستی کار نمیکرد که پس از لود شدن ویندوز و اصلاح تاریخ و ساعت در ویندوز مشکلش حل میشد.از دیروز هرچه سیستم را روشن میکنم بعد از مدت کوتاهی خط های افقی خاکستری نشان می دهد و یک دفعه خاموش می شود، باطری لپ تاپ را در آوردم و سی ثانیه دکمه پاور را نگه داشتم و مجدد روشن کردم. تاریخ بایوس سیستم و ساعت را هم در بایوس تنظیم کردم و ویندوز لود شد ولی باز هم بعد از نیم ساعت با اون مشکل خط ها و خاموشی لپ تاپ مواجه شدم.لطفا راهنمایی فرمایید.
با تشکر
سلام من لپتابم باتریش تموم شد و خاموش شد الانم که روشن میکنم یه دایره نقطه نقطه میچرخه و الان نیم ساعته تموم نشده و صفحه همینطور مونده میشه راه حل رو بگید
لپتابمم دل هست
سلام
ببخشید من یه لپ تاپ گیمینگ hp Vitus 15
خریدم. ویندوز 11 پرو روش نصب کردم
وقتی فیلم نگاه می کنم. یه حتی بازی می کنم
صفحه هنگ می کنه
نمی دونم مشکل چیه
لطفاً راهنمایی کنید
سلام اقا من خودم از یجایی از لپتاب صفحه نمایش رو خاموش مردم حالا فقط مانیتور تصویر نداره ولی صدا و فن روشنه
یادم نیاد از کجا کاموسش کردم ویندوز ۱۰ پرو
سلام من کیس رو باز کردم تمیز کردم با جارو برقی و دستمال جادویی نرم 12 ساعت بعد روشن کردم بالا نمیومد دوباره باز کردم یکم سعی کردم کابل ها و … سفت کنم خیلی خوب شد و صداها خیلی کم شد اما گاهی تصویر یهو میپره فن ب نظرم کار نمیکنه فن خیلی گرد و خاک داشت با خلال دراوردم البته یه هارد 2 ترا دارم تست زدم مقداری اسیب دیده خیلی باهاش مدارا دارم یه هارد 500 هم دارم ک سالم و با اون کار مکینم امیدوارم ک منظور رو رسونده باشم و سپاس
عالی
من چند وقت پیش یه لپ تاپ ایسوس ویوبوک خریدم .یه چند وقتی میشه یه مشکلی براش پیش اومده و اونم اینه که هروقت لپ تاپم رو خاموش و بعد روشن میکنم همه آیکن های روی صفحه دسکتاپم جابه جا میشن و صفحه دسکتاپم به هم میریزه و هربار باید مرتبشون کنم. میشه لطف کنید بگید مشکل از چیه و راه حل بدید
سلام
یک نقطه تقریبا 2 میلی متری روی صفحه کمی روشن تر دیده میشه چطوری مشکل رو حل کنم.
با تشکر