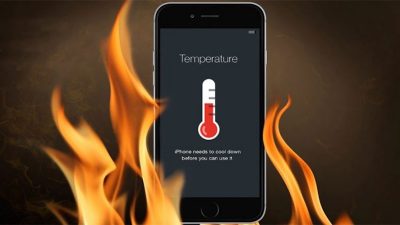-
نویسنده: رها فهیمی
تعویض هارد لپ تاپ اچ پی میتواند شبیه به روشی باشد که در سایر لپ تاپها هم استفاده میشود. اگرچه روشهای زیادی برای بهبود عملکرد لپ تاپهای HP وجود دارد، اما اگر برای مدت طولانی از رایانهتان استفاده کردهاید، بهترین راه برای افزایش سرعت و رفع خطاهای دیسک، ارتقای هارد دیسک است.
ممکن است بخواهید برای راهاندازی و کارکرد سریعتر، هارد دیسک لپ تاپ را با یک هارد دیسک بزرگتر به منظور ظرفیت بیشتر، یا HDD لپ تاپ را با SSD جایگزین کنید. اما برای هارد دیسکی که مدت زیادیست از آن استفاده کردهاید، باید داده های شخصی و ضروری زیادی وجود داشته باشد که نمیخواهید آنها را از دست بدهید.
علاوه بر این، نصب سیستم عامل روی درایو جدید از ابتدا نیز دردسرساز و مشکل محسوب میشود. بنابراین قبل از تعویض مکانیکی سخت افزار، نکتهای وجود دارد که باید در نظر بگیرید. میتوانید از مراحل این سند برای کمک به جایگزینی هارد دیسک در رایانه خود استفاده کنید.
اگر میخواهید یک هارد دیسک با ظرفیت بیشتر اضافه کنید، میتوانید به هر دیسک سختی که با نوع اتصال در رایانه شما مطابقت دارد، ارتقا دهید. اغلب این ATA سریال (SATA یا eSATA) است. همچنین بدانید که محدودیتهای فرمت بندی برای هاردهای بزرگتر از ۲ ترابایت وجود دارد.
برای دسترسی به همه دادههای درایوهای بزرگتر از ۲ ترابایت، درایو را میتوانید با استفاده از GPT فرمت بندی کنید یا اینکه چند پارتیشن کوچکتر از ۲ ترابایت ایجاد کنید.

شما میتوانید هارد دیسک لپ تاپ HP را بدون از دست دادن اطلاعات و داده ها جایگزین کنید و یک سری راهکارهای ساده برای این منظور وجود دارد که در ادامه به آنها اشاره خواهیم کرد.
فهرست مطالب
- آماده سازی هارد دیسک در لپ تاپ HP
- تعویض هارد لپ تاپ اچ پی بدون از دست دادن اطلاعات
- مرحله ۱) دیسک خود را پاکسازی کنید
- مرحله ۲) درایو جدید خود را وصل کنید
- مرحله ۳) هارد دیسک را به درایو جدید شبیه سازی کنید
- مرحله ۴) هارد دیسک فعلی خود را حذف کنید
- مرحله ۵) درایو جدید را نصب کنید و کامپیوتر خود را با آن ریستارت کنید
- بهترین هارد اکسترنال برای ذخیره سازی
- تعریفی برای هارد اکسترنال
- مزایای خرید هارد
- مقایسه هارد HDD و SSD
- بهترین هارد دیسکهای خارجی برای ذخیرهسازی
- چه نوع درایو خارجی برای من انتخاب مناسبی است؟
آماده سازی هارد دیسک در لپ تاپ HP
درایو جدید: درایو جدید را با دقت و بررسی بیشتری انتخاب کرده و مطمئن شوید که ظرفیت مناسبی برای لپ تاپتان محسوب میشود.
کابل SATA به USB: برای لپ تاپهایی که فقط یک درایو دارد، باید درایو جدید را از طریق کابل ساتا به USB، به پورت USB متصل کنید.
پیچ گوشتی: برای تعویض مکانیکی هارد دیسک لپ تاپ اچ پی، به پیچ گوشتی متناسب و تخصصی با پیچ های لپ تاپتان نیاز دارید.
بیشتر بخوانید: مشکلات صفحه نمایش لپ تاپ + روشهای حل آنها

ابزار شبیهسازی: انتقال دادهها از دیسک سخت به SSD یا HDD جدید، به یک نرمافزار شبیهسازی دیسک سریع و ایمن نیاز دارد، مگر اینکه انگیزه نصب ویندوز 10 را از قبل داشتهباشید و سپس فایلها را به صورت دستی، کپی و جایگذاری کنید. برای صرفه جویی در انرژی و زمان گرانبها، سرعت انتقال و در دسترس بودن داده های شبیهسازی شده نیز باید در نظر گرفتهشود.
تعویض هارد لپ تاپ اچ پی بدون از دست دادن اطلاعات
در این بخش روند کلی برای تعویض هارد دیسک لپتاپ HP و انتقال سیستم عامل و داده های شما آورده شده است. رویکرد دقیق برای جایگزینی فیزیکی هارد دیسک، بین مارکها و لپتاپ های مختلف، متفاوت است.
مرحله ۱) دیسک خود را پاکسازی کنید
پس از استفاده طولانی مدت، باید اطلاعات ناچیز و زیادی روی هارد دیسک شما ذخیره شده باشد. اکنون زمان حذف فایلها و برنامههایی است که دیگر مورد استفاده قرار نمیگیرند.
اما مطمئن شوید که به آن فایل های نا آشنا به خصوص در پارتیشن سیستم دست نزده باشید، چرا که ممکن است حذف تصادفی منجر به عواقب جدی و خطرناکی شود. برای حذف فایلهای موقت و آزاد کردن فضا به صورت ایمن، میتوانید از یک سری ابزارهای داخلی استفاده کنید.
بیشتر بخوانید: چگونه مدل باتری لپ تاپ را پیدا کنیم؟

مرحله ۲) درایو جدید خود را وصل کنید
برای لپ تاپهایی که تنها یک هارد درایو دارند، میتوانید از آداپتور ساتا به USB برای اتصال درایو جدید بهعنوان درایو خارجی استفاده کنید. از آنجایی که خوشبختانه لپ تاپ دو اسلات جداگانه برای هارد درایو دارد، میتوانید هارد دیسک جدید را مستقیماً در کنار هارد دیسک قدیمی نصب کنید.
مرحله ۳) هارد دیسک را به درایو جدید شبیه سازی کنید
ویژگی Disk Clone در AOMEI Backupper Standard به شما این امکان را میدهد تا با یک فرآیند ساده تمام پارتیشنهای حاوی سیستمعامل روی دیسک فعلی خود را شبیهسازی کنید. اگر لپ تاپ اچ پی شما دارای پارتیشن بازیابی کارخانهای باشد، آن هم شامل این ویژگی خواهد شد.
توجه داشته باشید که پس از شبیهسازی، مقصد دیسک سخت بازنویسی خواهد شد. اگر فایلهایی هم روی آن ذخیره کردهاید، ابتدا باید از AOMEI Backupper برای پشتیبانگیری از هارد دیسک استفاده کنید.
بیشتر بخوانید: خرابی مادربرد و راهکارهایی برای محافظت از آن

نحوه کلون کردن هارد دیسک لپ تاپ به SSD یا HDD جدید
برنامه AOMEI Backupper Standard را نصب و راهاندازی کنید، به تب Clone رفته و Disk Clone را انتخاب کنید. اگر میخواهید فقط سیستم عامل را انتقال دهید، میتوانید برای اجرای «System Clone» به نسخه Professional ارتقا دهید.
در نظر داشته باشید که MBR و GPT دو نوع دیسک متفاوت برای ذخیره سازی داده هستند و میتوانید ویژگیهای آن را در مدیریت دیسک بررسی کنید. مراحل کلی هم به این ترتیب است که باید کلید ترکیبی Win + R را فشار دهید تا پنجره Run باز شود. سپس، عبارت diskmgmt.msc را تایپ کرده و سپس OK کنید تا بخش مدیریت دیسک باز شود.
سپس، روی هاردی که میخواهید کلون کنید کلیک راست کنید و در پنجره بازشو گزینه Properties را انتخاب کنید. در پنجره Properties برگه Volume را انتخاب کرده و سبک پارتیشن را تایید کنید. این گزینه میتواند MBR (Master Boot Record) یا GPT (GUID Partition Table) باشد.
بهطور مشابه، نوع پارتیشن دیسک مقصد را بررسی کنید. اگر همچنان نوع دیسک MBR باشد، میتوانید هارد لپ تاپ اچ پی را سادهتر از گزینههای دیگر تعویض کنید.
بیشتر بخوانید: ارتقا رم لپ تاپ لنوو با چند راهکار ساده

هارد دیسک فعلی خود را به عنوان فهرست منبع انتخاب کنید، روی «Next» کلیک کنید. درایو جدید را بهعنوان مقصد شبیهسازی انتخاب کنید، با فناوری شبیهسازی هوشمند، حتی میتوانید درایو بزرگتر را به SSD کوچکتر شبیهسازی کنید؛ سپس روی Next کلیک کنید.
بیشتر بخوانید: خرابی شارژر لپ تاپ و راهکارهای حل آن
عملیات خود را تایید کرده و Clone را شروع کنید. در صورت تمایل ،میتوانید اندازه پارتیشن را ویرایش کنید SSD Alignment، را برای سرعت بهتر در SSD مقصد بررسی کنید، یا بخش به بخش Clone را انتخاب کرده تا همه بخشها را بدون توجه به استفاده یا عدم استفاده، کلون کنید.
ادامه روند کلونینگ هارد
منتظر بمانید تا شبیهسازی به پایان برسد، برای خروج روی Finish کلیک کنید. اگر لپتاپ شما دارای 2 جایگاه درایو است و میخواهید هارد دیسک قدیمی را به عنوان وسیله ذخیره سازی ثانویه نگهدارید، فقط باید کامپیوتر را مجددا راه اندازی کنید، کلید موردنیاز را فشار دهید تا وارد BIOS شوید و هارد دیسک جدید را به عنوان اولین گزینه بوت تنظیم کنید.
پس از اطمینان از اینکه لپ تاپ HP میتواند از هارد دیسک جدید بوت شود، میتوانید از ویژگی Disk Wipe AOMEI Backupper نیز برای پاک کردن هارد دیسک قدیمی استفاده کنید. اگر لپ تاپ شما فقط دارای یک جایگاه درایو است، لطفاً به خواندن بقیه مراحل ادامه دهید و مرحله 4، مرحله 5 را برای تعویض هارد دیسک دنبال کنید.
بیشتر بخوانید: هر آنچه که لازم است درباره تعویض باتری لپ تاپ بدانید

امکان ادیت پارتیشنها تنها در نسخه Pro برنامه امکانپذیر شده است و به شما امکان میدهد تا اندازه پارتیشنها را تغییر داده و نوع دیسک را هم به گزینه مناسب برگردانید. این روند بهویژه هنگامی که میخواهید درایو کوچکتر را به درایو بزرگتر شبیهسازی کنید، میتواند بسیار مفید باشد.
دیگر نمیتوانید در این روش از BTW و Sector By Sector Clone بهطور همزمان استفاده کنید. کپی بدون تغییر اندازه پارتیشن ها طوری است که اندازه پارتیشن را تغییر نمیدهد؛ بلکه فضایی که استفاده نشده است به همه پارتیشنها اضافه خواهد شد.
به این ترتیب فضای تخصیص نیافته به هر پارتیشن دیسک مورد نظر، متناسب با اندازه دیسک، مجددا تخصیص داده خواهد شد. تنظیم دستی اندازه پارتیشن: به شما این امکان را میدهد که فضای غیر اختصاص دادهشده به هر پارتیشن در دیسک مقصد مورد نظرتان را گسترش دهید. تبدیل دیسک مقصد از MBR به GPT: به تبدیل سبک پارتیشن دیسک مقصد در صورتی که با دیسک مبدأ متفاوت باشد کمک میکند.
بیشتر بخوانید: قفل شدن لپ تاپ لنوو + راه حل رهایی از آن

مرحله ۴) هارد دیسک فعلی خود را حذف کنید
قبل از شروع تعویض هارد لپ تاپ اچ پی، آن را خاموش کرده و منتظر بمانید تا قطعات خنک شوند. تمام کابلهای متصل لپ تاپ از جمله درایو جدید را بیرون بکشید، سپس پیچها را باز کنید و آنها را برای استفاده بعدی نگهدارید تا باتری و پنل پشتی آن جدا شود. حالا هارد دیسک را بلند کرده و با احتیاط آن را از روی حامل جدا کنید. حواستان باشد که هیچ یک از سیم کشی های داخل آن را نشکنید.
مرحله ۵) درایو جدید را نصب کنید و کامپیوتر خود را با آن ریستارت کنید
درایو جدید خود را در اسلات مربوطه قرار داده و آن را به درایو برگردانید و سپس آن را به درستی وصل کنید. این روند اساسا باید برعکس نحوه جدا کردن هارد دیسک قدیمی باشد. با پیچ هایی که قبلاً برداشتهاید از پیچ گوشتی برای محکم کردن درایو استفاده کرده و پنل پشتی و باتری را دوباره نصب کنید.
سپس لپ تاپ و ویندوز را با درایو جدید مجددا راه اندازی کنید. متوجه خواهید شد همه چیزهایی که نیاز دارید در حال حاضر بدون از دست دادن داده ها در جای خود قرار دارند. اکنون وظیفه ارتقا هارد دیسک لپ تاپ HP را با موفقیت انجام دادهاید. شما میتوانید آن را به طور معمول، اما با سرعت بالا یا ظرفیت بیشتر استفاده کنید. چند نکته هم وجود دارد که باید به آنها توجه کنید.
بیشتر بخوانید: خراب شدن کیبورد لپ تاپ و دلایل مهم آن

نکته ۱: اول لبه پانلهای فلزی میتوانند پوست را برش دهند. مراقب باشید که پوست انگشتتان را در امتداد لبههای فلزی داخلی کامپیوتر نلغزانید.
نکته ۲: قبل از شروع، کامپیوتر را خاموش کنید و صبر کنید تا قطعات خنک شوند.
این محصول حاوی قطعاتیست که ممکن است در اثر تخلیه الکترواستاتیک (ESD) آسیب ببینید. برای کاهش احتمال آسیب ESD، روی یک کف بدون فرش کار کنید، از یک سطح کار اتلاف کننده ساکن (مانند یک پد فوم رسانا) استفاده کرده و یک بند مچ ESD بپویشید.
بیشتر بخوانید: آموزش ارتقا هارد لپ تاپ با چند روش ساده

خلاصه کار
پس از آمادهسازی کامل، میتوانید به تنهایی اقدام به تعویض هارد لپ تاپ HP کنید. اگر میخواهید همه داده های مهم را به طور همزمان حفظ کنید، یک نرم افزار شبیه سازی موثر مانند AOMEI Backupper میتواند کمک بسزایی داشتهباشد. به غیر از انتقال دیسک، این ابزار به عنوان یک نرم افزار پشتیبان گیری و بازیابی روزانه نیز کاربرد دارد.
شما میتوانید از آن برای محافظت از داده های خود حتی پس از تعویض به صورت انعطاف پذیر استفاده کنید. برای مثال، میتوانید یک کار زمانبندیشده برای پشتیبانگیری خودکار ایجاد کنید، یا درصورتیکه سیستم راهاندازی نشد، یک دیسک قابل بوت یا USB ایجاد کنید.
بهترین هارد اکسترنال برای ذخیره سازی
هارد دیسک اکسترنال یکی از مهمترین سرمایهگذاریهای رایانهای است که میتوانید در خارج از خرید یک لپتاپ یا رایانه رومیزی انجام دهید. هدف اصلی هارد دیسکهای اکسترنال این است که به کامپیوتر کاربران فضایی اضافی برای ذخیره فایلها بدهند تا مقداری از فشاری که به واسطه نبود حافظه کافی برای ذخیره دادههای کافی وارد میشود را حل کنند.
این فضا تقریباً مانند اجاره یک واحد ذخیرهسازی است و اگر تا به حال یک واحد ذخیره سازی اجاره کرده باشید، می دانید که همه واحدها یکسان ساخته نمیشوند. برخی بزرگ هستند، در حالی که بقیه کوچک هستند. همین امر در مورد هارد دیسک اکسترنال رایانه شما نیز صادق است.
بیشتر بخوانید: سیاه شدن صفحه لپ تاپ ایسوس + معرفی راهکار حل آن

تمام هارد دیسکهای اکسترنال روند ساخت یکسانی ندارند. برخی از آنها قطعاً کارایی بهتری نسبت به بقیه میتوانند داشته باشند. یک واحد ذخیرهسازی به شما فضایی جدا ارائه میدهد تا بتوانید داده های خود را ذخیره کنید. یک هارد دیسک اکسترنال برای امنیت فایلهای رایانهتان بیمه ارائه میکند و تضمین میکند که فایلهای شما سالم میمانند، حتی اگر رایانهتان خراب شده و بسوزد.
در واقع، فایلهای مهم ما در حالت ایدهآل باید در سه مکان قرار گیرند: لپ تاپ یا رایانه رومیزی، فضای ابری(برای صرفهجویی در فضای دیسک سخت) و یک دیسک سخت قابل حمل. بنابراین بهترین هارد دیسکهای خارجی برای اهداف ذخیرهسازی کدامند؟ بیایید برخی از مدلها را در بازار بررسی کنیم تا بتوانید هارد اکسترنال مناسبی برای نیازهای خود انتخاب کنید.
تعریفی برای هارد اکسترنال
میدانیم که هر کامپیوتری یک هارد دیسک داخلی دارد. یک درایو داخلی تمام حافظه کامپیوتر مانند اسناد، تصاویر، ویدیوها، و نرم افزار را ذخیره میکند. همانطور که بدن شما بدون اعضای اصلی نمیتواند کار کند، کامپیوتر نیز بدون هارد دیسک اینترنال نمیتواند کار کند.
همانطور که از نام آن پیداست، یک درایو اینترنال در کیس لپ تاپ یا دسکتاپ قرار دارد. از سوی دیگر، درایو خارجی همان چیزی است که ما میتوانیم آن را یک بیرونباز دیجیتال بنامیم. جدا از این دستگاه اینکه در رایانه شما قرار میگیرد و بدنه بسیار با دوامی دارد، قابلیت حمل بالایی هم داشته و برای فضای کاری دسکتاپ عالی کار میکند.
بیشتر بخوانید: نصب ویندوز در لپ تاپ به سادهترین روش ممکن

شما میتوانید یک هارد دیسک اکسترنال را بهعنوان یک هارد دیسک اینترنال معمولی در نظر بگیرید که از رایانه شما جدا شده است، با توجه به محفظه زیبای خود، به یک پورت متصل شدهاست.
برخلاف درایو داخلی، برای عملکرد کامپیوتر به درایو خارجی نیازی نیست. در عوض، به عنوان مکمل درایو داخلی عمل کرده و رایانه شما بدون درایو خارجی متصل به برق کار میکند.
این دستگاه یک افزونه به حساب میآید و فضای ذخیرهسازی را تکمیل کرده و فضای اضافی را برای فایلهایی فراهم میکند که دیگر در درایو داخلی شما جا نمیشوند. اگر یک کاربر قدرتمند رایانه شخصی هستید، یا اگر به رایانه خود را برای مدت طولانی در اختیار داشتهاید، فضای ذخیرهسازی هارد دیسک داخلی شما به اتمام میرسد.
تمام آن اسناد، تصاویر و نرم افزارهایی که در طول چندین سال جمع آوری کردهاید، در نهایت فضای زیادی از هارد دیسک شما را اشغال خواهند کرد. درایو خارجی یک فضای ذخیره سازی اضافی است که می توانید فایل های خود را برای آزاد کردن فضای مهم برای درایو داخلی خود ذخیره کنید.
درایوهای خارجی با ظرفیتهای ذخیرهسازی متفاوتی در دسترس هستند، اما همه میتوانند از طریق USB، eSATA، FireWire یا بهصورت بیسیم از طریق بلوتوث به رایانه متصل شوند.
بیشتر بخوانید: روش ریست کردن لپ تاپ ایسوس به شیوههای کاربردی

مزایای خرید هارد
یک درایو اکسترنال میتواند مزایای بیشتری از آنچه تصور میکنید ارائه دهد، و تنها زمانی مفید نیست که درایو داخلی شما پر باشد. همچنین از یک هارد اکسترنال میتوانید برای موارد زیر استفاده کنید:
همواره باید از هارد دیسک خود نسخه پشتیبان تهیه کنید تا در صورتی که مشکلی برای کامپیوتر رخ داد، نگران از دست دادن داده هایتان نباشید. خرابی کامپیوتر میتواند یک واقعیت سخت در زندگی دیجیتال است و بنابراین مطمئن شوید که فایلهای مهم شما در یک درایو خارجی پشتیبانگیری شدهاند تا اطمینان حاصل کنید که اطلاعات مهم هرگز از بین نمیروند.
توجه به سازماندهی فایلها اهمیت بالایی دارد. این نکته بهویژه اگر صاحب یک کسب و کار یا حرفه خاصی هستید اهمیت پیدا میکند. میتوانید از یک درایو خارجی برای جدا کردن فایل های کاری از فایل های شخصی خود استفاده کنید. کامپیوتر شما به مراتب بهتر سازماندهی خواهد شد.

علاوه بر این، فایلهای خلاق معمولاً بسیار بزرگ هستند و فضای زیادی را در درایو داخلی شما اشغال میکنند، بنابراین در بسیاری از موارد بهتر است آنها را در یک درایو خارجی ذخیره کنید. فایلها را در حال حرکت ببرید: حمل و نقل درایوهای خارجی آسان است.
بنابراین آنها میتوانند در هر زمان و هر کجا که به آن نیاز داشتهباشید مقدار زیادی فضای ذخیره سازی اضافی برای شما فراهم کنند. آنها میتوانند برای متخصصان مسافرتی که نیاز به انتقال اطلاعات از اتاق هیئت مدیره به اتاق هیئت مدیره دیگر بدون چرخیدن در اطراف رایانه خاصی دارند، بسیار ارزشمند باشند.
مقایسه هارد HDD و SSD
میدانیم که که دو نوع هارد در بازاروجود دارد. یکی از آنها هارد دیسک (HDD) بوده و دیگری درایو حالت جامد (SSD) نام دارد. HDD قبل از SSD روانه بازار شد و این هارد دیسک استانداردی است که در اکثر رایانه های رومیزی استفاده میشود. یک دیسک واقعی در هارد دیسک وجود دارد.
چیزی که در اصطلاح کامپیوتری “پلاتر” نامیده میشود. اساساً دیسکها در موقعیت خود میچرخند و سوزن از الکترومغناطیس برای نوشتن دادهها روی صفحه استفاده میکند. آیا تا به حال آن صداهای مرموز “چرخش” را شنیده اید که در دسکتاپ برج شما پخش می شود؟ آن ها دیسک های HDD هستند که کار خود را انجام میدهند و داده ها را مینویسند.
بیشتر بخوانید: علت روشن نشدن لپ تاپ لنوو و راهکار ساده اما مهم

هارد SSD
یک درایو حالت جامد که هیچ قطعه متحرکی ندارد – از این روSSD نامیده شده. یک SSD داده ها را از طریق نیمه هادی ها ضبط میکند. از آنجایی که SSD هیچ قطعه متحرکی ندارد، بسیار ساکتتر از HDD است و به این راحتی بیش از حد گرم نمیشود.
همچنین تمایل به سرعت بسیار بیشتری دارد. یک هارد دیسک نمیتواند دادهها را به این سرعت بنویسد، زیرا باید منتظر بمانند تا دیسکها و سوزنها تراز شوند. در حالی که حافظه های SSD نسبت به هارددیسک ها دارای مزیت های سرعت و قدرت هستند، هارد دیسک در واقع ممکن است برای ذخیره سازی مناسب تر باشد.
هارد دیسک نسبت به SSD بزرگتر است، بنابراین می توانید فضای ذخیره سازی بیشتری را بخرید. هارد دیسکها نیز دوام بیشتری دارند، تا زمانی که نیفتند یا به اطراف کوبیده نشوند. اگر به یک هارد دیسک اکسترنال برای کمک به برنامه های فشرده نیاز دارید، به عنوان مثال، اگر یک طراح یا حرفه ای در انجام رندر ویدیو هستید، SSD ممکن است گزینه بهتری برای شما باشد زیرا عملکرد سریع تری را ارائه میدهد.
با این حال، ما بر روی بهترین درایوهای خارجی برای اهداف ذخیره سازی تمرکز میکنیم. این بدان معناست که حجم صدا بیشتر از سرعت در اولویت است، بنابراین تقریباً تمام دستگاه های ذخیره سازی در این لیست هارد دیسک هستند.
بیشتر بخوانید: علت کار نکردن تاچ پد لپ تاپ

بهترین هارد دیسکهای خارجی برای ذخیرهسازی
ما انتخاب های خود را برای درایوهای خارجی ذخیره سازی به چهار دسته مختلف تقسیم کرده ایم. بسته به نیاز ذخیره سازی شما، یکی از این چهار درایو ممکن است راه حل مناسبی باشد. اکثر درایوهای خارجی به اندازه کافی کوچک هستند تا به راحتی حمل شوند.
اگرچه این یکی برای یک فضای کاری دسکتاپ بهینه بوده و برای ماندن در یک مکان مناسبتر است. هارد اکسترنال BUFFALO DriveStation USB 3.0 4TB دارای 4 ترابایت فضای ذخیرهسازی است.
حتی برای یک کاربر قدرتمند رایانه شخصی، این مقدار زیاد است! این یک درایو زیبا، با سبک مدرن و پوسته ای براق بوده که میتوانید آن را در حالت عمودی یا افقی قرار دهید. درایو با نرم افزار Buffalo Backup Utility ساخته شده که میتوانید از آن برای برنامه ریزی پشتیبان گیری خودکار از درایو داخلی خود استفاده کنید.
نکته جالب در مورد این هارد دیسک این است که از طریق USB 3.0 به رایانه شما متصل میشود. این یک کابل همه کاره است که میتواند داده ها را با ثبات و سرعت بسیار بالا منتقل کند.
بیشتر بخوانید: لیست نمایندگی تعمیر لپ تاپ ایسوس در تهران

چه نوع درایو خارجی برای من انتخاب مناسبی است؟
چه به درایو اکسترنال خود نیاز داشتهباشید که روی دسکتاپ شما بنشیند و چه با خود به سفر کاری ببرید، این چهار درایو مطمئناً گزینه عالی هستند. پس کدام را انتخاب می کنید؟ نیازهای دیجیتال خود را در نظر بگیرید.
- (BUFFALO DriveStation USB 3.0 4TB external hard drive)
- (HP External Portable USB 3.0 hard drive)
- (BUFFALO DriveStation Axis Velocity 8TB hard drive)
- HP v221w 32GB USB flash drive))
اگر در جستجوی یک هارد دیسک خارجی برای لپ تاپ خود هستید که بتوانید در سفرهای مکرر از آن استفاده کنید، اولویت های خود را از یک هارد بررسی کرده و انتخاب های خود را محدود کنید.
بیشتر بخوانید: علت روشن نشدن لپ تاپ اچ پی

سخن آخر
در این مطلب سعی کردیم که نحوه تعویض هارد لپ تاپ اچ پی را بررسی کرده و یک سری نکات کاربردی با شما در میان گذاریم. تعویض هارد در لپ تاپهای اچ پی هم تفاوت چندانی با لپ تاپهای دیگر ندارد و البته شما میتوانید از کمک یک متخصص هم در این زمینه استفاده کنید.
میتوانید نظرات خود را در این زمینه با ما در میان گذاشته و از تجربیات خود در زمینه تعویض هارد لپ تاپ برای ما بگویید. با ما در بخش کامنتها در ارتباط باشید.
شما میتوانید برای خرید و خواندن مقاله های بیشتر به فروشگاه مقداد آی تی و مجله مقداد آی تی مراجعه کنید.