-
نویسنده: رها فهیمی
آیا تاکنون با مشکل کار نکردن تاچ پد لپ تاپ مواجه شدهاید؟ ما در ادامه چند نکته مهم پیرامون عیب یابی تاچ پد لپ لمسی لپ تاپ مطرح خواهیم کرد تا با مشکل آشنا شده و سریعا آن را حل کنید. البته، ممکن است که راه حلی هم وجود نداشته باشد، اما اگر خوش شانس باشید، با علت کار نکردن تاچ پد لپ تاپ آشنا شده و میتوانید در نهایت لپ تاپ خود را به وضعیت عادی قبلی باز گردانید.
وقتی که تاچ پد لپ تاپ شما از کار میافتد، ممکن است سریع وحشت کرده و ندانید که چه کار میکنید. اگر نمیتوانید نشانگر موس خود را حرکت دهید، انجام کارهای زیادی در کامپیوتر دشوار خواهد بود.
البته چندان ناراحت نباشید. این احتمال وجود دارد که وقتی پد لمسی موس لپ تاپ شما کار نمیکند، رفع آن نسبتا ساده باشد. ما یک سری مراحل عیب یابی را در ادامه خواهیم آورد که میتوانید به آنها متوسل شده و مشکل خود را به سادگی حل کنید.
فهرست مطالب
- علت کار نکردن تاچ پد لپ تاپ چیست؟
- تاچ پد چیست؟
- چرا لپ تاپها از تاچ پد استفاده میکنند؟
- راه حل های رفع کار نکردن تاچ پد لپ تاپ
- علت کار نکردن تاچ پد لپ تاپ اپل (مک بوک)
- چگونه مشکل خرابی تاچ پد لپ تاپ ویندوزی را حل کنیم؟
- چگونه مشکل تاچ پد لپ تاپ اپل (مک بوک) را حل کنیم؟
- آیا فریز شدن کامپیوتر می تواند علت کارنکردن تاچ پد لپ تاپ باشد؟
علت کار نکردن تاچ پد لپ تاپ چیست؟
بیشتر نکاتی که مطرح خواهیم کرد، برای ویندوز اعمال میشوند، اما کسانی که از مک استفاده میکنند نیز بهراحتی امکان استفاده از این روشها را خواهند داشت. علت کار نکردن تاچ پد لپ تاپ میتواند سخت افزاری یا نرمافزاری باشد. کار نکردن تاچ میتواند انجام کارهای مختلف روزانه را در لپ تاپ سخت کند، اما به هر حال، تا زمان حل شدن مشکل میتوانید از موسهای بیسیم یا سیمی استفاده کنید.

تاچ پد چیست؟
تاچ پد که از آن بهعنوان ترکپد هم یاد میشود، به صفحهای حساس به فشار اطلاق میشود که بهعنوان ورودی لپ تاپ تاپ یا تبلت میتوان از آن استفاده کرد. تاچپد میتواند روی یک صفحه کلید هم وجود داشته باشد و به کاربر اجازه میدهد که اشارهگر را با انگشت خود حرکت دهد. از این دستگاه به عنوان موس خارجی هم استفاده میکنند.
نحوه استفاده از تاچ پد
کار کردن با آن بسیار ساده است. کافیست که یک یا چند انگشت خود را روی تاچ پد گذاشته و روی آن بکشید. همانطور که انگشت خود را روی سطح آن حرکت میدهید، اشارهگر موس در همان جهت حرکت میکند.
بیشتر بخوانید: علت روشن نشدن لپ تاپ اچ پی
مانند بسیاری از موسهای کامپیوتر، تاچ پد هم دارای دو دکمه در زیر سطح لمسی است که به شما امکان این را فراهم میکند تا چپ کلیک یا راست کلیک کنید.

نحوه پیمایش با کمک پد لمسی
اسکرول با تاچپد را میتوانید با استفاده از یکی از روشهای زیر انجام دهید. اشارهگر موس را روی نوار اسکرول عمودی در سمت راست پنجره برنامه قرار دهید. سپس دکمه صفحه لمسی سمت چپ را فشار دهید. در حالی که به فشار دادن دکمه سمت چپ ادامه میدهید، انگشت خود را روی صفحه لمسی به سمت پایین بکشید تا نوار اسکرول به پایین حرکت کند.
بیشتر تاچ پدها به کار این اجازه را دادهاند که دو انگشت خودشان را روی صفحه لمسی قرار داده و برای اسکرول کردن آنها را به سمت بالا یا پایین بکشند. برخی از تاچ پدها هم دارای یک ناحیه اسکرول عمودی در سمت چپ یا راست هستند. حرکت انگشت به بالا یا پایین در این بخش از صفحه لمسی، امکان اسکرول را فراهم میکند.
چرا لپ تاپها از تاچ پد استفاده میکنند؟
تاچ پد در اکثر لپ تاپها استفاده میشود تا لپ تاپ جمع و جور و یکپارچه باشد. اگر میخواهید از موس رومیزی با لپ تاپ استفاده کنید، باید مرتبا آن را قطع و وصل کنید. راه حلهای دیگری مانند J-Mouse و Trackpoint هم وجود دارد که یک سری کاربران از آن استفاده میکنند.
بیشتر بخوانید: روش آپدیت لپ تاپ ایسوس + نکات مهم و کاربردی
اما اکثر آنها پد لمسی را سادهترین راه برای استفاده و نگهداری عنوان کردهاند. با این حال، هنوز هم لپ تاپهای لنوو از ترک پوینت استفاده میکنند.

آیا باید از تاچ پد لپ تاپ استفاده کنیم؟
خیر – همه لپ تاپهای مدرن حداقل از یک پورت USB برخوردار هستند که به شما امکان میدهند تا همان نوع موسی که در کامپیوتر رومیزی خود استفاده میکنید را به لپ تاپ وصل کنید. اگر دوست ندارید از تاچ پد استفاده کنید، توصیه میکنیم که یک موس USB را به لپ تاپ خود وصل کنید.
آیا میتوان از تاچ پد روی رایانه رومیزی استفاده کرد؟
بله – صفحه کلیدهای رایانههای رومیزی این امکان را فراهم کردهاند و میتوانند یک صفحه لمسی برای آن دسته از کاربرانی فراهم کنند که آن را به موس ترجیح میدهند. همچنین، تاچ پدهای جداگانهای هم وجود دارند که میتوانند به تنهایی قابل استفاده باشند و مانند موس به پورت USB متصل خواهند شد.
بیشتر بخوانید: خراب شدن کیبورد لپ تاپ و دلایل مهم آن

اولین تاچ پد کی اختراع شد و چه کسی مخترع آن بود؟
در سال ۱۹۸۸، فناوری پشت پد لمسی که GlidePoint نام داشت، برای اولین بار توسط دکتر جرج ای. گرفاید اختراع شد. دکتر گرفاید همراه با جیمز اوکلاگان، بعدا هم مرکزی را در سال ۱۹۹۱ تاسیس کردند که پد لمسی را تجاری میکرد.
راه حل های رفع کار نکردن تاچ پد لپ تاپ
بعد از آشنایی نسبی به تاچپد، قصد داریم که مشکلات مربوط به تاچ پد را بررسی کرده و شما را در جریان راه حلهای آن قرار دهیم.
آیا کامپیوتر فریز شده است؟
این دلیل کمی احمقانه به نظر میرسد، اما ارزش بررسی کردن را دارد. اگر پد لمسی شما به یکباره کار نمیکند، ممکن است کامپیوتر شما در حالت فریز رفته باشد. در این حال، نه تاچپد و نه صفحه کلید کار نخواهند کرد. برای تست این مورد، کلید Windows را فشار دهید تا منوی استارت باز شود.
سپس کلیدهای ترکیبی Ctrl + Alt + Delete را امتحان کنید تا صفحه امنیتی باز شود. در مک بوک هم باید کلید ترکیبی Cmd + Space را فشار دهید تا وارد صفحه اسپات لایت شوید. این هم راهی آسان برای مشاهده این مورد است که آیا لپ تاپ به استفاده از صفحه کلید پاسخ میدهد یا خیر.
بیشتر بخوانید: آپدیت بایوس لپ تاپ دل؛ راهکارهای موثر و آسان
اگر انجام دادن این کارها نتیجهای در پی نداشت، چند لحظه به لپ تاپ خود فرصت دهید تا هر کاری که انجام میدهد را پردازش کند. بعد از چند دقیقه، اگر هنوز هم از حالت فریز خارج نشده است، با دکمه فیزیکی پاور را فشار داده و نگه دارید تا لپ تاپ خاموش شود. امیدواریم که با همین راهکار ساده، مشکل برطرف شده باشد.
در صورت نیاز به تشخیص عمیقتر علت کار نکردن تاچ پد لپ تاپ، میتوانید راهکار های بعدی را هم تست کنید تا دلایل رایج عدم پاسخ گویی ویندوز برای شما مشخص شود. هر کدام از این راهکارها سریع اجرا میشوند و بنابراین، توصیه میکنیم که حتما با حوصله به سراغشان روید.
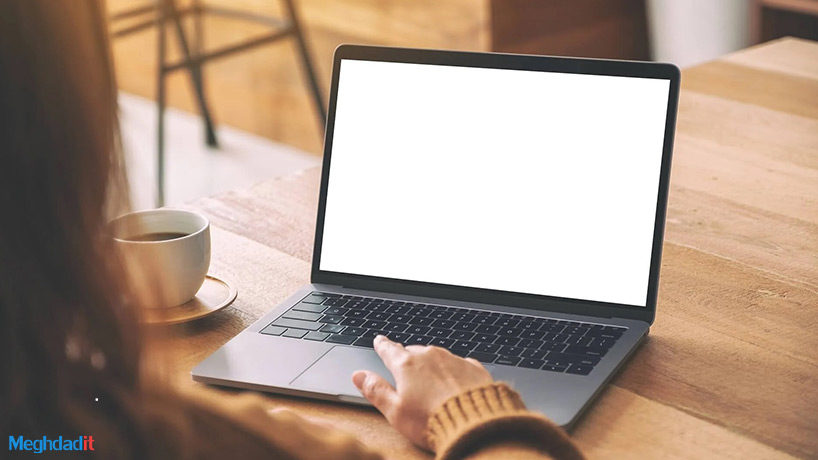
بررسی کلید پد لمسی صفحه کلید
یکی از شایعترین علت کار نکردن تاچ پد لپ تاپ این است که بهطور تصادفی، آن را با یک کلید ترکیبی غیر فعال کردهاید. اکثر لپ تاپها یک کلید Fn دارند که با کلیدهای F2 و F1 و سایر کلیدهای عملکردی ترکیب میشود تا عملکرد خاصی را انجام دهد.
بسیاری از این موارد، مانند تغییر روشنایی یا غیر فعال کردن عملکرد بیسیم، برای لپ تاپ مفید هستند. با این حال، در بسیاری از لپ تاپها، یکی از این کلیدهای ترکیبی، پد لمسی لپ تاپ را غیر فعال میکند. از آنجایی که به راحتی میتوان به اشتباه این کلید ترکیبی را فشار داد، اگر بدون اینکه متوجه شوید، آن را فعال کنید، ممکن است فکر کنید پد لمسی شما خراب شده است.
بیشتر بخوانید: روش ریست کردن لپ تاپ لنوو؛ دلایل و راهکارها
کلید ترکیبی دقیق به مدل لپ تاپ شما بستگی دارد. این کلید معمولا در مدلهای ایسوس، اچ پی، لنوو و سایر مدلها متفاوت است. اما معمولا یک آیکون مربعی به نظر میرسد که گاهی اوقات یک X هم کنار آن قرار دارد. برخی از صفحه کلیدها چراغی را روی این کلید نمایش میدهند تا به شما اطلاع دهند که صفحه لمسی موس خاموش شده است.
بنابراین، با توجه به مدل لپ تاپ خود، سعی کنید این کلید ترکیبی را پیدا کرده و با فشار دادن مجدد آن، تست کنید که مشکل حل میشود یا خیر. بهطور مثال، اگر لپ تاپ الیت بوک اچ پی را داشته باشید، با فشردن کلید F5 همراه با Fn، پد لمسی موس خاموش خواهد شد. با فشردن دوباره این کلید، خواهید دید که ترک پد شما فعال میشود.

هر موس اکسترنال را از لپ تاپ خارج کنید.
یکی از دیگر از مراحل ساده اما مهم علت کار نکردن تاچ پد لپ تاپ این است که موسهای USB که به لپ تاپ خود متصل کردهاید را جدا کنید. موسهای بلوتوثی هم همین شرایط را دارد و باید آنها را دیسکانکت کنید.
دلیل این امر آن است که برخی از لپ تاپها (چه ویندوز و چه macOS) قابلیتی دارند که هنگام اتصال موس خارجی، پد لمسی را بهطور خودکار غیرفعال میکنند. بههمین دلیل است که پد لمسی شما در این شرایط کار نمیکند. برای رسیدن به بهترین نتیجه هنگام تست، سیستم خود را باید خاموش کنید.
بیشتر بخوانید: لپ تاپ ایسوس چقدر شارژ نگه میدارد؟
همه دستگاهها و لوازم جانبی غیر ضروری متصل را هم جدا کنید. در نهایت باید نسخه پشتیبان خود را راهاندازی کنید. اگر سیستم خود را ریستارت کرده و صفحه لمسی موس هم کار کرد، مشکل با موفقیت حل شده است. بسته به لپ تاپ خود، ممکن است بتوانید تنظیمات را تغییر دهید تا ترک پد خود را حتی با وصل کردن موس هم فعال نگه دارید.
این مورد هم کاملا به خودتان بستگی دارد و هنگام حل مشکل، میتوانید چند راهکار را برای کار همزمان این دو در نظر بگیرید.

تنظیمات موس را در ویندوز چک کنید
در مرحله بعد، باید تنظیمات موس را در ویندوز چک کنید. در صورتی که چیزی در قسمت تنظیمات بهم ریخته باشد، باید ابتدا به Setting > Devices < Touchpad بروید. در این بخش، مطمئن شوید که نوار لغزنده صفحه لمسی را فعال کردهاید. همانطور که در بالا هم ذکر کردیم، جعبهای هم در زیر این صفحه وجود دارد که نشان داده میشود و هنگام اتصال موس، پد لمسی را میتوانید روشن بگذارید.
در این بخش، برای پیدا کردن علت کار نکردن تاچ پد لپ تاپ میتوانید به سایر گزینههای صفحه لمسی هم نگاهی بیندازید تا اطمینان حاصل کنید که ورودی موس شما همانطور که انتظار دارید، رفتار میکند.
بیشتر بخوانید: لپ تاپ لنوو چقدر شارژ نگه میدارد؟ + ۵ فاکتور مهم در تخلیه باتری
اگر نمیتوانید مشکل خود را از این منو حل کنید، میتوانید به سراغ تنظیمات مخصوص صفحه لمسی در لوکیشن دیگری بروید. به بخش Setting > Devices > Mouse رفته و روی گزینه Additional Mouse Options در سمت راست کلیک کنید.
اگر این گزینه را نمیبینید، پنجره تنظیمات را بهصورت افقی بکشید تا ظاهر شود. در کادر محاورهای به دست آمده، باید یک برگه در سمت راست یا برچسب Device Setting dh یا Touchpad و چیزی شبیه به آن وجود داشته باشد. در این بخش میتوانید تاچ پد را فعال یا غیرفعال کنید. اگر قبلا کار نمیکرد، ممکن است متوجه شوید که گزینه قبلا غیر فعال بوده است. سعی کنید دوباره آن را فعال کرده و ببینید که آیا صفحه لمسی شما دوباره کار میکند یا خیر.
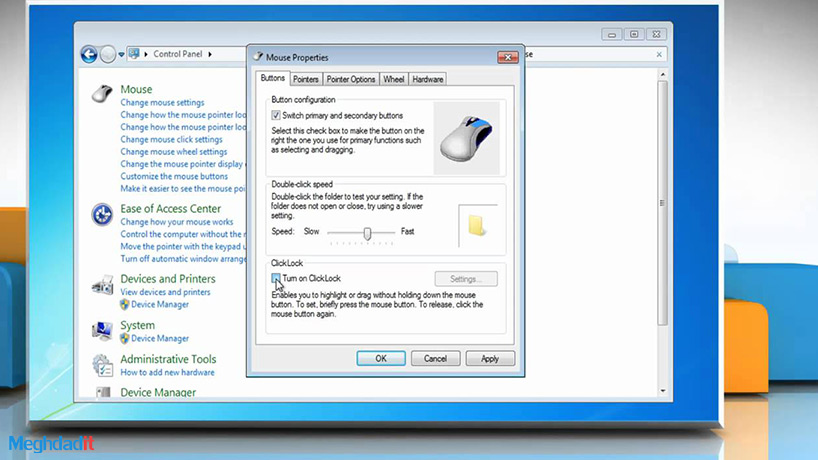
وارد بخش Device Manager شوید
در بخش دیگری از علت کار نکردن تاچ پد لپ تاپ اگر پد موس لپ تاپ شما هنوز هم کار نمیکند، باید عیب یابی عمیقتری را انجام دهید. کلید ترکیبی Win + X را فشار دهید یا روی دکمه Start کلیک راست کنید تا منوی Power User باز شود و سپس Device Manager را انتخاب کنید. در این بخش، دسته موسها و سایر دستگاههای اشارهگر را میتوانید گسترش دهید.
اگر موس دیگری به غیر از صفحه لمسی خود وصل کرده باشید، چندین ورودی را در این بخش خواهید دید. روی یکی از آنها دوبار کلیک کنید و به لوکیشن آن در تب General نگاه کنید تا بفهمید که شامل چه مواردی هستند.
بیشتر بخوانید: آموزش بوت کردن لپ تاپ لنوو + (۲ روش مختصر و مفید)
اگر در این بخش عبارت On USB Input Device یا موارد مشابه را دیدید، مشخص میشود که ورودی روی تاچ پد تنظیم نشده است . هنگامی که موس خود را پیدا کردید، راست کلیک کرده و گزینه Disable Device را انتخاب کنید. سپس باید دوباره دستگاه را فعال کنید.
در مرحله بعد، روی ورودی کلیک راست کرده و گزینه Update Driver را انتخاب کنید. سپس بهطور خودکار برای نرمافزار درایور بهروزرسانی شده جستجو کنید. بعید است که درایور جدیدی برای رفع مشکل پیدا کنید. اما گاهی اوقات این مشکل پیش میآید. اگر دستگاههایی را در این بخش میبینید که علامت تعجب زرد یا X قرمز دارند، نشان دهنده مشکل درایور است.
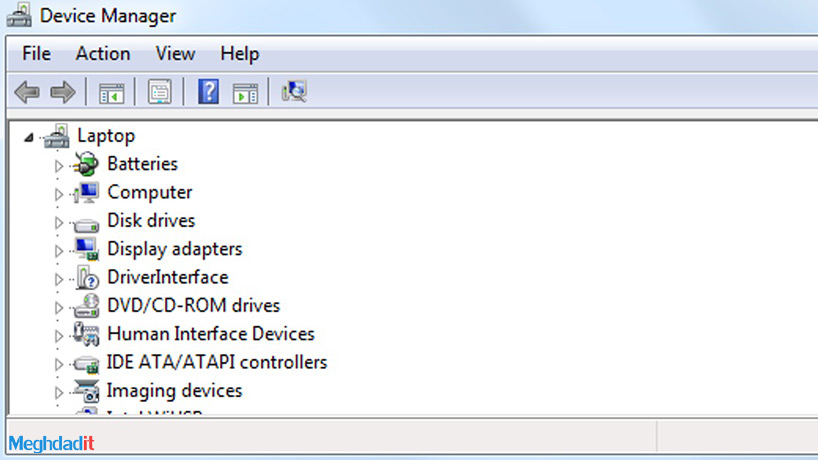
در نهایت، بهترین راهکار شما این است که از وب سایت سازنده لپ تاپ بازدید کرده و آخرین درایور را دانلود کنید. این موارد اغلب بهتر از درایورهای عمومی که ویندوز استفاده میکند، کار میکنند و بنابراین، میتوانند مشکلات شما را برطرف کنند.اگر ابزار سازندهای مانند Lenovo System Update را نصب کردهاید، از آن برای بررسی بهروزرسانیهای دیگر استفاده کنید.
در غیر اینصورت، نام لپ تاپ خود را به همراه عبارت Drivers در گوگل جستجو کنید و در صفحه دستگاه خود در وب سایت سازنده، بخش Downloads یا Updates را پیدا کنید. سعی کنید که از وب سایتهای درایور سوم شخص استفاده نکنید، چرا که قابل اعتماد نیستند.
بیشتر بخوانید: راهنما قدم به قدم ارتقا رم لپ تاپ + آموزش نصب مراحل
آخرین بهروزرسانی را نصب کرده تا ببینید که آیا این مشکل پد لمسی شما را برطرف میکند یا خیر. ممکن است در ادامه بخواهید که روی ورودی آسیب دیده در Device Manager هم کلیک راست کرده و قبل از نصب درایور جدید، Uninstall Device را برای قرار گرفتن در یک صفحه خالی فشار دهید.
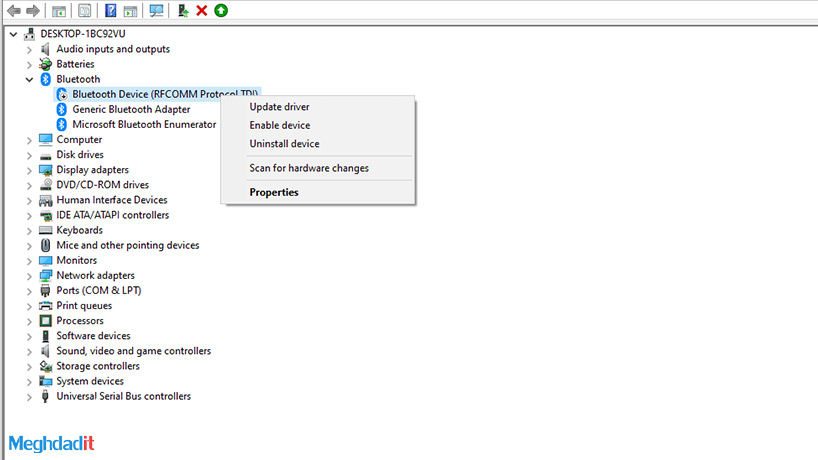
تنظیمات تاچ پد در BIOS/UEFI
بایوس یا UEFI لپ تاپ شما تنظیمات زیادی را مستقل از هر سیستم عاملی کنترل میکند. این امکان وجود دارد که تاچ پد شما در بایوس غیر فعال شده باشد و بهطور کامل از دسترسی ویندوز به آن جلوگیری کند. به محض اینکه آن را روشن کردید، باید با فشردن کلیدهای F2، Del یا کلیدی مشابه وارد بایوس شوید.
از این بخش، بهدنبال گزینهای بهنام Internal Pointing Device، Touchpad، TrackPad یا چیزی مشابه باشید. این بخش ممکن است که در زیر بخش تنظیمات Advanced هم وجود داشته باشد. به آنجا مراجعه کرده و مطمئن شوید که در حالت غیر فعال قرار ندارد.
بیشتر بخوانید: علت داغ شدن لپ تاپ ایسوس + بررسی کامل و ارائه راهکارها
اگر اینطور است، آن را دوباره روشن کنید تا ویندوز به این ترتیب بتواند آن را تشخیص دهد. ممکن است نیاز باشد که پس از فعال کردن مجدد صفحه لمسی خود در بایوس، برخی از مراحل بالا را طی کنید. همه گزینههای لازم را در این پنل چک کرده و مطمئن شوید که علت کار نکردن تاچ پد لپ تاپ از این بخش نیست.
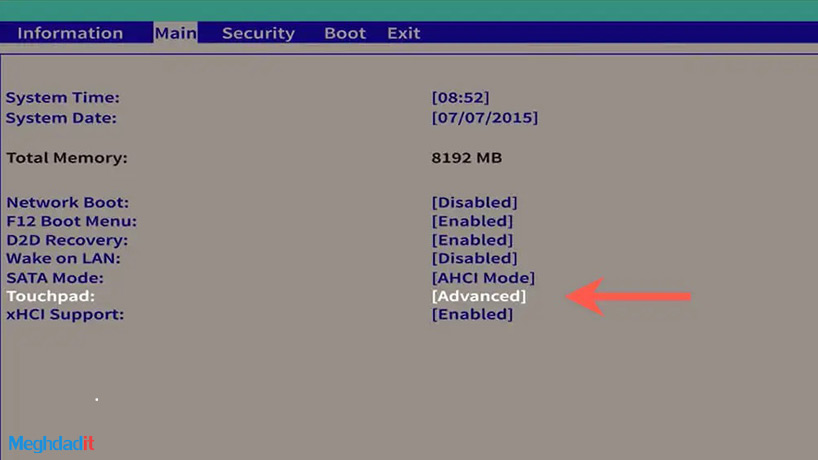
غیر فعال کردن Tablet PC Services
دستگاههای ویندوزی مانند لپ تاپهای هیبریدی 2-in-1 که دارای صفحه نمایش لمسی هستند، سرویس ویژهای بهنام Tablet PC Input Service را ارائه میکنند. این بخش عملکرد لمسی را کنترل میکند که شامل غیر فعال کردن صفحه لمسی شما در حالت تبلت است. احتمال کمی وجود دارد که در استفاده معمولی با ترک پد لپ تاپ شما تداخل ایجاد کند و علت کار نکردن تاچ پد لپ تاپ باشد.
اگر تا کنون هیچ کدام از روشهای بالا کارساز نبود، میتوانید این راه حل را هم بررسی کنید. برای این منظور، عبارت Services را در منوی Start تایپ کنید و ابزار Service را راه اندازی کنید. با این کار به بخش Tablet Pc Input Service انتقال پیدا میکند که باید روی آن راست کرده و Stop را کلیک کنید.
بیشتر بخوانید: علت هنگ کردن لپ تاپ + بررسی دلایل و ارائه راهکارها
اگر صفحه لمسی شما بعد از انجام این روش، کار کرد، علت کار نکردن تاچ پد لپ تاپ را پیدا کردهاید. برای جلوگیری از لود این سرویس، هر بار که بوت میشوید، روی آن دوبار کلیک کنید و نوع استارتآپ را هم روی Manual تنظیم کنید تا از اجرای غیر ضروری آن جلوگیری به عمل آید.
غیر فعال بودن باعث میشود که این سرویس اصلا اجرا نشود. اما این کار میتواند باعث رفتار نامنظم هنگام استفاده از دستگاه شما در حالت تبلت شود.

علت کار نکردن تاچ پد لپ تاپ اپل (مک بوک)
ما عمدتا سعی کردیم که در این مقاله علت کار نکردن تاچ پد لپ تاپ را برای ویندوز بررسی کنیم. اما ترک پدهای مک بوک هم ممکن است که با مشکل مواجه شوند. خوشبختانه، اکثر این روشها روی لپ تاپهای اپل هم قابل اجرا هستند.
اما ما در ادامه یک سری راهکارهای کامل هم در مورد مک بوکها بررسی خواهیم کرد که جالب هستند. چهار روش جالب وجود دارد که بهمنظور عیب یابی تاچ پد در مک بوک میتوانید آنها را دنبال کنید. ما ابتدا از سادهترین راه شروع کرده و مشکل پد لمسی را بررسی میکنیم. سپس راهکارهای نهایی هم برایتان لیست میشود.
بررسی بهروزرسانی macOS
این راهکار واضح و ساده میتواند نتایج شگفت انگیزی داشته باشد. بسیاری از کاربران تمایلی به آپدیت نسخه سیستمعامل و درایورهای خود در مک بوک ندارند. اما این کار اشتباه بوده و بهتر است که همیشه از آخرین نسخهها استفاده کنید.
بیشتر بخوانید: مهم ترین دلایل برای خاموش شدن ناگهانی لپ تاپ ایسوس کدام است؟
برای بررسی آپدیت موجود برای ترک پد لپ تاپ خود، باید System Preferences را انتخاب کرده و روی Software Update کلیک کنید. در واقع، شما باید همه بهروزرسانیهای معلق شده را بررسی کرده و نصبشان کنید. برای یافتن علت کار نکردن تاچ پد لپ تاپ و رفع آن، بهدنبال عبارت Trackpad بوده و ببینید که چه آپدیتهایی برایش وجود دارد. اگر موفق به پیدا کردن آن شدید، روی دکمه Update کلیک کرده و دستورالعملهای روی صفحه را دنبال کنید.

تنظیمات مربوطه را بررسی کنید
با فرض اینکه هیچ آپدیتی در دسترس نباشد یا حتی بعد از نصب آن مشکل همچنان پابرجاست، کار بعدی بررسی تنظیمات مربوط به ترک پد است. شما میتوانید بسیاری از مشکلات را با بهینهسازی چند گزینه برطرف کنید. اگر ترک پد شما بدون هیچ مشکلی کار میکند، اما قابلیت دو بار کلیک کردن آن واکنشی در پی ندارد، ممکن است تاخیر زمانی سیستم شما برای تشخیص جسچر در اعداد پایین تنظیم شده باشد.
اگر در استفاده از پدهای لمسی تازهکار هستید یا مانند کاربران حرفهای نمیتوانید سریع با ترک پد کار کنید، این مشکل با احتمال بیشتری برایتان رخ خواهد داد.
بیشتر بخوانید: روش بوت کردن لپ تاپ ایسوس در مدلهای مختلف
برای دسترسی به تنظیمات دابل کلیک، به بخش System Preferences > Accessibility بروید و نوار کناری سمت چپ را به پایین اسکرول کنید تا به بخش Pointer Control برسید. گزینههای مختلفی را در دسترس خود مشاهده خواهید کرد، اما یکی از مواردی که باید تنظیم کنید، سرعت دوبار کلیک است.
در این بخش نوار تنظیم را تقریبا در حالت وسط قرار دهید. چرا که برای اکثر کاربران کافی است. در صورت نیاز هم میتوانید باز هم حد آن را پایین بیاورید. یکی از مشکلات بارز دیگر، قابل کنترل نبودن اشارهگر است. میتوانید در این هنگام هم سرعت ردیابی آن را تنظیم کنید.

تنظیم اشارهگر
برای این منظور، بار دیگر به بخش System Preferences > Trackpad بروید. یک نوار لغزنده در پایین پنجره با عنوان Tracking Speed خواهید دید. مانند قبل، اگر حد وسط را در این بخش در نظر بگیرید، اکثرا بدون مشکل میتوانید از آن استفاده کنید. اگر ترکپد واکنش پذیری خوبی ندارد، نیازی به ناامیدی نیست.
چرا که اینبار هم با یک تنظیم ساده میتوانید این مشکل را حل کنید. راه حل آن این است که موس فیزیکی متصل به سیستم خود را از طریق USB یا بلوتوث چک کنید. اگر قبلا به مک بوک وصل بوده است، سعی کنید آن را جدا کنید. اگر با این کار، علت کار نکردن تاچ پد لپ تاپ را پیدا کردید، سیستم شما طوری تنظیم شده است که هنگام شناسایی موس، ورودی ترک پد را نادیده بگیرد.
بیشتر بخوانید: آموزش آپدیت لپ تاپ لنوو به ساده ترین روش ممکن
تا زمانی که از سیستمعامل OS X 10.7 Mountain Lion یا نسخههای جدیدتر استفاده میکنید، میتوانید با رفتن به بخش System Preferences > Accessibility > Pointer Control و برداشتن تیک کنار کادر نادیده گرفتن پد لمسی داخلی در صورت وجود صفحه لمسی موس یا بیسیم، میتوانید این تنظیمات را تغییر دهید.
همچنین این امکان هم وجود دارد که مک شما فکر کند که یکی دیگر از لوازم جانبی موس به آن وصل شده است. سعی کنید هر چیزی مانند صفحه کلید، پرینتر، کنترلر بازی و موارد دیگر را از همه پورتهای دستگاه خود جدا کرده و ببینید که آیا علت کار نکردن تاچ پد لپ تاپ را پیدا میکنید یا خیر.

بررسی سخت افزار مک
بیشتر اوقات، مشکلات ترک پد که با تنظیمات حل نمیشوند، مشکل سخت افزاری دارند. این مشکلات هم میتواند ناشی از خود مک یا خطای کاربری باشد. بهطور مثال، ممکن است که اشارهگر شما دور صفحه پریده و حرکات عجیب داشته باشد.
احتمالا طیفی از دلایل نهچندان مهم وجود دارد که بسیاری از آنها به خطای ساده انسانی هم ربط پیدا میکند. ابتدا باید سطح باتری خود را بررسی کنید. اگر باتری کمی دارید، دستگاه خود را به شارژر وصل کرده و دوباره ست کنید. این احتمال وجود دارد که به همین سادگی علت کار نکردن تاچ پد لپ تاپ را پیدا کرده و آن را حل کنید.
بیشتر بخوانید: ۱۰ علت روشن نشدن لپ تاپ ایسوس چیست؟ + بررسی تخصصی و کامل
در مرحله بعد، اطمینان حاصل کنید که جواهراتی مانند حلقه ازدواج و دستبند، در حین کار روی پد قرار نمیگیرند. این ابزارها سبب میشود که پد چندین سیگنال را همزمان خوانده و گیج شود. در نهایت، باید اطمینان حاصل کنید که نوک انگشتان شما مرطوب یا دارای عرق نباشد.
پدهای حرکتی و آب بهخوبی با هم ترکیب نمیشوند و میتوانند باعث رفتارهای نامنظم از سوی ترک پد شوند. گاهی اوقات هم پد لمسی مک بوک بهخوبی کار میکند، اما در مواقعی کوتاه یا طولانی، از کار افتاده و هیچ کاری نمیتوانید انجام دهید. در این هنگام چه باید کرد؟
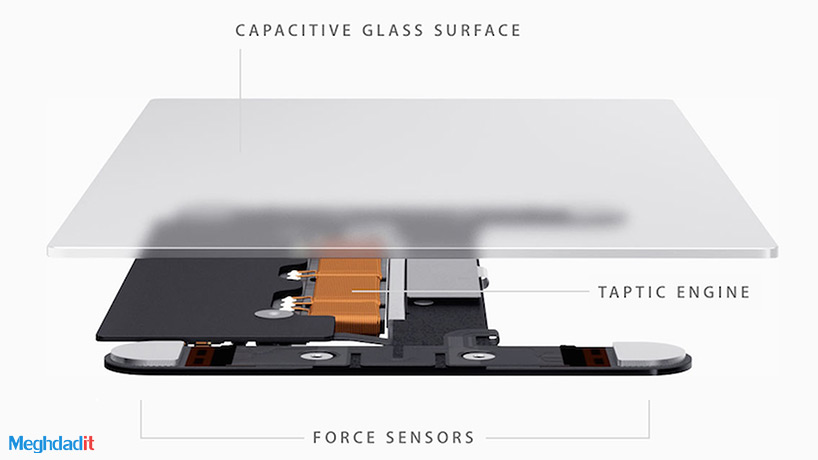
علت کار نکردن تاچ پد لپ تاپ در برهه زمانی خاص
در اکثر مواقع مشکل اصلی از باتری مک بوک شما است. متورم شدن و انفجار باتریهای مک بوک در برخی از مدلهای قدیمیتر، همواره یک مشکل بوده است. اپل ادعا میکند که این رفتار چندان هم عجیب نیست. اما در هر صورت، وقوع چنین رخدادی میتواند روی صفحه نمایش شما هم تاثیر گذارد. اگر دستگاهتان هنوز تحت گارانتی است، اولین حرکتی که باید بکنید، تماس با پشتیبانی است.
اگر فکر میکنید که باتری دستگاه متورم شده است، آن را از دستگاه بیرون کشیده و دستگاه خود را از پاور اصلی روشن کنید. حتی میتوانید به یک متخصص مراجعه کرده و از وی بخواهید که این کار را برای شما انجام دهد. با این کار متوجه پیشرفت قابل توجهی در پیدا کردن علت کار نکردن تاچ پد لپ تاپ و حل آن خواهید شد.
فایلهای Property List را پاک کنید
اگر هیچ کدام از روشهای بالا کارساز نبود، آخرین ترفندی که میتوانید قبل از قبول شکست انجام دهید، حذف فایلهای Property List است. macOS از فایلهای PLIST برای ذخیره تنظیمات کاربر و اطلاعات مربوط به بستهها و برنامههای نصب شده روی دستگاه استفاده میکند.
بیشتر بخوانید: سادهترین آموزش فعال کردن حسگر اثر انگشت لپ تاپ و کامپیوتر
حذف آنها مک شما را مجبور به ایجاد مجدد موارد جدید خواهد کرد. توجه داشته باشید که قبل از ادامه، اطمینان حاصل کنید که با استفاده از Time Machine از مک خود نسخه پشتیبانی تهیه کردهاید.
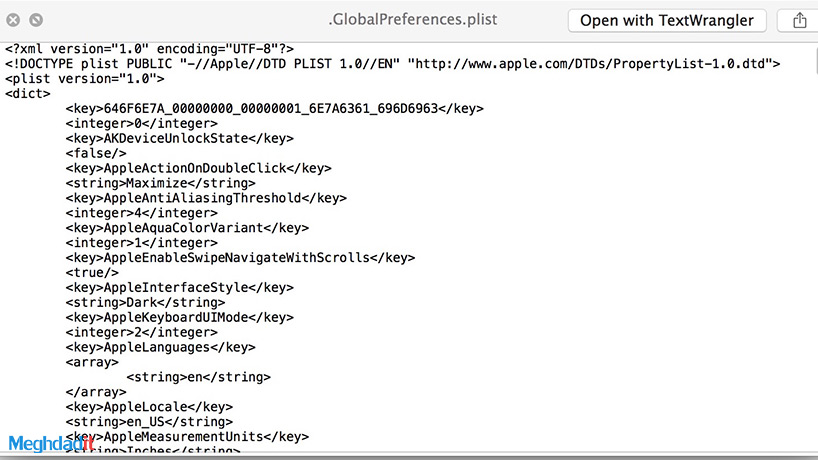
برای حذف فایلهای PLIST که به موس و ترکپد مرتبط هستند، برنامه Finder را باز کرده و سپس روی Go > Go to Folder کلیک کنید. سپس مسیر Library/Preferences را تایپ کرده و روی Go کلیک کنید. فایلهای plist که در ادامه لیست میکنیم را پیدا کرده و حذفشان کنید:
- com.apple.driver.AppleBluetoothMultitouch.trackpad.plist (Magic Trackpad)
- com.apple.driver.AppleBluetoothMultitouch.mouse.plist (Magic Mouse)
- com.apple.driver.AppleHIDMouse.plist (wired USB mouse)
- com.apple.AppleMultitouchTrackpad.plist
- com.apple.preference.trackpad.plist
مک خود را ریست کرده و ببینید که آیا این مشکل را برطرف میکند یا خیر. بهعنوان آخرین راه حل، میتوانید مک خود را به تنظیمات کارخانه بازگردانده و بار دیگر علت کار نکردن تاچ پد لپ تاپ را بررسی کنید. اگر هیچ کدام از روشهای بالا کارساز نبود، احتمالا باید دستگاه خود را برای تعمیر به متخصص تحویل دهید.
بیشتر بخوانید: قفل شدن لپ تاپ لنوو + راه حل رهایی از آن
روشهای زیادی برای تعمیر وجود دارد، اما مسیر دقیقی که باید برای این منظور طی شود، به این بستگی دارد که آیا AppleCare دارید یا خیر. هنگامی که دستگاه شما به تعمیر سخت افزاری نیاز دارد، تا زمان رسیدن به موعد تعمیر، یک سری کار جالب میتوانید انجام دهید که در ادامه در موردشان صحبت میکنیم.
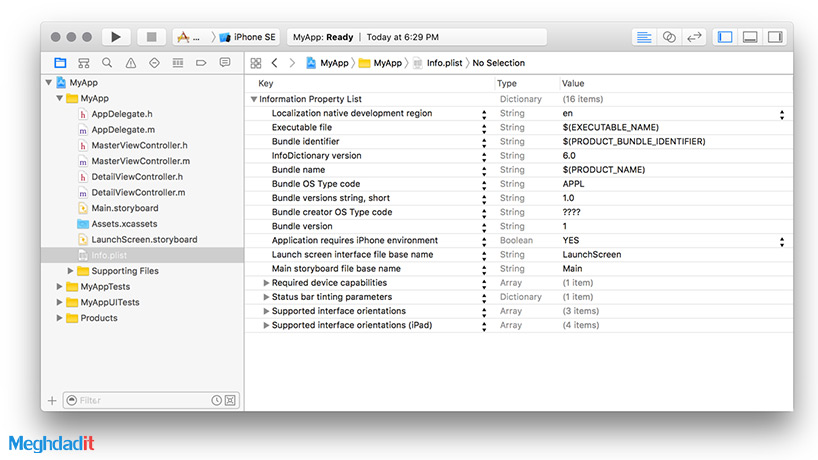
ترک پد را غیرفعال کنید
واضحترین راه حل موقتی که میتوانید انجام دهید، این است که ترک پد خود را بهطور کامل غیرفعال و از یک موس استاندارد استفاده کنید. این فرایند به سادگی کارتان را راه میاندازد. فقط کافیست که به مسیر System Preferences > Accessibility > Pointer Control رفته و کادر کنار نادیده گرفتن پد لمسی داخلی را در صورت وجود موس یا صفحه بیسیم تیک بزنید.
از یک ترک پد اکسترنال استفاده کنید
دستگاه Apple Magic Trackpad 2 دقیقا مانند ترک پد مک بوک شما عمل میکند. با این تفاوت که یک وسیله جانبی اکسترنال است که روی میز شما قرار میگیرد. اگر به استفاده از ترک پد عادت دارید یا از طرفداران مجیک موس نیستید، استفاده از این دستگاه برایتان عالی خواهد بود.
بیشتر بخوانید: مشکلات صفحه نمایش لپ تاپ + روشهای حل آنها
این دستگاه کامل بیسیم و بدون مشکل میتوانید همراه با مک بوک به کار ببرید. متاسفانه، ترک پد اکسترنال ارزان نیست، اما تنها گزینه شما برای داشتن یک تاچ پد سازگار با مک بوده و بهتر از مجیک موس عمل میکند.

تعمیر ترک پد مک بوک
سعی کنید که برای این منظور، با فروشنده دستگاه در ارتباط بوده و جزئیات کاملی از نحوه تعمیر مک بوک خود به دست آورید. با توجه به اینکه در کشورمان نمیتوانیم بهصورت رسمی از پشتیبانی اپل استفاده کنیم، باید از متخصصین کاربلد این راستا استفاده کنید.
گزینههای متعدد را بررسی کرده و از یک ارائه کننده خدمات مجاز استفاده کنید. فروشگاههای مستقل غیر وابسته به اپل در کشورمان بهتر میتوانند به شما کمک کنند. گزینه دیگری که در اختیار دارید، تعمیر شخصی است. آموزشهای زیادی در یوتیوب وجود دارد که باید به دقت آنها را بررسی کرده و با ریسک خودتان، اقدام به تعمیر کنید.
اخطار: تنها در صورتی خودتان اقدام به تعمیر کنید که هم ابزارهای لازم را داشته و هم به مهارت خود بسیار مطمئن هستید. انجام این کار گارانتی را باطل خواهد کرد. اگر دستگاهتان هنوز هم گارانتی دارد، بهتر است که از انجام این کار خودداری کنید. دستکاری باتری لیتیوم یون در مک هم میتواند بسیار خطرناک باشد.
بیشتر بخوانید: ماوس پد چیست + ویژگی های ماوس پد

سخن آخر
علت کار نکردن تاچ پد لپ تاپ میتواند مربوط به مشکلات متعدد باشد و همیشه هم قرار نیست که بتوانید این مشکل را حل کنید. با روشهای بالا، همه تلاش خود را برای این منظور انجام دهید، اما در صورت شکست، تعمیر لپ تاپ و مراجعه به متخصص تنها کاری است که میتوانید انجام دهید.
فرسوده بودن صفحه لمسی یا آسیب دیدن کابل میتواند دلیلی باشد که اکثر لپ تاپها را تهدید میکنید. میتوانید نظر یک حرفهای را هم در این زمینه جویا شوید، یا اینکه اهمیت نداده و صرفا از موس اکسترنال یا ترک پد اکسترنال بهره ببرید. این راهکارها برای لپ تاپهای ویندوزی و مک او اس صدق میکنند.
خرید یک موس مناسب و ارزان قیمت مخصوصا برای لپ تاپهای ویندوزی، مشکلتان را حل میکند. هنگام خرید به دنبال یک محصول با کیفیت بوده و به سازگاری آن با لپ تاپ خود نیز توجه ویژه داشته باشید.
شما نیز میتوانید نظرات خود را در این زمینه با ما به اشتراک گذارید. شما برای یافتن علت کار نکردن تاچ پد لپ تاپ و حل کردن آن به چه روشهایی متوسل میشوید؟ آیا تجربه خرابی تاچ پد لپ تاپ را داشتهاید؟ در بخش کامنتها با ما همراه شوید.
چگونه مشکل خرابی تاچ پد لپ تاپ ویندوزی را حل کنیم؟
بررسی کلید پد لمسی صفحه کلید، تنظیمات موس در ویندوز، تنظیمات تاچ پد در BIOS/UEFI و راه های دیگری که در این مطلب توضیح داده شد به شما کمک می کند که مشکل خرابی تاچ پد لپ تاپ ویندوزی را حل کنید.
چگونه مشکل تاچ پد لپ تاپ اپل (مک بوک) را حل کنیم؟
اکثر روش هایی که برای ویندوز توضیح داده شد، روی لپ تاپهای اپل هم قابل اجرا هستند. همچنین بررسی بهروزرسانی macOS، تنظیم اشارهگر، بررسی سخت افزار مک، تعمیر ترک پد مک بوک از راه های حل مشکل کارنکردن تاچ پد لپ تاپ اپل هستند.
آیا فریز شدن کامپیوتر می تواند علت کارنکردن تاچ پد لپ تاپ باشد؟
بله؛ گاهی اوقات قطع شدن ناگهانی تاچ پد لپ تاپ ممکن است به علت فریز شدن کامپیوتر باشد.
شما میتوانید برای خرید و خواندن مقاله های بیشتر به فروشگاه مقداد آی تی و مجله مقداد آی تی مراجعه کنید.






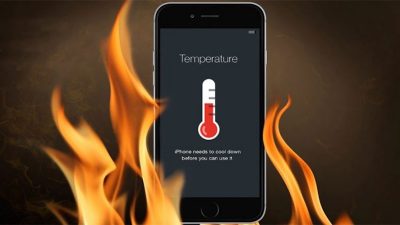
ترک پوینت رو اصلا ندیدم تو مقاله تون چه سئوی دروغگویی
ترک پوینت یک قطعه مخصوص لپ تاپ های لنوو هست که برای همه ی مدل های لپ تاپ موضوعیت نداره دوست عزیز.
سلام.قسمت تنظیمات تاچ پد سیستم بنده کلید onو of نداره برای رفع مشکل کار نکردن تاچ پد.به چه شکل این مشکل حل میشود؟
سلام نیکا جان،
مقاله رو با دقت بخونید.
عالی . سپاسگذارم از راهنمایی تون. راهگشا بود
سلام اسماعیل عزیز،
ممنون از شما ، خوشحالیم که برای شما راهگشا بوده.
تشکر عالی بود
سلام محمد عزیز،
خوشحالیم که این مطلب برای شما کاربردی بوده. ممنون که با ما همراه هستید.
داشتم از استرس میمردم ، خیلی مرسی
سلام کمانگیر عزیز،
خوشحالیم که این مقاله براتون مناسب بود.
عالی سریع و کاربردی
سلام آرین عزیز،
خوشحالیم که این مطلب برای شما مفید بود.
دستتون درد نکنه تونستم درستش میکنم موفق باشید و مانا
تاچ پد لپ تاپ ام کار نمی کرد سرچ زدم و سایت مقداد ای تی اومد بالا و چن روش اول رو تست کردم درست نشد تا اینکه توی تنظیمات لپ تاپ ی گزینه ریست کردنه تاچ پد بود و ریست کردم و درست شد . دمتون گرم. روش ریست کردن تنظیمات تاچ پد به نظرم یکی از بهترین روش ها باشه
دمت گرم داداش برای من درست شد
سلام من یه لپ تاپ دارم همه چیش سالمه فقط تاچش تیک تیک میزنه مشکل کجاست سخت افزاره یا نرم افزار ؟
سلام. چرا اینقدر با مطالب بی ارتباط وقت بازدید کننده رو می گیرید. فقط قراره دلیل از کار افتادن تاچ رو بگید رفتید کل تاریخچه رو لیست می کنید. این چه روش بیخودیه….
عالی بود خدا خیرتون بده