-
نویسنده: رها فهیمی
اگر شما هم به دنبال راهنمای سادهای هستید که از طریق آن بتوانید گام به گام به نحوه دانلود ویندوز روی لپ تاپ آشنا شده و آن را نصب کنید، حتما با این مطلب همراه شوید. در این مطلب سعی میکنیم که راهکارها به شیوه ساده به شما ارائه داده و در انتهای مطلب هم سری به ویندوز ۱۱ و ملزومات نصب آن در لپ تاپ بزنیم.
فهرست مطالب
دانلود ویندوز روی درایو USB
اولین چیزی که در نصب ویندوز در لپ تاپ نیاز دارید، تهیه یک درایو USB جدید یا یک فلش درایو دست دوم بدون هیچ گونه اطلاعاتی است. شما میتوانید برای خرید قانونی ویندوز به وب سایت ویندوز رفته و این کار را انجام دهید. اما با توجه به شرایط سیاسی کشورمان، استفاده از نسخههای قانونی هم هزینهبر بوده و هم با مشکلاتی مواجه خواهد بود.
به همین دلیل، شما میتوانید از دانلود رایگان نسخههای کرک شده استفاده کنید. میدانیم که دیگر مانند گذشته نصب ویندوز در لپ تاپ از روی سی دی یا دی وی دی چندان کاربردی ندارد و بهتر است که از شیوه سادهتر نصب از روی فلش مموری اقدام به این کار کنیم.

مشخصات مورد نیاز برای نصب ویندوز ۱۰
برای اینکه بتوانید اقدام به نصب ویندوز در لپ تاپ کنید، دستگاه شما حداقل باید دارای یک پردازنده ۱ گیگاهرتزی باشد. حافظه رم ۱ گیگابایتی برای نسخه ۳۲ بیتی ویندوز و حافظه رم ۲ گیگابایتی هم برای نسخه ۶۴ بیتی مورد نیاز خواهد بود. کارت گرافیک هم بهتر است که با پشتیبانی حداقلی از دایرکت ایکس ۹ در اختیار داشته باشید.
وجود یک نمایشگر با حداقل میزان رزولوشن ۸۰۰ در ۶۰۰ پیکسل هم از دیگر پیش نیازهای شما تلقی میشود. پیشنهاد میکنیم که برای تجربه بهتر، حداقل یک پردازنده ۲ گیگاهرتزی داشته و از یک حافظه رم ۴ گیگابایتی استفاده کنید. وجود حداقل ۱۰۰ گیگابایت فضای آزاد در هارد دیسک هم به شما کمک خواهد کرد. استفاده از هارد اس اس دی به جای هارد دیسک معمولی هم بسیار عالی است.
شروع به کار نصب ویندوز در لپ تاپ
برای شروع کار، کافی است که یک فلش بهعنوان وسیلهای برای بوت استفاده کنید. استفاده از فلش قدیمی تنها در صورتی امکان پذیر است که تمام اطلاعات آن را پاک کرده و تنها برای نصب ویندوز از آن استفاده کنید. در ابتدا لپ تاپ خود را ریست کرده و به منوی بایوس بروید. برای این منظور کافی است که یکی از دکمههای Delete یا Esc را هنگام بوت فشار دهید.
بیشتر بخوانید: روش ریست کردن لپ تاپ ایسوس به شیوههای کاربردی
بسته به نوع لپ تاپی که قصد نصب ویندوز در آن را دارید، ممکن است که کلیدهای عملکردی F هم برای اتصال به بایوس کاربرد داشته باشند. وقتی که کامپیوتر موفق به شناسایی فلش شود، میتوانید آن را بهعنوان دستگاه بوت اصلی انتخاب کنید. برای این منظور هم از بالا به منوی Boot رفته و گزینه USB Drive را به عنوان اولین گزینه بوت انتخاب کنید.

استفاده از برنامه Rufus
توصیه میکنیم که برای استفاده از روش نصب ویندوز در لپ تاپ با کمک فلش، از فلشی استفاده کنید که تا ۱۲ گیگابایت فضای خالی داشته باشد. ابزار Rufus به شما کمک میکند که فایل ایزو مربوط به ویندوز ۱۰ را بهصورت بوتیبل در فلش خود رایت کرده و از آن برای نصب ویندوز استفاده کنید. برای این منظور میتوانید مراحل زیر را به ترتیب دنبال کنید:
۱. آخرین نسخه برنامه Rufus را به شیوههای دلخواه دانلود کنید.
۲. برنامه را اجرا کرده و در بخش Device فلشی که به لپ تاپ وصل کردهاید را انتخاب کنید.
۳. در ادامه به بخش boot selection رفته و روی دکمه select که در سمت راست نمایشگر شما قرار دارد، کلیک کنید.
۴. فایل ایزو دانلود شده را در ان بخش انتخاب کنید. این فایل ایزو را میتوانید از سایتهای معتبر دانلود دریافت کرده یا اینکه مستقیم از سایت خود مایکروسافت اقدام به این کار کنید.
۵. در ادامه گزینه Open را انتخاب کنید تا فایل باز شود.
بیشتر بخوانید: خراب شدن کیبورد لپ تاپ و دلایل مهم آن
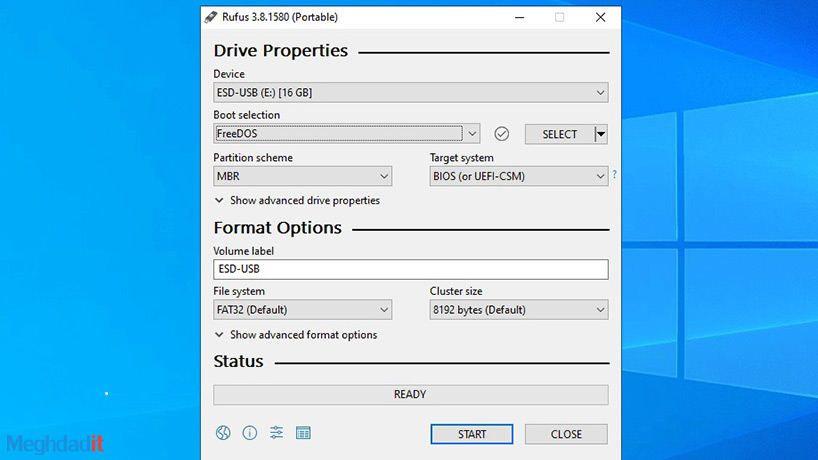
۶. از منوی Image Option هم باید گزینه Standard Windows Installation را انتخاب کنید.
۷. در ادامه به سراغ بخش Partition scheme رفته و آن را روی GPT تنظیم کنید. کمبو Target system را هم روی UEFI تنظیم کنید.
۸. یک سری تنظیمات ویژه هم در زیر بخش Show Advanced drive properties وجود دارد که بهتر است به آنها دست نزنید.
۹. میتوانید عنوان درایو خود را در فیلد مربوط به Volume lable تغییر دهید.
۱۰. در پایین همین پنل باید تیک گزینههای Quick format و Create extended label and icon files را انتخاب کنید.
۱۱. حال کافی است که روی دکمه Start کلیک کنید تا عملیات تغییر ساختار فلش انجام شود. در نهایت میتوانید روی OK کلیک کرده و سپس روی دکمه close کلیک کنید.
بیشتر بخوانید: آموزش ارتقا هارد لپ تاپ با چند روش ساده
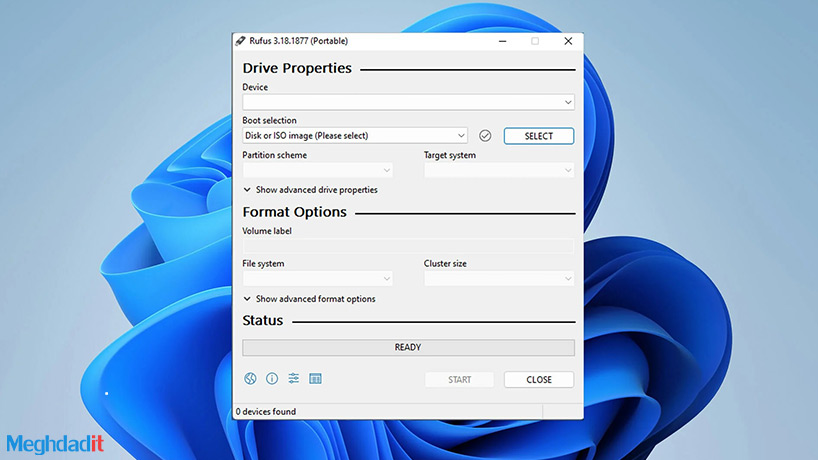
حال باید سیستم را ریستارت کرده و با فایل بوت که در فلش شما قرار گرفته است، اقدام به نصب ویندوز کنید. نصب ویندوز هم در ادامه بسیار ساده است و احتمالا بدون نیاز به آموزش میتوانید آن را دنبال کنید. در ادامه با ادامه مراحل همراه شوید.
بیشتر بخوانید: قفل شدن لپ تاپ لنوو + راه حل رهایی از آن
نصب ویندوز ۱۰ با کمک Clean Install
وقتی که با کمک نرمافزاری مانند Rufus فلش خود را بوتیبل کردید، حال کافی است که با همین فلش اقدام به نصب ویندوز در لپ تاپ کنید.
- ۱. در ابتدا فلش خود را به کامپیوتر متصل کرده و سپس آن را ریست کنید.
- ۲. پس از اینکه کامپیوتر مجددا راهاندازی شد، یکی کلیدهای صفحه کلید را بزنید تا ویندوز از روی فلش بوت شود.
- ۳. در این هنگام پنجره نصب ویندوز برایتان نمایش داده خواهد شد که باید بدون تغییر هیچ کدام از فیلدها، روی Next کلیک کنید.
- ۴. در صفحه بعدی روی Install now کلیک کنید تا فرایند نصب ویندوز در لپ تاپ روی شروع شود.
- ۵. در صفحهای که نمایش داده میشود، روی گزینه Idon’t have a product key کلیک کنید.
- ۶. در صفحه بعدی باید روی نسخهای از ویندوز که دوست دارید نصب کنید، کلیک کرده و سپس روی Next کلیک کنید.
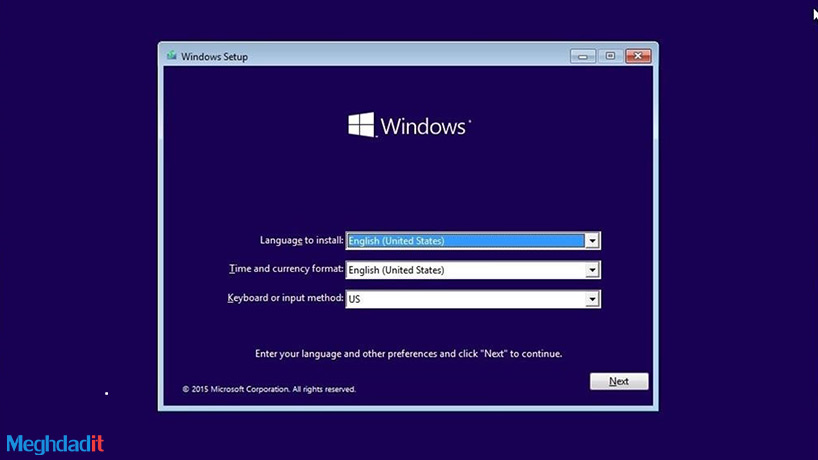
- ۷. تیک گزینه I accept the license terms را زده و سپس روی Next کلیک کنید.
- ۸. در ادامه روی گزینه Custom: Install Windows only کلیک کنید.
- ۹. در صفحهای که نمایش داده میشود، باید درایو حاوی ویندوز قبلی را Delete کنید. توجه داشته باشید که در نصب یک ویندوز جدید، پارتیشنهای لازم بهصورت خودکار ایجاد شده و سایر اطلاعات شما در درایوهای دیگر هم پاک نمیشوند.
- ۱۰. حال درایو خالی را انتخاب کرده و سپس روی Next کلیک کنید.
در ادامه شما باید حساب کاربری خود را ایجاد کرده و سایر تنظیمات لازم را هم وارد کنید. مراحل آن بسیار ساده هستند و هر بار ویندوز به شما میگوید که باید چه کارهایی را انجام دهید. در ابتدا باید Region خود را روی آمریکا تنظیم کرده و در صفحه بعدی هم استایل صفحه کلید خود را ابتدا روی US تنظیم کنید.
بیشتر بخوانید: علت روشن نشدن لپ تاپ لنوو و راهکار ساده اما مهم
در مرحله بعدی میتوانید استایل صفحه کلید دوم خود را هم تعیین کنید که البته در صورت عدم نیاز باید روی Skip کلیک کنید. در ادامه میتوانید با انتخاب گزینه Set up for personal use تنظیمات صحیح را به ویندوز داده و سپس روی next کلیک کنید. در ادامه هم تنظیمات مربوط به حساب کاربری خود در ویندوز را میتوانید وارد کنید.
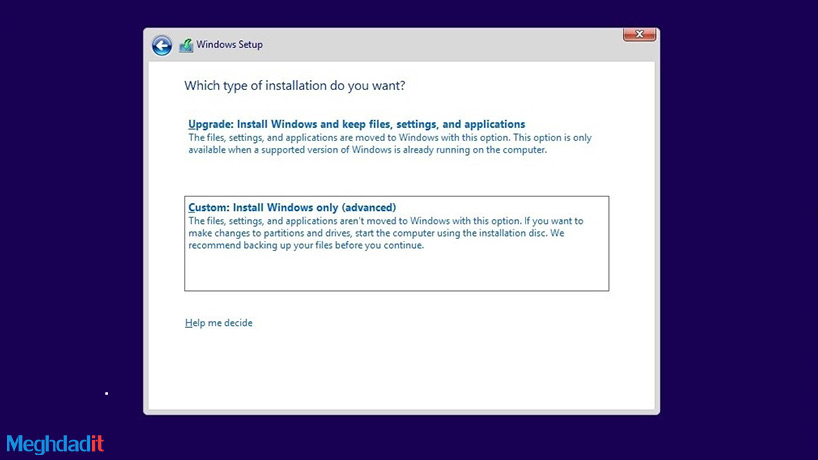
تنظیماتی در راستای استفاده از فضای ابری هم در کنار موارد دیگر به شما نمایش داده خواهد شد که نیازی به تنظیم ندارد و صرفا باید با انتخاب گزینههای مناسب، مراحل نصب ویندوز در لپ تاپ را به پایان برسانید. تنظیماتی مربوط به حریم خصوصی هم در پنل Choose Privacy setting for your device نمایش داده خواهد شد.
در این صفحه تیکها را به دلخواه خود فعال یا غیر فعال کرده و در نهایت هم روی دکمه Accept کلیک کنید. حال ویندوز شما بالا آمده و موفق شدهاید که مراحل نصب ویندوز در لپ تاپ را به پایان برسانید.
بیشتر بخوانید: علت کار نکردن تاچ پد لپ تاپ
میتوانید ویندوز را به شیوههای مختلف فعالسازی کرده و از ابزارهای کاربردی برای این منظور بهره ببرید. آپدیت ویندوز خود را هم هیچگاه فراموش نکنید، چرا که به شما کمک میکند تا امنیت ویندوز را همواره حفظ کرده و یک سری بهبودها هم داشته باشید.
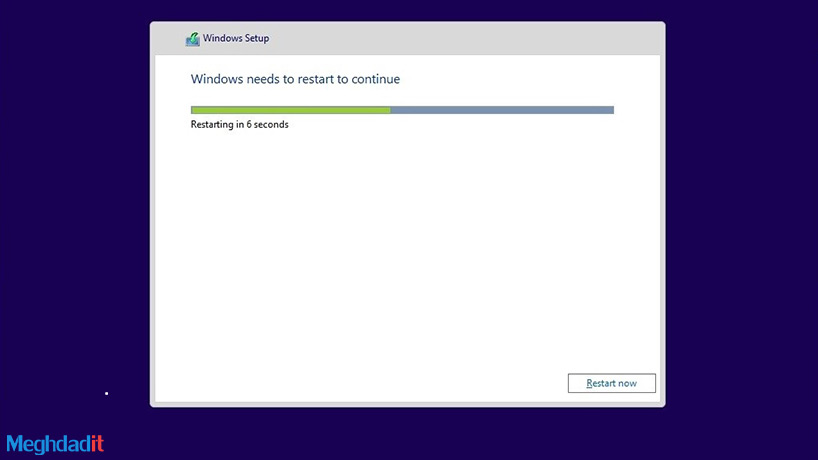
سخن آخر
با توجه به اینکه درایوهای نوری در اکثر لپ تاپهای امروزی وجود ندارند، برای طی کردن روش نصب ویندوز در لپ تاپ بهتر بود که از فلش مموری استفاده کنیم. ابزارهای دیگری به جز Rufus هم وجود دارند که در بوتیبل کردن فلش میتوانند به شما کمک کنند و فرق زیادی هم با این روش ندارد.
تنظیمات مختلف در حین نصب ویندوز کاملا به تنظیمات شخصی خود شما بستگی دارد و به راحتی میتوانید حتی با Skip کردن، آنها را در فضای خود ویندوز هم تنظیم کنید. میتوانید کیبورد فارسی را هم در بخش تنظیمات ویندوز اضافه کرده و در صورت نیاز، درایورهای مربوط به قطعات سخت افزاری خود را هم یک به یک نصب کنید.
بیشتر بخوانید: لیست نمایندگی تعمیر لپ تاپ ایسوس در تهران
شما هم میتوانید نظرات خود را در این زمینه با ما به اشتراک گذارید. آیا تاکنون اقدام به نصب ویندوز در فضای لپ تاپ کرده بودید؟ چه نکات مهم دیگری در هنگام نصب ویندوز ۱۰ میشناسید؟
با معرفی ویندوز ۱۱، به نظر شما این سیستمعامل به حدی از بهینه و کامل بودن رسیده است که بتوانیم بهعنوان جایگزینی برای ویندوز ۱۰ از آن استفاده کنیم؟ در بخش کامنتها با ما همراه شوید.
برای نصب ویندوز در لپ تاپ چه سخت افزاری نیاز است؟
برای نصب ویندوز در لپ تاپ باید از پردازنده 1 گیگاهرتزی در دستگاه خود استفاده کنید. همچنین به رم 1 گیگابیتی برای نسخه 32 بیتی ویندوز و رم 2 گیگابیتی برای نسخه 64 بیتی نیاز دارید.
برای نصب ویندوز چگونه به منوی بایوس متصل شویم؟
بعد از ریست کردن لپ تاپ یکی از دکمه های Delete یا Esc را هنگام بوت فشار دهید. البته بسته به نوع لپ تاپ ممکن است که کلیدهای عملکردی F مانند F2 یا F12 هم برای اتصال به بایوس کاربرد داشته باشند.
آیا با عوض کردن ویندوز اطلاعات من در لپ تاپ حذف می شود؟
خیر؛ فقط اطلاعات شما روی درایو مربوط به ویندوز حذف خواهند شد و لازم است برنامه ها و اطلاعاتی که روی درایو ویندوز و دسکتاپ ذخیره کرده اید را در فلش یا هارد اکسترنال خود ذخیره کنید.
شما میتوانید برای خرید و خواندن مقاله های بیشتر به فروشگاه مقداد آی تی و مجله مقداد آی تی مراجعه کنید.






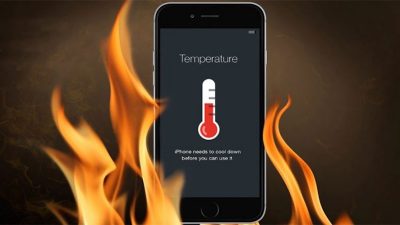
سلام سجاد عزیز،
ممنون از معرفی شما.