-
نویسنده: حسین رازانی
بروز رسانی بایوس یک مادربرد؛ یک جنبه حیاتی و در عین حال اغلب نادیده گرفته شده در نگهداری یک سیستم کامپیوتری است. BIOS، به عنوان نرم افزار اساسی که اجزای سخت افزاری را در طول فرآیند راه اندازی اولیه می کند، نقش اساسی در عملکرد کلی سیستم ایفا می کند. مقالهای با تمرکز بر آپدیت بایوس مادربرد به اهمیت این عمل میپردازد و تأثیر آن را بر عملکرد سیستم، پایداری و سازگاری با فناوریهای جدیدتر نشان میدهد.
فهرست مطالب
نحوه به روز رسانی و آپدیت بایوس مادربرد در رایانه شخصی
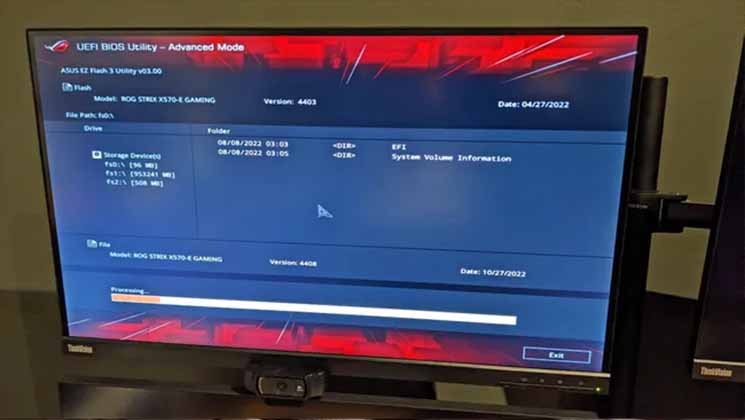
در این مقاله، اهمیت بهروزرسانی بایوس مادربرد، بررسی دلایل این بهروزرسانیها و تشریح مراحل انجام بهروزرسانی بایوس را بررسی میکنیم. از افزایش امنیت سیستم تا باز کردن قفل سازگاری با جدیدترین اجزای سخت افزاری و بهینه سازی پایداری سیستم، به روز رسانی بایوس به یک فرآیند حیاتی تبدیل شده است تا از یک تجربه محاسباتی روان و کارآمد اطمینان حاصل کند. هدف این مقاله راهنمایی کاربران از طریق فرآیند بهروزرسانی BIOS، روشن کردن بهترین شیوهها، خطرات بالقوه و مزایای قابل توجهی است که از بهروز نگه داشتن این نرمافزار سیستم اساسی ناشی میشود.
بایوس رایانه شخصی شما که با نام UEFI یا سفتافزار نیز شناخته میشود، به عنوان نرمافزار سطح پایینی عمل میکند که ارتباط بین مادربرد و اجزایی مانند CPU، سیستمهای خنککننده، کارتهای توسعه و پورتها را امکانپذیر میکند. سازندگان بهطور دورهای بهروزرسانیهای BIOS را برای مادربردهای رایانه شخصی و لپ تاپ ها منتشر میکنند تا باگها را برطرف کنند، پشتیبانی از CPU یا ویژگیهای جدید را معرفی کنند و گهگاهی عملکرد یا مدیریت حرارتی را بهبود ببخشند.
به طور معمول، هیچ فوریتی برای به روز رسانی بایوس وجود ندارد مگر اینکه با مشکلات خاصی مواجه شوید. با این حال، شرایط خاص نیاز به یک نسخه جدید دارد. به عنوان مثال، مادربردهای قدیمیتر سری 600 اینتل برای کارکرد با پردازندههای نسل سیزدهم Raptor Lake به بهروزرسانی نیاز دارند، در حالی که سریهای AMD 300، 400 و 500 ممکن است برای شناسایی پردازندههای بعدی مانند سری Ryzen 5000 به بهروزرسانیهای بایوس نیاز داشته باشند. به روز رسانی بایوس نیز برای رفع آسیب پذیری هایی مانند Spectre و Meltdown بسیار مهم است.
بسیار مهم است که احتیاط کنید زیرا یک فایل BIOS نادرست یا قطع برق در طول به روز رسانی می تواند برای همیشه به مادربرد شما آسیب برساند. قبل از شروع نصب بایوس از داشتن فایل صحیح اطمینان حاصل کنید. علاوه بر این، توجه داشته باشید که بهروزرسانیهای BIOS ممکن است تنظیمات سفارشی مانند اورکلاک، زمانبندی حافظه یا ترتیب راهاندازی درایو را بازنشانی کنند، که نیاز به پیکربندی مجدد آنها پس از بهروزرسانی را دارد.
به روز رسانی BIOS یا UEFI را می توان از طریق روش های مختلفی انجام داد:
- به روز رسانی از طریق محیط BIOS/UEFI
- BIOS Flashback
این ویژگی که در مادربردهای سطح بالاتر یافت می شود، امکان به روز رسانی را بدون بوت کردن رایانه شخصی یا نصب CPU فراهم می کند. به سادگی فایل های به روز رسانی BIOS را روی یک فلش درایو قرار دهید، آن را در یک پورت مادربرد خاص قرار دهید، یک دکمه را فشار دهید و منتظر فرآیند باشید که با چراغ های چشمک زن نشان داده می شود. اگر مادربرد شما برای پشتیبانی از CPU جدید نیاز به به روز رسانی داشته باشد، فلش بک BIOS بسیار مهم است.
- به روز رسانی از طریق نرم افزار ویندوز
برخی از شرکت ها نرم افزاری را ارائه می دهند که به روز رسانی را از داخل سیستم عامل امکان پذیر می کند. با این حال، استفاده از این ابزارها خطر بیشتری را به همراه دارد، زیرا خرابی ویندوز در طول فرآیند بهروزرسانی میتواند منجر به عوارض شود. در اکثر مواقع، به روز رسانی از طریق BIOS روش ایمن تر در نظر گرفته می شود. اگرچه به روز رسانی از طریق ویندوز راحت است، اما خطر خطاهای بیشتری را به همراه دارد که ممکن است مادربرد را ناکارآمد کند.
بیشتر بخوانید: نصب درایور کارت گرافیک؛ راهنمای گام به گام
نکات مهم پیش از آپدیت بایوس مادربرد
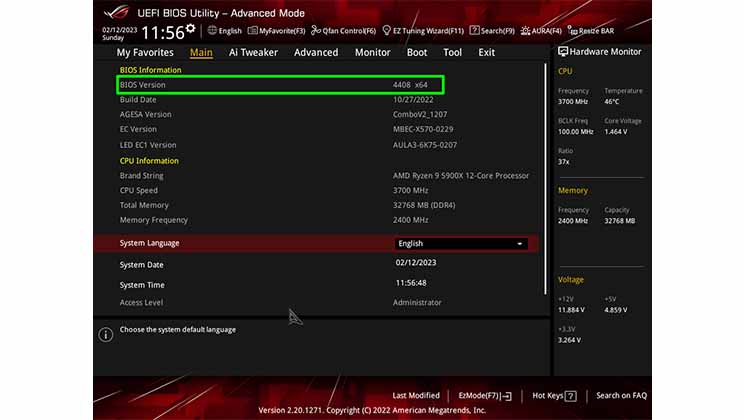
- شناسایی نسخه فعلی BIOS شما:
قبل از شروع بهروزرسانی بایوس، شناسایی نسخه فعلی BIOS بسیار مهم است. این مرحله کمک میکند مطمئن شوید که بهروزرسانی واقعاً جدیدتر و ضروری است. بررسی تغییرات گزارشها ممکن است نشان دهد که آیا بهروزرسانی ضروری است یا اختیاری.
مطمئن ترین روش برای بررسی نسخه BIOS موجود، دسترسی به برنامه تنظیم بایوس (UEFI) قبل از بوت شدن رایانه شما است. به طور معمول، شما این اطلاعات را در برگه اصلی یا اولیه خواهید دید که پس از ورود به رابط BIOS نمایش داده می شود.
- تنظیمات خود را ثبت یا ضبط کنید
توجه به این نکته مهم است که بهروزرسانیها اغلب تنظیمات BIOS را به مقادیر پیشفرض خود بازنشانی میکنند و هر گونه تغییری را که انجام دادهاید پاک میکنند. خواه شامل اورکلاک سفارشی، فعال کردن XMP، تنظیم زمانبندی رم یا تغییر دستورات راهاندازی درایو باشد، توصیه میشود قبل از شروع بهروزرسانی، تغییرات خود را ثبت کنید یا از منوهای بایوس اسکرینشات بگیرید.
می توانید با قرار دادن یک درایو فلش USB و فشار دادن کلید F12 از منوهای تنظیم BIOS عکس بگیرید. به یاد داشته باشید، پس از به روز رسانی بایوس، باید این مقادیر را دوباره وارد کنید تا تنظیمات دلخواه خود را بازیابی کنید.
بیشتر بخوانید: راهنمای خرید کارت گرافیک
به روز رسانی بایوس با استفاده از راه اندازی UEFI
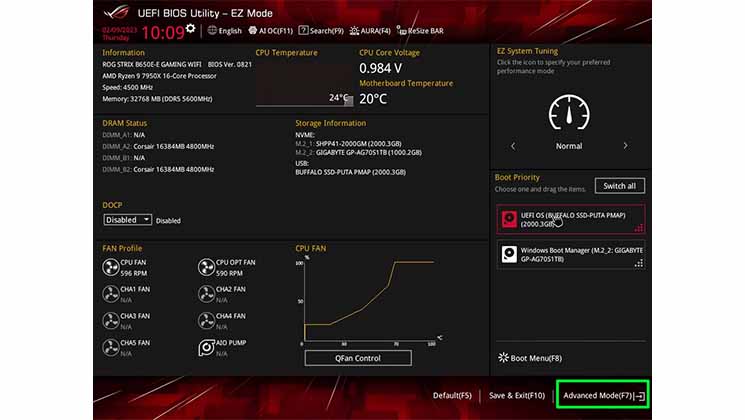
در ادامه به صورت قدم به قدم مراحل آپدیت بایوس مادربرد میپردازد.
- فایل BIOS را به یک درایو فلش USB فرمت شده با پارتیشن FAT32 منتقل کنید.
- در صورت فعال بودن Bitlocker Encryption در ویندوز را غیرفعال کنید. در صورتی که رمزگذاری به بایوس قدیمی گره خورده باشد، انجام ندادن این کار قبل از بهروزرسانی بایوس ممکن است منجر به از دست رفتن اطلاعات شود. Bitlocker در ویندوز 10 یا 11 پرو موجود است و هنگام ورود به حساب مایکروسافت برای اولین بار فعال می شود. برای تعلیق Bitlocker، عبارت “Manage Bitlocker” را در منوی جستجو جستجو کرده و آن را غیرفعال کنید. بعد از آپدیت می توانید دوباره آن را فعال کنید. توصیه می شود از کلید بازیابی Bitlocker خود در فلش درایو نسخه پشتیبان تهیه کنید.
- کامپیوتر خود را مجددا راه اندازی کنید و به بایوس دسترسی پیدا کنید. به طور معمول، می توانید با فشار دادن F2 یا Del در طول فرآیند POST (خودآزمایی روشن) وارد شوید. برای دریافت فهرستی جامع از کلیدهای دسترسی و روش های جایگزین، به راهنمای ما در مورد دسترسی به BIOS مراجعه کنید.
- اگر سیستم در حالت آسان یا پایه با یک گزینه است، از حالت منوی آسان به حالت پیشرفته تغییر دهید. دستورالعملها معمولاً در پایین صفحه نمایش داده میشوند که کلید/دکمه تغییر به حالت پیشرفته را نشان میدهد. در مادربردهای ایسوس، فشار دادن F7 اغلب از حالت EZ تغییر می کند.
- منوی به روز رسانی را در رابط بایوس پیدا کنید. ویژگی به روز رسانی ممکن است از نظر نام بر اساس فروشنده مادربرد متفاوت باشد، اما معمولاً شامل عباراتی مانند “Flash” است. فروشندگان محبوب نام های خاصی دارند:
- ASRock: فلش فوری
- ایسوس: EZ Flash / EZ Flash 3
- گیگابایت: Q-Flash
- MSI: M-Flash
صرف نظر از نام، روند مشابه باقی می ماند.
6. فایل BIOS را از درایو فلش خود انتخاب کنید.
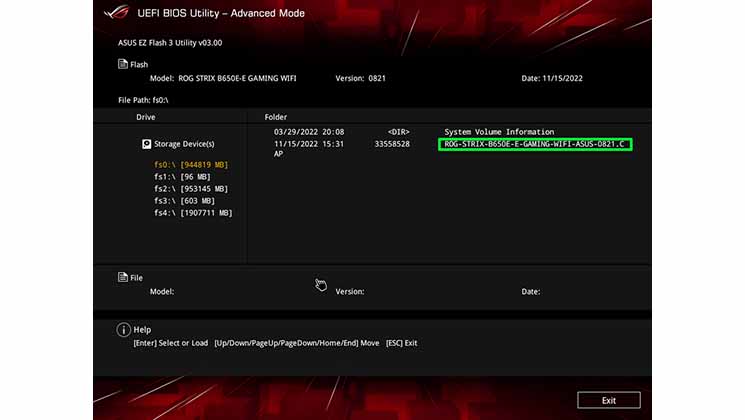
7. با انتخاب Yes (یا OK) تأیید کنید.
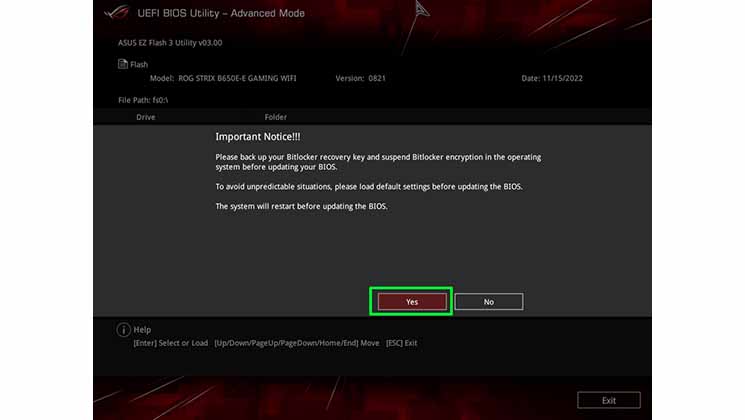
احتمالاً با منوی وضعیتی مواجه خواهید شد که پیشرفت بهروزرسانی را نشان میدهد، که معمولاً چند دقیقه طول میکشد. کامپیوتر یا به بایوس باز می گردد یا پس از آن راه اندازی مجدد میشود.
بیشتر بخوانید: تعویض چیپ مادربرد + آموزش و راهنمای مقدماتی
به روز رسانی بایوس از طریق فلش بک بایوس

گاهی اوقات، دسترسی به منوی BIOS/UEFI برای به روز رسانی بایوس ممکن است امکان پذیر نباشد. به عنوان مثال، برخی از مادربردها برای پشتیبانی از نسلهای جدیدتر CPU، بهروزرسانی بایوس را درخواست میکنند. با مادربردهای سوکت AM4 AMD، برخی از آنها با تراشه جدیدتر از زمانی که برد عرضه شد بوت نمی شوند. به عنوان مثال، یک مادربرد چیپست B350 یا B450 ممکن است برای عملکرد با پردازنده Ryzen 5000 به آپدیت بایوس نیاز داشته باشد. به طور مشابه، ممکن است مشکلات سازگاری با مادربردهای سری 600 اینتل و پردازندههای مرکزی نسل سیزدهم ایجاد شود. با این حال، برخی از بردهایی که بعداً ارسال می شوند ممکن است قبلاً دارای بایوس به روز شده از کارخانه باشند که این مشکل را نفی می کند.
خوشبختانه، تعداد کمی از مادربردها (نه بیشتر) بایوس فلش بک را در خود جای داده اند و به روز رسانی بایوس را از طریق درایو فلش USB بدون نیاز به بوت کردن یا نصب CPU فعال می کنند. در حالی که برخی از تولیدکنندگان ممکن است از نامهای جایگزین مانند Q-Flash Plus گیگابایت استفاده کنند، روند مشابه باقی میماند. در اینجا نحوه کار آن آمده است:
- فایل آپدیت بایوس را از سازنده دریافت کنید. اگر از BIOS Flashback در یک رایانه استفاده می کنید، احتمالاً باید آن را در سیستم کاربردی دیگری دانلود کنید.
- نام فایل BIOS را مطابق دستورالعمل سازنده تغییر دهید. اکثر سازندگان یک قرارداد نامگذاری استاندارد را بدون شماره نسخه مشخص می کنند که اغلب در وب سایت یا در یک فایل readme ارائه می شود. گاهی اوقات، دانلود شامل ابزاری است که فرآیند تغییر نام فایل BIOS را خودکار می کند.
- فایل بایوس را به درایو فلش USB با فرمت FAT32 منتقل کنید.
- مطمئن شوید رایانه یا مادربردی که به بهروزرسانی نیاز دارد خاموش است اما به منبع تغذیه متصل است.
- درایو فلش را در پورت USB تعیین شده BIOS که معمولاً در پشت مادربرد قرار دارد، قرار دهید. به دنبال برچسب “BIOS” باشید. اگر نمی توانید آن را پیدا کنید به دفترچه راهنمای مادربرد مراجعه کنید. علاوه بر این، معمولاً یک دکمه فلش بک بایوس وجود دارد که باید فشار داده شود.

6. دکمه BIOS Flashback را تقریباً 3 ثانیه یا تا زمانی که چراغ نشانگر شروع به چشمک زدن کند، فشار دهید و نگه دارید.
هنگام خواندن فایل از درایو، چراغ فلاش بک BIOS چشمک می زند. صبر کنید تا چشمک زدن کامل شود، معمولاً زمانی که چراغ خاموش می شود نشان داده می شود، که معمولاً حدود دو تا سه دقیقه طول می کشد تا تمام شود. پس از انجام، فرآیند به روز رسانی باید موفقیت آمیز باشد.
در برخی از بردها، مانند مدل های ASRock، یک چراغ سبز ثابت نشان دهنده یک مشکل بایوس است. اگر نور اصلا چشمک نمی زند، ممکن است مشکلی وجود داشته باشد. مطمئن شوید که مادربرد به منبع تغذیه متصل است و درایو فلش USB حاوی یک فایل بایوس معتبر با نام فایل صحیح است.
بیشتر بخوانید: راهنمای خرید مادربرد؛ پاسخ به تمام نیازهای سیستم
آپدیت بایوس مادربرد از طریق نرم افزار
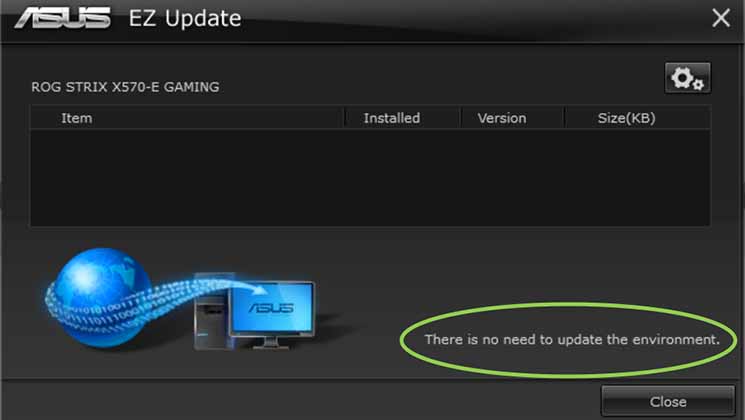
بروز رسانی بایوس کامپیوتر شما از طریق نرم افزار ویندوز به عنوان آخرین و کم توصیه ترین روش است. در حالی که راحتی را ارائه می دهد، اگر نرم افزار از کار بیفتد یا فایل BIOS خراب شود، خطر مشکلات جدی وجود دارد. با این حال، در بیشتر موارد، این روش بدون عارضه کار می کند.
برای بسیاری از دسکتاپ ها و لپ تاپ های از پیش ساخته شده، ویژگی به روز رسانی BIOS در نرم افزار ابزار از پیش بارگذاری شده گنجانده شده است. با این حال، برای مادربردها، این فرآیند در برندها متفاوت است. دستورالعملهای سازنده و وبسایتها باید مورد بررسی قرار گیرند، زیرا هر برند ویژگی بهروزرسانی BIOS را در برنامههای مختلف گنجانده است. به عنوان مثال، مادربرد Asus X570 من به نرم افزار AI Suite 3 برای انجام به روز رسانی بایوس در محیط ویندوز نیاز داشت. برعکس، مادربردهای ASRock این ویژگی را در فروشگاه ASRock App ادغام می کنند.
در تست مادربرد ایسوس X570، از AI Suite 3 و ویژگی EZ Update آن استفاده کردم. با وجود نسخه های جدیدتر بایوس موجود، نرم افزار نشان داد که “نیازی به به روز رسانی محیط نیست.” این می تواند به این معنی باشد که یا به روز رسانی BIOS بسیار مهم نیست یا خود نرم افزار نیاز به به روز رسانی دارد.
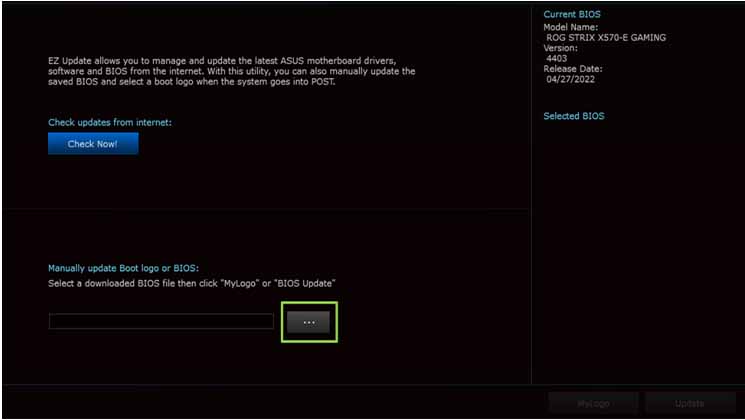
با این حال، در AI Suite 3، گزینه ای برای انتخاب یک فایل بایوس از قبل دانلود شده برای فرآیند به روز رسانی پیدا کردم. فایل آپدیت بایوس را که دانلود کرده بودم انتخاب کردم و ادامه دادم. نرم افزار نسخه BIOS را نمایش می دهد و گزینه ای برای شروع بهروز رسانی ارائه میدهد.
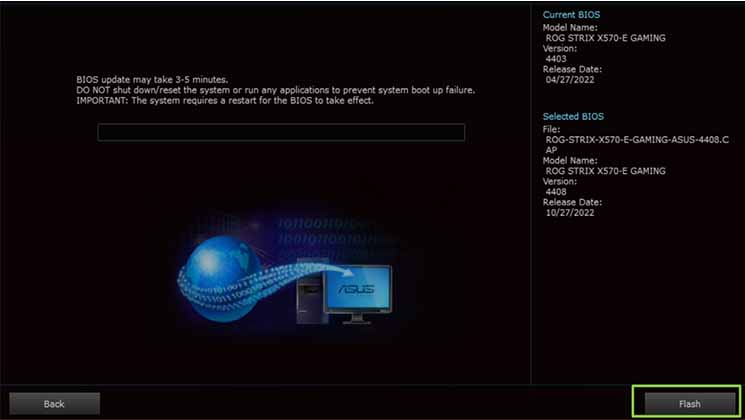
پس از تأیید بهروزرسانی، یک هشدار از من خواست که آخرین فرصت را برای لغو یا ادامه با زدن دکمه Flash ارائه میدهد و پس از تایید، فرآیند به روز رسانی آغاز می شود. سپس نرم افزار یک راه اندازی مجدد را انجام میدهد که مستقیماً به ابزار به روز رسانی سیستم عامل BIOS منتهی می شود و فرآیند به روز رسانی را از آنجا آغاز میکند.
پس از چند دقیقه، به روز رسانی کامل شد و سیستم دوباره راه اندازی شد. با این حال، تا زمانی که دوباره وارد بایوس نشدم، تنظیمات را ذخیره کردم و دوباره راه اندازی نشدم، در ویندوز بوت نشد. علاوه بر این، برخی از تنظیمات من بازنشانی شد و از من باید آنها را دوباره فعال کنم.
با توجه به اینکه این برنامه های کاربردی ویندوز در نهایت کاربران را به ابزار راه اندازی BIOS هدایت می کنند، پیشنهاد می کنیم آنها را دور زده و مستقیماً برای به روز رسانی به بایوس دسترسی داشته باشید.
بیشتر بخوانید: بهترین مادربرد گیگابایت
بایوس مادربرد چیست
BIOS (سیستم ورودی/خروجی پایه) یک مادربرد یک سیستم عامل مهم است که به عنوان پل بین اجزای سخت افزاری و سیستم عامل یک کامپیوتر عمل می کند. بایوس که روی یک تراشه کوچک روی مادربرد تعبیه شده است، هنگام روشن شدن رایانه، فرآیند راه اندازی را آغاز می کند. وظیفه اصلی آن انجام یک سری بررسیها و تنظیمات ضروری است که به عنوان خودآزمایی روشن (POST) شناخته میشوند. این تست جامع خود تشخیصی تضمین می کند که اجزای سخت افزاری اصلی مانند CPU، حافظه، درایوهای ذخیره سازی و دستگاه های جانبی عملیاتی و کاربردی هستند.
علاوه بر این، بایوس نقشی اساسی در تسهیل ارتباط بین لایههای سختافزار و نرمافزار یک کامپیوتر دارد. این یک رابط سطح پایین ارائه می دهد که به کاربران یا مدیران سیستم اجازه می دهد تنظیمات سیستم را پیکربندی کنند. این تنظیمات پارامترهای مختلفی از جمله اولویت دستگاه بوت، سرعت ساعت سیستم، تنظیمات ولتاژ و سایر تنظیمات حیاتی را کنترل می کنند. اگرچه سیستمهای جدیدتر به سمت UEFI (رابط میانافزار توسعهپذیر یکپارچه) حرکت میکنند، بایوس سنتی بخشی جداییناپذیر از مادربرد باقی میماند و سیستم را قادر میسازد تا به طور موثری با اجزای سختافزاری اولیه و تعامل داشته باشد و فرآیند راهاندازی روان و عملکرد سختافزار کارآمد را تضمین کند.
بیشتر بخوانید: مقایسه مادربرد ایسوس و ام اس آی؛ رقابت قدیمی و جذاب
جمع بندی
به روز رسانی BIOS یک مادربرد یک روش بسیار مهم و در عین حال ظریف است که شامل ارتقاء سیستم عامل مسئول مدیریت اجزای سخت افزاری است. هدف این فرآیند معمولاً افزایش پایداری سیستم، حل مشکلات سازگاری با سخت افزار یا نرم افزار جدیدتر و اجرای اصلاحات امنیتی یا بهبود ویژگی ها است. با این حال، ضروری است که بهروزرسانیهای BIOS را با احتیاط انجام دهید، زیرا اجرای نادرست یا وقفه در طول بهروزرسانی میتواند منجر به بیثباتی سیستم یا حتی خرابی سختافزار شود.
بنابراین، قبل از شروع بهروزرسانی بایوس، توصیه میشود به طور کامل تحقیق کنید و از سازگاری با مدل مادربرد اطمینان حاصل کنید، دستورالعملهای سازنده را با دقت دنبال کنید، از دادههای مهم نسخه پشتیبان تهیه کنید و منبع تغذیه پایدار را برای به حداقل رساندن خطرات مرتبط با فرآیند بهروزرسانی حفظ کنید.
بروز رسانی موفقیت آمیز BIOS اغلب میتواند قفل عملکردهای پیشرفته را باز کند، مشکلات موجود را اصلاح کند و عملکرد کلی سیستم را بهینه کند. با این حال، کاربران باید احتیاط کنند، زیرا این فرآیند مستلزم دقت و پیروی از دستورالعملهای خاص برای کاهش خطرات احتمالی بهروزرسانی ناموفق است. در نهایت، یک بهروزرسانی بایوس که به خوبی اجرا شده است، میتواند به عملکرد قابل اعتمادتر و کارآمدتر مادربرد کمک کند، آن را با آخرین پیشرفتهای فناوری هماهنگ کند و مشکلات شناخته شده را حل کند.
شما میتوانید برای خرید و خواندن مقالههای بیشتر به فروشگاه مقداد آی تی و مجله مقداد آی تی مراجعه کنید.
منبع: tomshardware.com







ممنون دستتون درد نکنه
سلام ،برای آپدیت بایوس B250P از کجا درایوش را تهیه کنم ؟ سیستم گیمینگم با مادر برد ماینینگ ، به طور ناگهانی usp هاش از کار افتاد ،بردم تعمیر میگن بایوس مشکل داره ،ولی فایل آپدیتش پیدا نمیشه ،
نویسنده این متن، با ساده ترین موارد مربوط به سخت افزار و بایوس آشنا نیست تا جایی که حتی به خودش زحمت نداده یه دور از روی متن بخونه و بفهمه کجارو اشتباه نوشته یا جا انداخته…اینکه یه متن بندازین روی ترنسلیت و ترجمه اش رو اینجا بذارین، اسمش نویسندگی نیست!