-
نویسنده: رها فهیمی
بهروزرسانی بایوس در لپ تاپهای دل میتواند عملکرد کلی آنها را بهبود بخشد. یک بایوس بهروزرسانی شده همچنین میتواند مشکلات مربوط به سازگاری را که در دستگاههای دل شما ایجاد میشود را حل کند. با آپدیت بایوس لپ تاپ دل میتوانید ویژگیهای جدیدی را هم برای لپ تاپ خود دریافت کنید.
بنابراین، مشخص است که توجه به این موضوع تا چه حد دارای اهمیت است. اگر شیوه انجام این کار را نمیدانید، با ما همراه شوید تا با چند روش مختلف به حل این موضوع بپردازیم. ما در این مطلب به ۱۱ روشی خواهیم پرداخت که برای آپدیت بایوس لپ تاپ دل وجود دارد و هر کدام هم در حالات مختلف قابل استفاده هستند.
بیشتر بخوانید: راهنما قدم به قدم ارتقا رم لپ تاپ + آموزش نصب مراحل
در ادامه به سراغ معرفی کلی از بایوس رفته و دانش خودمان را افزایش میدهیم. شما برای درک درست این کار، ابتدا باید معنای صحیح بایوس را یاد گرفته و با مزایای بهروزرسانی آن آشنا شوید. لپ تاپهای دل هم مانند سایر لپ تاپها، یک سری راهکارهای بسیار ساده دارند.
بههمین دلیل است که احتمالا با یادگیری روشهای این مطلب، در مابقی لپ تاپها هم میتوانید آنها را پیادهسازی کنید. هر چه قدر که خودتان بتوانید با روش آپدیت بایوس لپ تاپ دل آشنا شوید، از هزینههای اضافی در آینده جلوگیری کرده و خودتان میتوانید کنترل شرایط را به دست بگیرید.

فهرست مطالب
- بایوس چیست؟
- چرا باید بایوس لپ تاپ دل را آپدیت کنیم؟
- روشهای آپدیت بایوس لپ تاپ دل
- روش اول: بایوس پشتیبانی شده را به سیستمهای UEFI آپدیت کنید
- روش دوم: بهروزرسانی بایوس فلش
- روش سوم: استفاده از FreeDOS و ایجاد یک دستگاه ذخیرهسازی قابل بوت USB
- روش چهارم: قبل از شروع بایوس را در سیستم دانلود کنید
- روش پنجم: آپدیت بایوس لپ تاپ دل ساخت ۲۰۱۵ به قبل
- روش ششم: بایوس را با استفاده از درایو فلش USB آپدیت کنید
- روش هفتم: بایوس را در ویندوز آپدیت کنید
- روش هشتم: آپدیت بایوس از طریق منوی بوت One-time
- روش نهم: بایوس سیستم را با فعال بودن BitLocker بهروز کنید.
- روش دهم: آپدیت بایوس لپ تاپ دل Latitude 5480
- روش یازدهم: بهروزرسانی بایوس لپ تاپ دل Latitude 7400
- سخن آخر
- روشهای آپدیت بایوس لپ تاپ دل
- آپدیت بایوس لپ تاپ دل چه تاثیری در عملکرد آن دارد؟
- بایوس لپ تاپ چیست؟
- چرا باید بایوس لپ تاپ دل را بروزرسانی کنیم؟
بایوس چیست؟
بایوس نرمافزاری است که در یک تراشه حافظهای کوچک، روی مادربرد سیستم قرار دارد. این تراشه معمولا CMOS نامیده میشود. بایوس در واقع لبهای است که سختافزار و سیستمعامل سیستم را بههمدیگر مرتبط خواهد کرد. سیستم عاملی مانند ویندوز میتواند با بایوس کار کرده و هماهنگی بین سختافزارها را داشته باشد.
بایوس به ویندوز اجازه میدهد که سخت افزار سیستم را کنترل کرده و یک سری قوانین هم برای این منظور مشخص میکند. مشخص است که بایوس وظایف بسیار مهمی در برابر سیستم شما دارد و اگر عملکرد آن مختل شود، هم سیستمعامل و هم سخت افزار احتمالا به درستی کار نخواهند کرد.
بیشتر بخوانید: روش ریست کردن لپ تاپ لنوو؛ دلایل و راهکارها
چرا باید بایوس لپ تاپ دل را آپدیت کنیم؟
دل بهروزرسانی بایوس را بهعنوان بخشی از چرخه بهروزرسانی برنامهریزی شده پیشنهاد میکند. این آپدیت مشابه با نسخههای درایور و سیستم عامل بوده و شامل افزایش ویژگیها و همچنین تغییراتی است که به بهروزرسانی نرم افزار لپ تاپ هم کمک میکند.
این آپدیت بایوس را با سایر ماژولهای لپ تاپ سازگار کرده و بهروزرسانی پایداری و امنیتی را نیز به همراه خواهد داشت. همانطور که ویرایشهای اوبونتو و لینوکس در لپ تاپهای دل محبوبتر میشوند، شرایطی هم وجود خواهد داشت که تنظیمات لینوکس به آپدیت بایوس نیاز پیدا میکند.

روشهای آپدیت بایوس لپ تاپ دل
ما در ادامه قصد داریم که از ۱۱ روش برای آپدیت بایوس لپ تاپ دل رونمایی کنیم. این روشها روی چندین مدل از لپ تاپ دل قابل پیادهسازی هستند. ما برای نمونه، از لپ تاپ Latitude استفاده میکند. روشهای آپدیت لپ تاپهای دیگر هم نسبتا مشابه است و با آشنایی کلیت کار، میتوانید در ادامه هم کار آسانی برای آپدیت بایوس لپ تاپهای دیگر داشته باشید. پس با ما همراه باشید تا یک به یک به سراغ هر کدام از این روشها بروید.
بیشتر بخوانید: راه های افزایش سرعت ویندوز 10 (چرا و چگونه؟)
روش اول: بایوس پشتیبانی شده را به سیستمهای UEFI آپدیت کنید
همه لپ تاپهای دل از سال ۲۰۱۵ از فلش بایوس آپدیت شده که در منوی بوت قرار دارد، پشتیبانی میکنند. اگر شما هم یکی از این سیستمها را دارید و میخواهید بایوس را روی آن آپدیت کنید، میتوانید از روشی که در ادامه خواهیم آورد، استفاده کنید:

- ۱. دستگاه ذخیرهسازی USB خود را فرمت کنید.
- ۲. در مرحله بعد، دستگاه ذخیرهسازی USB را درست مانند یک کارت حافظه به لپ تاپ خود وصل کنید.
- ۳. سپس روی آیکون خط تیره «Ubuntu» کلیک کنید.
- ۴. اکنون دیسکها را وارد کرده و بهدنبال گزینه Disks Program بگردید.
- ۵. روی Disks کلیک کنید.
- ۶. روی حافظه فلش USB مربوط به خود که در سمت چپ قرار دارد، کلیک کنید.
- ۷. روی آیکون Equipment کلیک کنید.
- ۸. گزینه Format را انتخاب کنید.
- ۹. اطمینان حاصل کنید که گزینه Type روی FAT تنظیم شده باشد.
- ۱۰. روی دکمه Format کلیک کنید.
- ۱۱. آپدیت بایوس را دانلود کنید.
- ۱۲. بهروزرسانی بایوس را انتخاب کرده و سپس آن را با استفاده از مرورگر وب خود دانلود کنید.
- ۱۳. به پوشه Downloaded رفته و سپس بایوس را روی دیسک USB کپی کنید.

بدین ترتیب شما میتوانید با این راهکار ساده آپدیت بایوس مربوطه خود را دانلود کرده و با کمک یک حافظه ذخیرهسازی فلش USB آن را نصب کنید. شیوه کار ممکن است در ابتدا کمی پیچیده باشد، اما با شروع مراحل، خواهید دید که سریعا میتوانید آپدیت بایوس لپ تاپ دل را با موفقیت به پایان رسانید.
بیشتر بخوانید: لپ تاپ ایسوس چقدر شارژ نگه میدارد؟
روش دوم: بهروزرسانی بایوس فلش
روش دوم برای آپدیت بایوس لپ تاپ دل بسیار کوتاه و آسان است. در ادامه پنج مرحله ذکر کردهایم که برای امتحان این روش کاربرد دارد. قبل از شروع، باید اطمینان حاصل کنید که لپ تاپ شما به یک پریز برق وصل شده باشد. اگر به پریز برق وصل نیست، فورا این کار را انجام داده و سپس این روش را برای آپدیت بایوس لپ تاپ دل انجام دهید:
- ۱. اولین قدم این است که لپ تاپ دل خود را ریستارت کنید.
- ۲. سپس کلید F12 را در صفحه بوت لپ تاپ دل فشار دهید.
- ۳. گزینه BIOS Flash Update را انتخاب کنید.
- ۴. در پنجره تاشو، به بخش USB disk رفته و سپس بایوس دانلود شده را انتخاب کنید.
- ۵. هنگامی که فرایند بهروزرسانی به پایان رسید، لپ تاپ شما بهطور خودکار ریست خواهد شد. سپس میتوانید دوباره از آن استفاده کنید. در نظر داشته باشید که مشخصا شما باید بایوس مربوطه برای دستگاه خود را با دقت دانلود کرده و آن را در فلش USB خود قرار داده باشید. با این شیوه خیلی راحتتر از روش اول میتوانید آپدیت بایوس لپ تاپ خود را نصب کنید.

روش سوم: استفاده از FreeDOS و ایجاد یک دستگاه ذخیرهسازی قابل بوت USB
آپدیت بایوس لپ تاپ دل را میتوانید با ایجاد یک دستگاه ذخیرهسازی قابل بوت USB و با کمک FreeDOS انجام دهید. کاربرانی که از نسخههای قبلی سیستمعامل اوبونتو و لینوکس روی سیستم خود استفاده میکنند، میتوانند بایوس را با دنبال کردن مراحل مربوطه آپدیت کنند.
برای این منظور، کاربران باید از طریق برنامههایی که فلش USB را قابل بوت میکنند، تنظیم کرده و یک FreeDOS ایجاد کنند تا بایوس خودشان را فلش کنند. اوبونتو ۱۶.۰۴ از طریق سیستم داخلی شما میتواند برای آپدیت بایوس لپ تاپ دل مورد استفاده قرار گیرد. لپ تاپ مرتبا بهروزرسانی بایوس را تائید میکند.
بیشتر بخوانید: آموزش سیستم عامل مک + یادگیری پیچ وخمِ مکینتاش
هنگامی که یک آپدیت قابل دریافت باشد، یک پنجره تاشو برای فلش آپدیت نمایش داده خواهد شد. این روش به همین سادگی است و صرفا باید نحوه کار با برنامههای تبدیل کردن فلش قابل بوت را دانسته و با آنها کار کنید. یک سری آموزشهای لازم هم برای این منظور وجود دارد که توجه به آنها ضروری است.

روش چهارم: قبل از شروع بایوس را در سیستم دانلود کنید
دانلود آپدیت بایوس برای لپ تاپ دل خود قبل از شروع، چهارمین روشی است که میتواند برای شما مفید باشد. شما میتوانید برای این منظور، چهار روش زیر را دنبال کنید:
- ۱. بهروزرسانی بایوس را برای لپ تاپ خود پیدا کنید.
- ۲. میتوانید «UNetbootin» را با مراجعه به بخش Software Center در لینوکس و با جستجوی همین عبارت پیدا کرده و سپس با نصب آن شروع کنید.
- ۳. پس از نصب UNetbootin برنامه را اجرا کرده و گزینه Diskimage را انتخاب کرده و سپس ISO مربوطه را ایجاد کنید. سپس باید فایل FreeDOS Base ISO را که قبلا دانلود شده است، انتخاب کنید.
- ۴. گزینه Type را بهعنوان USB Drive تنظیم کرده و سپس درایو را انتخاب کنید. در نهایت هم میتوانید با کلیک روی OK مراحل را به پایان ببرید.

روش پنجم: آپدیت بایوس لپ تاپ دل ساخت ۲۰۱۵ به قبل
اگر لپ تاپی دارید که سال ساخت آن به قبل از ۲۰۱۵ برمیگردد، میتوانید از روش زیر برای بهروزرسانی بایوس روی آن استفاده کنید. این روش هم بسیار ساده است و باید گام به گام حرکت کنید:
- ۱. پس از اینکه مراحل مربوط به ساخت فایل فلش USB را طی کردید، لپ تاپ را ریست کنید و کلید F12 را هنگام نمایش لوگوی دل فشار دهید تا منوی بوت One-time نمایش داده شود.
- ۲. گزینه USB storage device را انتخاب کنید تا سیستمعامل فلش USB شما را بخواند.
- ۳. هنگامی که لپ تاپ منوی بوت را نشان داد، گزینه FDOS را انتخاب کرده و سپس به سراغ گزینه Safe Mode بروید.
- ۴. هنگامی که بوت به پایان رسید، یک اعلان برای شما نمایش داده خواهد شد.
- ۵. حرف درایو را به B یا C تغییر دهید.
- ۶. نام فایل بایوس موجود در فلش را وارد کنید تا روند بهروزرسانی شروع شود و سپس Enter را فشار دهید.
- ۷. هنگامی که بهروزرسانی به پایان رسید، کامپیوتر باید بهطور خودکار راهاندازی شود.
بیشتر بخوانید: چه راه حلی برای رفع مشکل داغ شدن CPU وجود دارد؟

روش ششم: بایوس را با استفاده از درایو فلش USB آپدیت کنید
در این روش به شما آموزش خواهیم داد که چگونه بایوس را به کمک فلش USB آپدیت کنید. در ادامه با مراحل گام به گام حرکت کنید:
- ۱. ابتدا باید یک فلش USB قابل بوت بسازید.
- ۲. سپس فایل آپدیت بایوس را دانلود کنید.
- ۳. اکنون باید فایل را در درایو فلش USB خود ذخیره کنید.
- ۴. اکنون لپ تاپ دل خود را خاموش کنید.
- ۵. فلش USB خود را به آن وصل کنید.
- ۶. سپس لپ تاپ دل خود را مجددا روشن کنید.
- ۷. کلید F12 در صفحه لوگوی دل مرتبا فشار دهید تا وارد منو بوت One-time شوید.
- ۸. گزینه USB Storage device را با کمک کلیدهای جهتدار انتخاب کنید.
- ۹. سپس Enter را فشار دهید.
- ۱۰. هنگامی که خط فرمان برایتان ظاهر شد، نام فایل بایوس را بهصورت کامل وارد کنید.
- ۱۱. دوباره Enter کنید.
- ۱۲. در صفحه BIOS Update Utility مجموعهای از دستورالعملها را خواهید دید. برای ادامه روند بهروزرسانی بایوس، این دستورالعملها را دنبال کنید.

چند نکته مهم: باید اطمینان حاصل کنید که لپ تاپ دل خود را تا زمانی که بهروزرسانی بایوس در حال انجام شده است، خاموش نکنید. همچنین، اگر از این روش برای آپدیت بایوس لپ تاپ دل استفاده میکنید، مراقب باشید که باتری لپ تاپ هم نصب شده باشد . حداقل ۱۰ درصد شارژ برای آن موجود باشد. شما میتوانید برای انجام این روش، لپ تاپ دل خود را با اتصال به پریز برق هم وصل کنید.
بیشتر بخوانید: آموزش آپدیت درایور کارت گرافیک در ویندوزهای 10 و 7
روش هفتم: بایوس را در ویندوز آپدیت کنید
نحوه آپدیت بایوس لپ تاپ دل در ویندوز هم میتواند جالب باشد. روش انجام این کار در ادامه آورده میشود. کافی است که آنها را دنبال کرده و بدون هیچ مشکلی آپدیت را نصب کنید.
- ۱. مرورگر وب را در لپ تاپ دل خود باز کنید.
- ۲. به آدرس «www.dell.com/support/drivers» مراجعه کنید.
- ۳. از شما خواسته میشود که محصول خود را شناسایی کنید. برای این منظور دو راه دارید. یا باید تگ محصول خود را وارد کرده یا اینکه از لیست نمایش داده شده، محصول مورد نظر خود را انتخاب کنید.
- ۴. در صورتی که سیستم درست را پیدا نمیکنید، روی گزینه View a different product کلیک کنید. سپس دوباره تگ محصول خود را وارد کرده یا آن را بهصورت دستی از لیست پیدا کنید.
- ۵. روی تب Find it Self کلیک کنید.
- ۶. در پایین صفحه، روی Refine your results کلیک کنید.
- ۷. در منوی Category روی BIOS کلیک کنید تا نتایج را اصلاح کنید.
- ۸. در صورتی که بیش از ۱ فایل نمایش داده شد، روی View Details کلیک کنید و سپس روی اطلاعات مهم ضربه بزنید.
- ۹. روی گزینه Download file کلیک کنید.
- ۱۰. این فایل در دسکتاپ شما ذخیره شده باشد.
- ۱۱. سپس به Desktop رفته و دو بار روی آیکون آن کلیک کنید.
- ۱۲. دستورالعملهای ظاهر شده را مرور کنید. این دستورالعملها باید شما را پایان مراحل نصب راهنمایی کنند. پس از این، سیستم دوباره ریستارت خواهد شد و آپدیت بایوس لپ تاپ دل به پایان میرسد.

روش هشتم: آپدیت بایوس از طریق منوی بوت One-time
آن دسته از لپ تاپهای کمپانی دل که بعد از سال ۲۰۱۲ ساخته شدهاند، این روش میتواند بسیار مفید باشد. قبل از شروع این روش، شما به یک دستگاه USB نیاز دارید که به سیستم فایل FAT32 فرمت شده باشد. همچنین باید اطمینان حاصل کنید که فایل اجرایی بایوس دانلود ده از وب سایت Dell Support در روت کلید USB کپی شده باشد.
بیشتر بخوانید: 10 روش ساده برای پیدا کردن مدل کارت گرافیک در هر سیستمی که دارید
سپس میتوانید ٔاپتور برق متناوب را به سیستم خود وصل کنید. باتری سیستم عملکرد نیز باید برای فلش بایوس وصل شود. اکنون باید اجازه دهید که مراحل انجام این آپدیت بایوس لپ تاپ دل را به ترتیب در ادامه مرور کنیم.
- ۱. لپ تاپ خود را خاموش کنید.
- ۲. فلش USB را به لپ تاپ وصل کرده و اطمینان حاصل کنید که کاملا سر جای درست خود قرار دارد.
- ۳. اکنون لپ تاپ را روشن کنید.
- ۴. روی کلید F12 کلیک کنید و وارد «One-time Boot Menu» شوید.
- ۵. با کمک کلیدهای جهت نما، گزینه BIOS flash update را انتخاب کنید.
- ۶. Enter را فشار دهید.
- ۷. سپس دکمه Browse را در منوی فلش BIOS فشار دهید.
- ۸. فایل اجرایی فلش بایوس در پنجره مرورگر قابل مشاهده خواهد بود.
- ۹. فایل را انتخاب کرده و سپس روی OK کلیک کنید.
- ۱۰. روی دکمه Begin flash update کلیک کنید.
- ۱۱. یک هشدار ظاهر میشود و باید در این مرحله روی YES کلیک کنید.

در ادامه فلش بایوس شروع خواهد شد و سیستم با ریستارت این کار را ادامه خواهد داد. میتوانید میزان پیشرفت آن را در نوار مربوطه بررسی کنید. این فرایند ممکن است حدود ۱۰ دقیقه طول بکشد. پس از اتمام فرایند، سیستم مجددا ریستارت خواهد شد. نکته مهمی که در این زمینه وجود دارد، برخی از کاربران گزارش دادهاند که آپدیت بایوس لپ تاپ دل آنها با این روش نا موفق بوده است. برای جلوگیری از این وضعیت، مطمئن شوید که سیستم لپ تاپ خود را خاموش نکنید.
بیشتر بخوانید: نصب macOS 11 Big Sur ، آموزش و نحوه بارگیری
روش نهم: بایوس سیستم را با فعال بودن BitLocker بهروز کنید.
اگر دلتان میخواهد که آپدیت بایوس لپ تاپ دل را با فعال بودن بیت لاکر انجام دهید، یک روش آسان در ادامه آوردهایم که میتوانید استفاده کنید:
- ۱. روی منوی Start کلیک کنید.
- ۲. به بخش Control Panel بروید.
- ۳. به بخش System and Security بروید.
- ۴. روی BitLocker Drive Encryption کلیک کنید.
- ۵. گزینه Suspended protection را انتخاب کنید.
- ۶. در صورتی که یک تاییدیه از شما خواسته شد، روی Yes کلیک کنید.
- ۷. سپس برای دانلود آخرین آپدیت بایوس به وب سایت Dell Support مراجعه کنید.
- ۸. فایل دانلود شده را روی دسکتاپ خود ذخیره کنید.
- ۹. فایل دانلود شده را اجرا کرده و دستورالعملهای روی صفحه نمایش خود را دنبال کنید.
- ۱۰. پس از نصب موفقیت آمیز آپدیت بایوس لپ تاپ دل، سیستم مجددا ریستارت خواهد شد.

روش دهم: آپدیت بایوس لپ تاپ دل Latitude 5480
در ادامه میتوانید راهکارهای عنوان شده را دنبال کرده و آپدیت بایوس این لپ تاپ خاص را نصب کنید:
- ۱. لپ تاپ دل را ریستارت کنید.
- ۲. آدرس Dell.com/support را در مرورگر خود باز کنید.
- ۳. بخش Service tag و Express service code را با مشخصات محصول خود پر کنید. در صورتی که این موارد را نمیدانید، روی Choose from all products یا Detect product کلیک کنید. سپس طبق دستورالعمل نمایش داده شده جلو بروید.
- ۴. روی Submit کلیک کنید.
- ۵. Product category را انتخاب کنید.
- ۶. مدل لپ تاپ دل خود را انتخاب کنید. شما بعد از این کار به صفحه پشتیبانی محصول خواهید رفت.
- ۷. روی Get drivers کلیک کنید.
- ۸. روی Drivers and downloads کلیک کنید.
- ۹. در این بخش به دنبال گزینه Find it self باشید.
- ۱۰. برای مشاهده نسخه مورد نظر، روی BIOS کلیک کنید.
- ۱۱. برای دریافت بایوس لپ تاپ خود روی Download کلیک کنید.
- ۱۲. به بخش Please select your download method below رفته و پس از انتخاب روش خود روی Download file کلیک کنید.
- ۱۳. روی Save کلیک کنید.
- ۱۴. در ادامه روی گزینه Run کلیک کنید.
- ۱۵. طبق دستورالعملهای موجود در صفحه نمایش خود جلو بروید تا بتوانید بهروزرسانی بایوس لپ تاپ خود را به پایان رسانید.
بیشتر بخوانید: چگونه عمر باتری لپ تاپ خود را افزایش دهیم

روش یازدهم: بهروزرسانی بایوس لپ تاپ دل Latitude 7400
آن دسته از کاربرانی که از لپ تاپ Latitude 7400 2-in-1 استفاده میکنند، میتوانند از این روش برای آپدیت بایوس لپ تاپ دل استفاده کنند. در ادامه با مراحل مربوطه همراه شوید:
- ۱. لپ تاپ خود را ریستارت کنید.
- ۲. آدرس Dell.com/support را در مرورگر خود باز کنید.
- ۳. فیلدهای Express service code یا Service tag را وارد کنید و Submit کنید. میتوانید باز هم با گزینه Choose from all products جلو رفته و لپ تاپ خود را انتخاب کنید.
- ۴. سپس محصول خود را شناسایی کرده و طبق دستورالعمل جلو روید.
- ۵. لیستی را مشاهده خواهید کرد. از این بخش روی Products کلیک کنید.
- ۶. مدل دستگاه خود را پیدا کرده و به صفحه Product از لیست بروید.
- ۷. روی Get Drivers کلیک کرده و سپس گزینه Drivers and downloads را انتخاب کنید.
- ۸. روی Find it myself کلیک کنید.
- ۹. سپس روی BIOS کلیک کرده و در پنل نمایش داده شده، Download را انتخاب کنید. حتما از لیست نمایش داده شده، آخرین نسخه بایوس را دانلود کنید.
- ۱۰. در ادامه باید روش دانلود را هم انتخاب کنید. سپس روی Download file کلیک کنید.
- ۱۱. در پنجره مربوط به File download window، روی گزینه Save کلیک کنید.
- ۱۲. برای نصب آپدیت بایوس روی Run کلیک کنید. برای تکمیل این فرایند، دستورالعملهایی روی صفحه نمایش ظاهر میشود که باید آنها را دنبال کنید.

در نظر داشته باشید که در صورت فعال بودن بیت لاکر در لپ تاپ دل، باید قبل از آپدیت بایوس لپ تاپ دل، آن را به حالت تعلیق درآورید. هنگامی که بایوس در دستگاه شما بهروز باشد، میتوانید دوباره آن را فعال کنید.
سخن آخر
آن دسته از افرادی که درک کاملا خوبی از بایوس داشته و با نحوه آپدیت بایوس لپ تاپ دل آشنا هستند، دنبال کردن روشهای جدیدی که در این مقاله آورده شد، میتواند کمی کارشان را سادهتر کند. اگر هم هیچ آشنایی خاصی ندارید، بر حسب شرایط، یکی از این روشها را انتخاب کرده و جلو روید.
بیشتر بخوانید: آموزش جامع محاسبه پاور مورد نیاز سیستم + راهنمای خرید منبع تغذیه (پاور) کامپیوتر
بایوس لپ تاپهای دل و محصولات سایر برندها را تقریبا با روش مشابهی میتوانید آپدیت کنید. شما نیز میتوانید نظرات خود را در این رابطه با ما به اشتراک گذارید. بهنظر شما آپدیت بایوس لپ تاپ دل چه الزامی دارد و در صورت توجه نکردن به آن با چه مشکلاتی روبرو میشویم؟ در بخش کامنتها با ما همراه شوید.
آپدیت بایوس لپ تاپ دل چه تاثیری در عملکرد آن دارد؟
بروزرسانی و آپدیت بایوس در لپ تاپهای دل، عملکرد آنها را بهبود میبخشد. همچنین مشکلات مربوط به سازگاری را که در دستگاههای دل ایجاد میشود را حل میکند. و میتوانید ویژگیهای جدیدی را هم برای لپ تاپ خود دریافت کنید.
بایوس لپ تاپ چیست؟
تراشه حافظه ای کوچک که روی مادربرد سیستم قرار دارد بایوس نام دارد. بایوس لبه مرتبط کننده سخت افزار و سیستم عامل سیستم است.
چرا باید بایوس لپ تاپ دل را بروزرسانی کنیم؟
بروزرسانی بایوس لپ تاپ دل باعث تغییرات و افزایش ویژگیها میشود و در کل به بروزرسانی نرم افزار لپ تاپ هم کمک میکند.
شما میتوانید برای خرید و خواندن مقاله های بیشتر به فروشگاه مقداد آی تی و مجله مقداد آی تی مراجعه کنید.






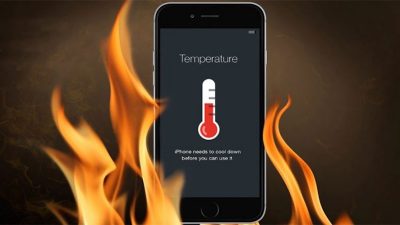
سلام – آیا فلش بایوس لپ تاپ از طریق نرم افزار دانلود شده و کول دیسک با فلش کردنی که در نمایندگی ها لپ تاپ را باز می کنند و یک رابط مخصوص به مادر بورد وصل می کنند فرق دارد؟ تشکر
سلام دوست عزیز
سلام بله؛ فلش نرم افزاری با فلش سخت افزاری متفاوت است.
تشکر – دیگه تحویل یکی از واردکنندگان لپ تاپ که دستی هم در تعمیرات داشت دادیم و او هم |ی سی بایوس را پروگرام کرد و درست شد. یک میلیون هم هزینه برداشت. خودش می گفت آی سی آنرا تعویض کرد ولی احتمالا منظورش پروگرام کردن آن بود.
فقط نفهمیدم که این نرم افزاری که اچ پی برای بازیابی بایوس می دهد چرا کارآیی نداشت! البته بایوس را ریکاور می کرد ولی بعد از ری-استارت سیستم مجددا به کما می رفت. ولی بعد از پروگرامی که صورت گرفت سیستم کاملا روبراه شد.