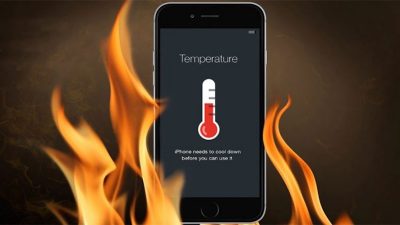-
نویسنده: رها فهیمی
در این مقاله نحوه نصب هارد SSD روی لپتاپ وکامپیوتر آورده شدهاست. هیچ راهی بهتر از جایگزین کردن درایو مکانیکی آن با SSD (درایو حالت جامد) بهمنظور افزایش سرعت و ارتقاء لپتاپ وجود ندارد. مطمئناً، میتوانید هارد دیسک خود را در ویندوز 10 یکپارچهسازی کنید، اما عملکرد شما را مانند SSD بهبود نمیبخشد.
این کار بیهوده است، اما اگر فکر نصب مجدد ویندوز 10 (و همه برنامههایتان) و سپس دستکاری تمام تنظیمات آنها خیالتان را راحت میکند، نگران نباشید.
در عرض یک یا دو ساعت، میتوانید به راحتی با یک کلون از سیستم فعلی خود، راهاندازی کنید – با این تفاوت که اکنون لپتاپ شما عملکرد فوقالعادهای خواهد داشت؛ در اینجا نحوه انجام آن آمده است.
فهرست مطالب
بررسی نصب هارد SSD روی لپ تاپ
برای نصب هارد SSD روی لپتاپ یا کامپیوتر خود، اگر از طریق یک پنل قابل جابجایی در پایین لپتاپ به راحتی به هارد دیسک خود دسترسی داشته باشید، فرآیند نصب هارد SSD روی لپتاپ یا کامپیوترنسبتاً ساده میشود.
اگر یک اولترابوک دارید یا لپتاپتان آن نوع دسترسی آسان به ارتقا را ندارد (مثلاً پانل پایین مهر و موم شده است)، این یک عملکرد کاملاً متفاوت است، و برای دستورالعملهای دسترسی به آن باید به دفترچه راهنمای لپتاپ خود مراجعه کنید.
در غیر این صورت، این آموزش از طریق آماده سازی لپتاپ، شبیهسازی سیستم و انجام مبادله بزرگ، به شما کمک خواهد کرد که پنل قابل جابجایی را داشته باشید.

مورد دیگری که باید قبل از خرید یک SSD جایگزین بررسی کنید، فرم فاکتور درایو شما است. باید مطمئن شوید که درایو در لپتاپ جا میشود یا خیر. بیشتر لپتاپها درایوهای 2.5 اینچی دارند، اما نوتبوکهای فوق قابل حمل ممکن است از اندازه دیسک 1.8 اینچی استفاده کنند.
بیشتر بخوانید: علائم خرابی هارد لپ تاپ و نحوه آگاهی از آنها
همچنین، حتی درایوهای 2.5 اینچی نیز میتوانند ضخامتهای متفاوتی داشته باشند – 7 میلیمتر یا 9.5 میلیمتر – و رابطهای مختلف (SATA یا IDE، معمولاً در لپتاپهای سال 2008 یا قبل از آن).
لپتاپها بیشتر از درایوهای 2.5 اینچی SATA استفاده میکنند، اما باید دفترچه راهنمای لپتاپ یا مشخصات لپتاپ خود را بررسی کنید تا مطمئن شوید که SSD با اندازه مناسب را با رابط مناسب خریداری میکنید.
از طرف دیگر، ممکن است بتوانید این اطلاعات را با مراجعه به ابزار مشاور Crucial یا نگاه کردن به برچسب درایو فعلی خود بیابید: پانل دسترسی را باز کنید و به خود درایو نگاه کنید تا ببینید آیا 2.5 اینچ و SATA و چه ضخامتی نیاز دارید.
به طور کلی، SSDهای 7 میلیمتری SATA 2.5 اینچی حتی در اسلاتهای 9.5 میلیمتری قرار میگیرند و برخی از آنها با فاصلهدهندهها برای تناسب بیشتر همراه هستند.

عوامل موردنیاز
علاوه بر داشتن یک درایو با فرم فاکتور و رابط مناسب، یک SSD با حداقل فضای کافی برای پارتیشن ویندوز نیاز دارید.
یک SSD 250 گیگابایتی سامسونگ در حال حاضر حدود 89 دلار در آمازون و نسخه 500 گیگابایتی آن حدود 120 دلار است. برای اکثر مردم، درایو 250 گیگابایتی باید مناسب باشد، اما درایو 500 گیگابایتی انعطاف پذیری بیشتری را ارائه میدهد، فقط برای سرمایهگذاری کمی بیشتر.
بیشتر بخوانید: آموزش ارتقا هارد لپ تاپ با چند روش ساده
یک محفظه یا آداپتور خارجی برای نصب هارد SSD به لپتاپ شما: برای این روش، ما از یک محفظه هارد اکسترنال StarTech SATA استفاده کردیم، اگرچه یک نسخه بهروزرسانیشده USB 3.0 وجود دارد که ممکن است آن را ترجیح دهید (24 دلار در آمازون).
در هر صورت، محفظه نه تنها برای اتصال SSD برای فرآیند شبیهسازی مفید است، بلکه پس از آن برای تبدیل درایو فعلی شما، پس از جایگزینی با SSD، به یک درایو خارجی برای پشتیبانگیری و سایر فضای ذخیرهسازی مفید است.

پیچ گوشتی کوچک فیلیپس — برای از بین بردن پانل های مناسب.
هارد اکسترنال جدا (اختیاری). اگر پوشههای بزرگی مانند عکسها و فیلمها دارید که ممکن است روی SSD شما جا نشوند، و همچنین برای ایجاد یک نسخه پشتیبان کامل از سیستم در ابتدا، ممکن است به این نیاز داشته باشید.
درایو فعلی خود را برای شبیه سازی آماده کنید.
ابتدا باید کمی کار آمادهسازی روی درایو فعلی شما انجام دهیم.

- یک نسخه پشتیبان کامل از سیستم خود تهیه کنید. با رفتن به کنترل پنل، یک نسخه پشتیبان از تصویر سیستم در ویندوز 10 ایجاد کنید (میانبر صفحه کلید Win+X را بزنید و Control Panel را انتخاب کنید)، سپس به «ذخیره نسخه های پشتیبان از فایل های خود با سابقه فایل» (در بخش System and Security) بروید. در منوی سمت چپ، به «System Image Backup» بروید تا یک تصویر سیستم در یک درایو خارجی یا محل شبکه ایجاد کنید.
2.پوشه های بزرگی را که نیازی به نگهداری روی SSD نیست، جابه جا کنید. به احتمال زیاد هارد دیسک شما بزرگتر از SSDی است که به آن منتقل میکنید (به عنوان مثال، انتقال از یک هارد 500 گیگابایتی با فایل های رسانهای زیاد به یک SSD با ظرفیت 120 گیگابایت). در این صورت، پوشههای بزرگتر – مانند پوشههایی که حاوی عکسها، فیلمها، بازیها و اسناد شخصی شما هستند – را به یک درایو خارجی یا مکان دیگری منتقل کنید تا فضای کافی روی درایو شما برای شبیهسازی به SSD کوچکتر ایجاد شود.
بیشتر بخوانید: تعویض هارد لپ تاپ اچ پی با چند راهکار ساده
3.درایو خود را برای فضای اضافی تمیز کنید. همچنین این زمان برای حذف برنامههایی است که دیگر استفاده نمیکنید و فایلهای غیرضروری که نمیخواهید به SSD منتقل شوند را حذف کنید. با نرمافزار رایگان CCleaner آخرین جارو بدون درهم و برهمی را انجام دهید، که فایل های موقت قدیمی و سایر حافظه های فضایی را حذف میکند، یا حداقل پاکسازی دیسک ویندوز را اجرا کنید (در جستجوی ویندوز — به دنبال “پاکسازی دیسک” بگردید، سپس “فضای دیسک را در این رایانه آزاد کنید” را انتخاب کنید).

SSD را وصل کنید
اکنون قصد داریم که SSD را برای فرآیند شبیهسازی تنظیم کنیم. این مراحل را در ادامه میتوانید دنبال کنید.
- SSD را به صورت فیزیکی وصل کنید. SSD را در محفظه قرار دهید یا آن را به آداپتور USB-to-SATA متصل کرده و سپس آن را با کابل USB به لپتاپ خود وصل کنید. SSD
- را راه اندازی کنید. اگر SSD با یک حرف درایو جدید روی رایانه شما نشان داده نشد، به ابزار مدیریت دیسک ویندوز بروید. دوباره جستجوی ویندوز را بالا آورده و به دنبال «مدیریت دیسک» بگردید، سپس «ایجاد و قالببندی پارتیشنهای دیسک سخت» را انتخاب کنید. در مدیریت دیسک، باید SSD را به عنوان یک دیسک جدید تحت دیسک فعلی خود ببینید. اگر روی آن نوشته شده است “Not initialized” روی درایو راست کلیک کرده و “Initialize disk” را انتخاب کنید.
- اندازه پارتیشن درایو فعلی را به اندازه یا کوچکتر از SSD تغییر دهید. هنگامی که در مدیریت دیسک هستید، بررسی کنید که آیا پارتیشن اصلی دیسک فعلی شما بزرگتر از SSD است یا خیر. (معمولاً C: پارتیشنی است که ویندوز و برنامه های نصب شده شما را برعهده دارد.) در غیر این صورت، باید پارتیشن را کوچک کنید تا آن و سایر پارتیشن های بازیابی سیستم کوچکتر از SSD باشند. بر روی پارتیشن سیستم عامل کلیک راست کرده و “Shrink…” را انتخاب کنید.
در پنجره بعدی، پیش فرض ها را رها کرده و روی «Shrink» کلیک کنید. با این کار اندازه پارتیشن اصلی تغییر میکند تا کوچکتر شود و بقیه فضا به صورت تخصیص نیافته باقی بماند.
نگران نباشید؛ در طول فرآیند شبیهسازی، نرمافزار شبیه سازی بهدرستی اندازه را تغییر میدهد و فضای اضافی را به پارتیشن اصلی در SSD شما اختصاص میدهد. در این زمان، باید کامپیوتر خود را مجددا راهاندازی کنید تا مطمئن شوید که پارتیشن قبل از شبیهسازی کار میکند.
بیشتر بخوانید: ارتقا رم لپ تاپ لنوو با چند راهکار ساده

هارد دیسک خود را کلون کنید
در نهایت، زمان آن رسیدهاست که درایو خود را روی SSD شبیه سازی کنید. میتوانید مراحل زیر را دنبال کنید:
- نرمافطار شبیهسازی دیسک را نصب کنید. برای این آموزش، ما از EaseUS Todo Backup Free استفاده میکنیم، که برای استفاده شخصی رایگان است، دارای یک رابط کاربر پسند و همچنین انتقال به SSD را بهینه میکند.
- درایوهای مبدا و مقصد را در نرمافزار شبیه سازی انتخاب کنید. در EaseUS Todo Backup، گزینه «Clone» را از منوی اصلی انتخاب کنید. برای انتخاب دیسک منبع (HDD خود) و مقصد (SSD) جادوگر را دنبال کنید. بهویژه توجه داشتهباشید که هنگام انتخاب درایو مقصد، باید گزینه “بهینهسازی برای SSD” را علامت بزنید. این اطمینان حاصل میکند که بخش ها روی SSD شما تراز هستند و شانس شما را برای بوت شدن از SSD پس از فرآیند شبیهسازی افزایش میدهد. (EaseUS خاطرنشان میکند که لازم نیست گزینه «بخش به بخش» را علامت بزنید، که هر بخش را کپی میکند، حتی اگر خالی یا بد باشد.)
- طرح را مرور کرده و شبیهسازی را شروع کنید. در صفحه بعدی، میتوانید درایو منبع را با SSD خود مقایسه کنید. EaseUS به طور خودکار برای درایوهای با اندازه های مختلف با استفاده از فضای تخصیص نیافته در درایو فعلی شما تنظیم میکند. روی «ادامه» کلیک کنید و سپس «خاموش کردن رایانه هنگام تکمیل عملیات» را انتخاب کنید. این کار حدود 45 دقیقه طول کشید، اما مسافت پیموده شده شما ممکن است ننتیجهای مثبت داشتهباشد.
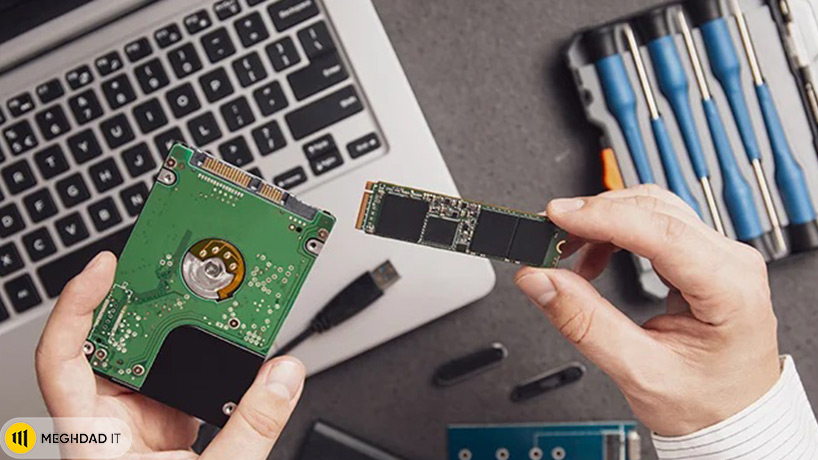
درایو فعلی خود را به صورت فیزیکی با SSD تعویض کنید
حالا بیایید درایو قدیمی را حذف کرده و SSD را نصب کنیم. این مرحله مهمی بوده و باید با دقت انجام شود:
- کامپیوتریا لپتاپ را خاموش کنید و پنل پشتی را بردارید. سپس کابل برق و سایر کابل های متصل – از جمله SSD را جدا کنید. سپس پنل پشتی را باز کرده و آن را بردارید تا به هارد دیسک خود دسترسی پیدا کنید.
- به دنبال هر پیچی باشید که درایو شما را روی لپ تاپ محکم میکند. قبل از اینکه بتوانید درایو را بردارید، باید آنها را باز کنید.
- درایو قدیمی را حدود 30 یا 45 درجه بالا آورده و بیرون بکشید.
- در جای خود، SSD را نصب کرده و پنل پشتی را روی آن قرار دهید. SSD را با انجام برعکس برداشتن هارد دیسک نصب کنید: درایو را با زاویه به داخل بلغزانید و آن را محکم در جای خود فشار دهید تا کاملاً به رابط متصل شود. سپس آن را با پیچی که در مرحله آخر برداشتهاید محکم کنید و در نهایت پنل پشتی که درایو را پوشانده است را دوباره بپیچانید.
- بوت کردن با SSD. اکنون برای لحظهای: لپتاپ خود را روشن کنید. اگر لپتاپ شما به طور معمول بوت میشود و همه برنامهها و تنظیمات خود را دقیقاً مانند قبل میبینید (به جز بسیار سریعتر)، همه چیز به خوبی پیش رفتهاست. برای یک آزمایش نهایی که همه چیز طبق برنامه پیش رفته یا نه، بیایید مطمئن شویم که ویندوز درایو شما را به عنوان SSD میشناسد. کلید Win+S را برای جستجوی «defrag» بزنید و «Defragment and optimize your drives» را انتخاب کنید. در پنجره Optimize Drives، درایو شما باید به عنوان یک درایو حالت جامد فهرست شود. مأموریت انجام شد.
بیشتر بخوانید: برای رمزگذاری روی هارد اکسترنال چه اقداماتی انجام دهیم؟

(در ضمن، SSD ها نباید یکپارچه شوند. ویندوز 10 نیز بر ایم موضوع آگاه است. اگر درایو شما را به عنوان SSD تشخیص دهد، به جای اینکه درایو را یکپارچه کند، آن را برای دستور TRIM بهینه میکند که عملکرد SSD شما را بهبود میبخشد. به طور پیشفرض، درایو شما به طور خودکار بهینه میشود).
اکنون میتوانید درایو قدیمی خود را در محفظه قرار داده و آن را در مدیریت دیسک پاک کنید، شاید فایل های رسانهای خود را به این درایو منتقل کنید. فقط مطمئن شوید که سیستم پشتیبان خودکار شما هم درایو داخلی جدید و هم درایوهای خارجی متصل را پوشش میدهد.
بیشتر بخوانید: علائم خرابی کابل فلت لپ تاپ
بهترین SSD ها
تعویض هارد و رفتن سراغ SSD بهترین ارتقایی است که میتوانید برای رایانه شخصی خود انجام دهید. این دستگاههای شگفتانگیز زمان بوت شدن را سرعت بخشیده و سبب بهبود نرخ پاسخگویی برنامهها و بازیهای شما میشوند. به طور کلی با کمک هاردهای اس اس دی میتوانید به کارایی بیشتری در کامپیوتر شخصی یا لپ تاپ خود دست پیدا کنید.
اما همه هاردهای اس اس دی یکسان نیستند. بسیاری از SSD ها با فرم فاکتور 2.5 اینچی روانه بازار میشوند و از طریق همان پورت ساتا که توسط هارد دیسک سنتی استفاده میشود، به رایانه شخصی شما متصل میشوند.
اما SSD های کوچک NVMe (غیر فرار حافظه اکسپرس) که در یک اتصال M.2 در مادربرد مدرن قرار میگیرند، به همراه درایوهای حالت جامد PCIe 4.0 بسیار سریع برای رایانه های شخصی سازگار، به طور فزایندهای رایج میشوند.
حتی SSD هایی را پیدا کنید که روی یک آداپتور PCIe قرار گرفته و مانند کارت گرافیک یا کارت صدا در مادربرد شما قرار می گیرند. انتخاب یک SSD عالی مانند گذشته ساده نیست، اگرچه درایوهای جدید عالی مانند SK Hynix Platinum P41 مطمئناً در تلاش هستند تا به وضعیت ارتقای بیمعنا برسند.

هارد اس اس دی Samsung 870 EVO
اگر بهدنبال افزودن مقداری فضای ذخیرهسازی از طریق درایو سنتی 2.5 اینچی SATA به جای یک “gumstick” کوچک M.2 هستید، 870 EVO سامسونگ بهترین گزینه است.
این سریعترین SATA SSD است که ما آزمایش کردهایم، تا ظرفیت 4 ترابایت در دسترس است و با توجه به سرعت آن بسیار مقرون بهصرفه است. به اندازه کافی گفته شد، واقعاً – اگرچه نرمافزار مدیریت SSD قاتل Magician سامسونگ و دوره گارانتی طولانی نیز شایسته توجه است. سری EVO به دلایلی در بین SSD ها یک افسانه است.
بیشتر بخوانید: آموزش و راهنمای نصب رم کامپیوتر + فضای مورد نیاز شما چقدر است؟
هارد اس اس دی Crucial BX500
Samsung 870 EVO ترکیبی مست کننده از عملکرد و قیمت مقرون بهصرفه را ارائه میدهد، اما اگر میخواهید حداکثر ظرفیت ممکن را با کمترین هزینه ممکن داشته باشید، Crucial BX500 را در نظر بگیرید. میتوانید مدل 1 ترابایتی آن را با قیمت 80 دلار تهیه کنید، یعنی 30 دلار کمتر از EVO معادل، در حالی که قیمت نسخه 480 گیگابایتی آن فقط 45 دلار است. نسخه های 240 گیگابایتی و 2 ترابایتی نیز موجود است.
ما در بررسی خود گفتیم: «ما این درایو QLC را با ظرفیتهای بزرگتر برای کسانی که میخواهند عملکرد روزانه خوب و با قیمت مناسب داشته باشند، توصیه میکنیم. ظرفیتهای کوچکتر احتمالاً در طول نوشتنهای سنگین با کندی بیشتری مواجه خواهند شد».

هارد اس اس دی Crucial P3
مطمئناً، SSD های PCIe 4.0 در هنگام انتقال فایل های بزرگ جلب توجه بیشتری میکنند، اما اگر هنوز از یک سیستم قدیمی با PCIe 3.0 استفاده میکنید، ارتقاء به SSD NVMe همچنان مزایای قابل توجهی برای سرعت و پاسخگویی کلی رایانه شما به همراه دارد. بهتر از این، برای استفاده از این مزیت نیازی به شکستن بانک ندارید.
Crucial P3 عملکرد روزانه بسیار خوبی دارد، اما با نرخ توافقی فقط 44 دلار برای مدل 500 گیگابایتی یا 84 دلار برای مدل 1 ترابایتی در دسترس است. اگرچه عملکرد PCIe 4 سطح بالایی ندارد و رتبه TBW بسیار پایین است، P3 دارای زمانهای نوشتن در دنیای واقعی عالی است و اگر واقعاً روی درایو استرس نداشته باشید، به هر حال تفاوت زیادی را متوجه نخواهید شد.
در مجموع، این درایو یک انتخاب عالی برای هر کسی که به دنبال یک SSD جامد روزمره با قیمتی عالی است.
بیشتر بخوانید: خرابی شارژر لپ تاپ و راهکارهای حل آن
هارد اس اس دی WD Black SN850X
WD Black SN850X یکی از سریعترین درایوهایی است که تاکنون آزمایش کردهایم و از نظر سرعت در کنار FireCuda 530 در بالاترین رتبه قرار دارد. دلیل اینکه WD Black SN850X رتبه اول ما را برای PCIe 4.0 میگیرد این است که همان سرعت عالی را با قیمت کمی پایینتر ارائه میدهد، یعنی ارزش بهتری برای پول شما دارد.
همچنین، از نظر عملکرد کلی، SN850X نه تنها سریع است، بلکه نرخ انتقال واقعی فوقالعاده و عملکرد نوشتن تصادفی درجه یک را ارائه میکند. این یکی از بهترین هاردهای SSD موجود در بازار است و علیرغم رقابت سختی که از سوی میدان شلوغی از رقبا وجود دارد، در صدر قرار دارد.

هارد اس اس دی Crucial P3 Plus
SSDهای پیشرفته PCIe 4.0 به اندازه درایوهای SATA یا PCIe 3.0 NVMe ارزان نیستند، اما اکنون که این فناوری در حال جا افتادن است، ما شروع به دیدن چندین مدل با قیمت های قانع کننده میکنیم.
قیمت آن را نمی توان شکست داد، فقط 100 دلار برای یک مدل 1 ترابایتی، و عملکرد کلی خوبی ارائه میدهد. اگر به دنبال حجم زیادی از فضای ذخیرهسازی NVMe برای پول زیاد هستید، Crucial P3 Plus بهترین گزینه برای شماست.
هارد اس اس دی Adata Elite SE880 SSD
هیچ SSDی که ما دیدهایم نمیتواند از نظر قابلیت حمل با Elite SE880 Adata برابری کند. در واقع، اندازه آن تنها 2.55 اینچ طول، 1.38 اینچ عرض، و 0.48 اینچ ضخامت، شما را بیشتر به یاد یک درایو انگشت شست USB میاندازد تا یک SSD استاندارد. وزن آن تنها 1.1 اونس برای بوت کردن است که با قرار دادن آن در جیب تقریباً ناپدید میشود.
Elite SE880 همچنین در کارهای روزمره بسیار سریع عمل میکند. در تست های انتقال 48 گیگابایتی در دنیای واقعی، درایو علائم برجستهای را نشان داد. با این حال، در تستهای نوشتن پیوسته طولانیتر، جایگاه قابل توجهی را از دست داد، به این معنی که افراد حرفهای عکس و ویدیو با فایلهای بزرگ ممکن است بخواهند به گزینههای دیگر نگاه کنند.
بیشتر بخوانید: تست باتری لپ تاپ HP به چند شیوه مختلف
با توجه به نرخ انتقال قابل احترام و فرم کوچک، Elite SE880 یک انتخاب عالی برای کسانی است که به دنبال SSD خود در حال حرکت هستند.

هارد اس اس دی Kingston XS200 USB SSD
Kingston XS2000 در منطقه Goldilocks SSD ها قرار دارد – ممکن است کوچکترین، سریع ترین یا بزرگ ترین درایو نباشد، اما در اکثر این دسته ها امتیاز بالاتری از میانگین دارد.
به اندازه کافی کوچک است که در جیب شما قرار بگیرد و با ظرفیت حداکثر 4 ترابایت، فضای ذخیرهسازی بسیار بیشتری نسبت به هر درایو فوق قابل حمل دیگری در حال حاضر دارد. Kingston XS2000 همچنین دارای سرعت انتقال داده تا 20 گیگابیت در ثانیه است که سریع نیست، اما درایوهای قابل حمل رقیب 10 گیگابیت بر ثانیه را شکست میدهد.
به طور کلی، این SSD فوق العاده کوچک، مقرون بهصرفه و به اندازه کافی یک محصول محکم است، به خصوص اگر داده های زیادی دارید که باید با خود حمل کنید.
هارد اس اس دی Corsair MP600 Pro XT
با توجه به ترکیب وسوسهانگیز قیمت، عملکرد و ویژگیهای Corsair MP600 Pro XT، جایزه Editor’s Choice بیمعنا بود. این «سریعکننده مطلق» یک SSD با سریعترین درایوهایی که تا به حال آزمایش کردهایم، با قیمت بسیار پایینتری نسبت به رقبای هاتراد همکار خود میآید و گاهی به بهترین شکل ممکن استفاده میکند.
دارای ضمانت نامه پنج ساله است که صدها ترابایت نوشته شده را قبل از خرابی تضمین میکند. و اگر میخواهید ظاهری شیک داشتهباشد، حتی نسخهای برای اتصال به سیستم خنککننده مایع رایانههای شخصی عجیب و غریب برای حداقل نشانهگذاری طراحی شده است. نمی توانیم چیز زیادی برای شکایت از این هارد پیدا کنیم.
با این حال، برای باز کردن قفل این سرعت های ذوب چهره، به یک رایانه شخصی مدرن (از دو یا سه سال گذشته) با پشتیبانی PCIe 4.0 نیاز دارید، و این نوع عملکرد پیشرفته ارزان نیست. نسخه 1 ترابایتی Corsair MP600 Pro XT 200 دلار به شما تعلق می گیرد، در حالی که پیشنهادات 2 ترابایت و 4 ترابایت به ترتیب 300 و 800 دلار است.
بیشتر بخوانید: حل مشکلات کارت گرافیک و تحلیل آنها

سخن آخر
در این مطلب سعی کردیم که شما را با نحوه اتصال هاردهای اس اس دی روی لپ تاپ آشنا کرده و نکاتی را در میان گذاریم. مراحل آن ساده بوده و تنها باید دقت و حوصله لازم را داشته باشید. چرا که لپ تاپ محصولی حساستر از یک رایانه شخصی است و کمی هم باید دانش حرفهای در این زمینه داشته باشید.
میتوانید نظرات خود را در این زمینه با ما در میان گذارید. شما چه تجربهای از نصب و تعویض هارد اس اس دی روی لپ تاپ دارید؟ در بخش کامنتها با ما در ارتباط باشید.
چگونه هارد SSD روی لپ تاپ نصب کنیم؟
برای نصب هارد SSD روی لپتاپ یا کامپیوتر خود، اگر از طریق یک پنل قابل جابجایی در پایین لپتاپ به راحتی به هارد دیسک خود دسترسی داشته باشید، فرآیند نصب هارد SSD روی لپتاپ یا کامپیوترنسبتاً ساده میشود. در این مقاله با ما همراه باشید.
وسایل مورد نیاز برای نصب هارد لپ تاپ چیست؟
علاوه بر داشتن یک درایو با فرم فاکتور و رابط مناسب، یک SSD با حداقل فضای کافی برای پارتیشن ویندوز نیاز دارید. پیچ گوشتی کوچک فیلیپس — برای از بین بردن پانل های مناسب.
بهترین SSD ها کدام اند؟
همه هاردهای اس اس دی یکسان نیستند. بسیاری از SSD ها با فرم فاکتور 2.5 اینچی روانه بازار میشوند و از طریق همان پورت ساتا که توسط هارد دیسک سنتی استفاده میشود، به رایانه شخصی شما متصل میشوند. برای شناختن بهترین اس اس دی ها، با ما همراه باشید.
شما میتوانید برای خرید و خواندن مقاله های بیشتر به فروشگاه مقداد آی تی و مجله مقداد آی تی مراجعه کنید.