-
نویسنده: رها فهیمی
کیبورد لپ تاپ شما کار نمی کند؟ قبل از اینکه بخواهید کل صفحه کلید را جایگزین کنید، این نکات را برای تشخیص و رفع مشکل امتحان کنید. بنابراین شما روی صفحه کلید خود ضربه می زنید و انتظار دارید متنی را روی صفحه ببینید، اما تاکنون فقط حروف تصادفی را دیده اید. یا بدتر، شاید صفحه کلید لپ تاپ شما کار نمی کند.
بدون صفحه کلید کار، کامپیوتر شما بی فایده است. این مشکل به ویژه در مورد لپ تاپ ها ناتوان کننده است، زیرا نمی توانید صفحه کلید آنها را مانند رایانه های رومیزی تعویض کنید. اگر صفحه کلید لپ تاپ شما از کار افتاده است، در اینجا چند ترفند وجود دارد که می تواند دوباره کار کند. پس با ما تا پایان همراه باشید.

فهرست مطالب
- رفع مشکل خراب شدن کیبورد لپ تاپ
- دلایل خراب شدن کیبورد لپ تاپ چیست؟
- آیا کیبورد لپ تاپ قابل تعمیر است؟
- علت کار نکردن ناگهانی کیبورد چیست؟
رفع مشکل خراب شدن کیبورد لپ تاپ
دلایل مختلفی برای از کار افتادن صفحه کلید لپ تاپ وجود دارد. با این حال، به هر دلیلی، ما از شما حمایت می کنیم. یکی از ترفندهای زیر را دنبال کنید تا در کوتاه ترین زمان صفحه کلیدتان دوباره کار کند.
-
لپت تاپ خود را مجددا راه اندازی کنید
توصیه ای که اغلب در هنگام مواجهه با هر نوع خراب شدن کیبورد لپ تاپ شنیده می شود، راه اندازی مجدد سیستم است. در اینجا هیچ چیز شگفت انگیزی وجود ندارد، زیرا راه اندازی مجدد رایانه، رایانه شما را به وضعیت جدیدی می رساند. پس ادامه دهید و رایانه خود را مجدداً راه اندازی کنید – یک راه اندازی مجدد سریع باید همه چیز را به حالت عادی بازگرداند.

-
بررسی کنید که آیا مشکل مربوط به سخت افزار یا نرم افزار است
دو دلیل برای خراب شدن کیبورد لپ تاپ شما وجود دارد: سخت افزار شما خراب شده است یا برخی از اشکالات در نرم افزار شما وجود دارد.
ابتدا لپ تاپ خود را ریستارت کرده و وارد BIOS یا UEFI شوید. در سیستمهای قدیمیتر ویندوز، با فشار دادن F1، F2، Esc، Del یا موارد دیگر وارد بایوس میشوید.
بیشتر بخوانید: سیاه شدن صفحه لپ تاپ ایسوس + معرفی راهکار حل آن
با این حال، در سیستمهای جدیدتر، یعنی سیستمهایی که در سالهای اخیر ساخته شدهاند، باید از روش دیگری استفاده کنید، زیرا سرعت بوت بسیار بالاست و ورود به بایوس را دشوار میکند – به خصوص اگر راهاندازی سریع ویندوز 10 را فعال کرده باشید.

در سیستم های جدیدتر
- به کادر جستجوی منوی شروع بروید، \’options\’ را تایپ کنید و بهترین بسته را انتخاب کنید.
- از منوی تنظیمات، Update & Security > Recovery را انتخاب کنید.
- در قسمت Advanced Startup Options روی Restart Now کلیک کنید
- از منوی بعدی، Troubleshoot > Advanced Options > UEFI Firmware Options را انتخاب کنید (اگر این گزینه نمایش داده نشد، گزینه های Startup را انتخاب کنید).
- اگر از ویندوز 11 استفاده می کنید، فرآیند راه اندازی مجدد کمی متفاوت است که در بالا ذکر شد. بهجای «بهروزرسانی و امنیت»، System > Recovery را انتخاب کنید. از آنجا روی Restart Now کلیک کنید.
بیشتر بخوانید: آموزش ارتقا هارد لپ تاپ با چند روش ساده
هنگامی که رایانه شما مجدداً راه اندازی می شود، F1 (یا F2) را فشار دهید تا وارد BIOS شوید. پس از آماده شدن روی Restart کلیک کنید. سیستم شما در بایوس یا UEFI باز می شود. هر روشی را که دنبال کردید، اگر سیستم شما با موفقیت تنظیمات BIOS یا UEFI را باز کرده باشد، احتمالاً سخت افزار کامپیوتر شما مشکلی ندارد.

3. صفحه کلید لپ تاپ را به روز کنید یا حذف کنید
راه دیگر برای مقابله با خراب شدن کیبورد لپ تاپ، به روز رسانی درایور است. برای این منظور میتوانید مراحل زیر را دنبال کنید.
- در نوار جستجوی منوی Start، \ ‘Device Manager\’ را تایپ کنید و بهترین مورد را انتخاب کنید.
- در لیست دستگاه ها پیمایش کنید تا صفحه کلیدها را پیدا کنید. وقتی پیداش کرد، برای گسترش منو روی آن کلیک کنید.
- روی صفحه کلید راست کلیک کرده و Properties > Driver را انتخاب کنید.

در اینجا، روی Update Driver کلیک کنید و منتظر بمانید تا ویندوز یک درایور جدید برای نصب پیدا کند. آن را با پردازشگر کلمه صفحه کلید، یا شاید برنامه Notepad ویندوز امتحان کنید، اکنون باید کار کند.
بیشتر بخوانید: نصب ویندوز در لپ تاپ به سادهترین روش ممکن
اگر کمکی نکرد، شانس خود را با حذف نصب درایور امتحان کنید. پس از رفتن به Device Manager، دوباره درایور صفحه کلید را پیدا کنید. اگر اخطار زرد با علامت تعجب دیدید، قطعاً مشکل سیستم است. اما حتی اگر این کار را نکنید، نصب مجدد ایده خوبی است.
برای رفع خراب شدن کیبورد لپ تاپ درایور دستگاه را نصب کنید
روی درایور کیبورد کلیک راست کرده و Properties را انتخاب کنید.
در تب Driver، Device Removal را انتخاب کنید.
اکنون رایانه خود را مجدداً راه اندازی کنید و ویندوز به طور خودکار آخرین درایور را برای شما دانلود و نصب می کند. اگر علت واقعی خراب شدن کیبورد لپ تاپ خرابی درایور باشد، نصب مجدد درایور باید آن را برطرف کند.

روش های دیگر برای تعمیر خراب شدن کیبورد لپ تاپ
یک سری راهکارهای سادهای هم وجود دارد که در حین کار میتوانید تست کرده و خرابی کیبورد لپ تاپ خود را بررسی کنید.
لپ تاپ خود را تمیز کنید
تمیز کردن منظم صفحه کلید آسان نیست. تمیز کردن صفحه کلید کامپیوتر حتی دشوارتر است. صفحه کلید برای از بین بردن کثیفی نیاز به تعامل فیزیکی دارد. در حالی که این به طور کلی با یک صفحه کلید USB یا بی سیم آسان است، اما در مورد لپ تاپ ها همه چیز متفاوت است.
در اصل، نمی توانید به راحتی پشت لپ تاپ را تکان دهید و ضربه بزنید بدون اینکه به کل دستگاه آسیب وارد شود.
بیشتر بخوانید: روش ریست کردن لپ تاپ ایسوس به شیوههای کاربردی
با این حال، برای از بین بردن گرد و غبار و زباله ها از صفحه کلید لپ تاپ، ابتدا دستگاه را خاموش کنید، سپس آن را وارونه کنید و به آرامی روی پایه آن ضربه بزنید. در حالی که دستگاه وارونه است، انگشتان باید روی همه کلیدها کار کنند.

وقتی کارتان تمام شد، حتماً هر گونه کثیفی را که از روی میز می ریزد تمیز کنید. اگر کثیفی وجود دارد که نمی توانید آن را پاک کنید، می توانید در این مرحله از یک قوطی هوای فشرده استفاده کنید یا به جای آن می توانید از ماستیک تمیزکننده صفحه کلید استفاده کنید.
تمیز کردن نمی تواند اشکالات عمیق را برطرف کند، اما اگر یک یا چند کلید به دلیل آلودگی به درستی کار نکنند، می تواند کمک کند. برای دستورالعمل های گام به گام، راهنمای کامل ما برای تمیز کردن صفحه کلید خود را بررسی کنید.
صفحه کلید شکسته لپ تاپ را تعویض کنید
اگر صفحه کلید از نظر فیزیکی آسیب دیده است یا از مادربرد جدا شده است – شاید به دلیل برق گرفتگی – باید زمان بگذارید و قطعه را از لپ تاپ خود جدا کرده و دوباره وصل کنید یا صفحه کلید را به طور کامل تعویض کنید.
بیشتر بخوانید: قفل شدن لپ تاپ لنوو + راه حل رهایی از آن
تولیدکنندگان مختلف لپتاپهای خود را به روشهای متفاوتی میسازند، به این معنی که یافتن یک راهحل دشوار است. با این حال، باز کردن لپتاپهای مختلف از یک سازنده اغلب یکسان است.
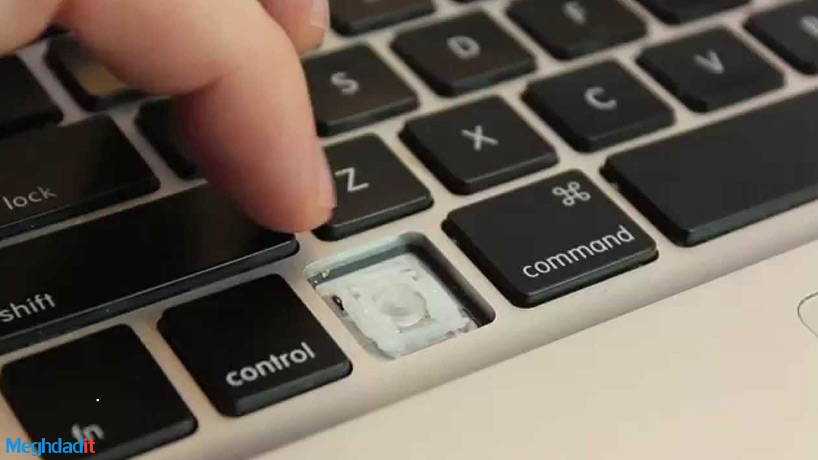
این کار تعویض صفحه کلید (یا پیکربندی مجدد اتصال کابل) را بسیار آسان تر می کند. توجه داشته باشید که خراب شدن کیبورد لپ تاپ معمولاً واحدهای مهر و موم شده هستند، بنابراین در حالی که صفحهکلید هنگام جدا کردن از لپتاپ بهتر تمیز میشود، نمیتوانید به راحتی عملکرد داخلی را بررسی کنید.
بیشتر بخوانید: علت روشن نشدن لپ تاپ لنوو و راهکار ساده اما مهم
پس از حذف صفحه کلید، می توانید شماره سریال آن را بررسی کنید. این را در کادر جستجو در eBay وارد کنید تا ببینید آیا برای خرید در دسترس است یا خیر. آنها معمولاً هستند، اما خرید یک صفحه کلید جدید لپ تاپ می تواند گران باشد.
اگر یک کلید روی صفحه کلید کار نکند چه؟
با کلید \”@\” مشکل دارید؟ نمی توانید Shift را روشن کنید؟ اگر فقط با کلیدهای خاصی روی صفحه کلید خود مشکل دارید، احتمالاً به دلیل تنظیمات زبان شما است. هنگامی که متوجه شدید که مشکل مربوط به سخت افزار نیست، ابتدا باید آن را تست کنید.
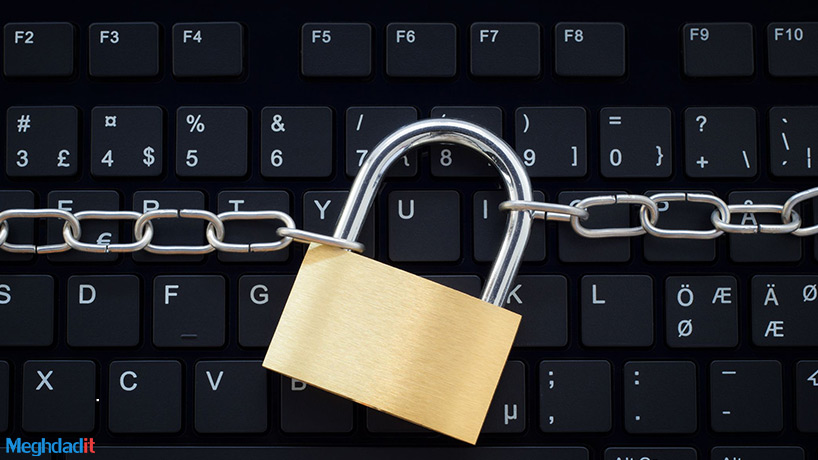
یک ویرایشگر متن باز کنید و دکمه مورد نظر را فشار دهید. آیا خروجی وجود دارد؟ اگر علامت اشتباه باشد، قطعاً مشکل مربوط به تنظیمات زبان است. مناطق مختلف از طرحبندی صفحهکلید متفاوت بر اساس استفاده از کاراکتر استفاده میکنند.
شما باید تنظیمات منطقه ای خود را برای مطابقت با صفحه کلید دوباره پیکربندی کنید. در ویندوز 10 می توانید این کار را با فشردن کلید Windows + I و انتخاب Time and language > Language انجام دهید.
بیشتر بخوانید: علت کار نکردن تاچ پد لپ تاپ
افزودن زبان را انتخاب کنید و بهترین گزینه صفحه کلید را انتخاب کنید. روی Next > Install کلیک کنید و کمی صبر کنید تا زبان نصب شود. در صفحه منطقه و زبان، از منوی کشویی زبان برای انتخاب زبان جدید استفاده کنید. دوباره ورودی صفحه کلید را بررسی کنید. اکنون باید کاراکترهای صحیح روی صفحه ظاهر شوند.
تنظیمات صفحه کلید را بررسی کنید
ممکن است فقط کندی صفحه کلید را تجربه کنید. این ممکن است به دلایل مختلفی اتفاق بیفتد، اما اغلب زمانی اتفاق می افتد که یک برنامه جدید را روی رایانه خود نصب می کنید. دسترسی به تنظیمات صفحه کلید را آسان تر می کند.
ease of access را در نوار جستجوی منوی Start تایپ کنید و تنظیمات صفحه کلید Ease of Access را انتخاب کنید. از اینجا، بررسی کنید که آیا کلیدهای Use Filter روشن هستند یا خیر. اگر چنین است، آن را خاموش کنید و ببینید آیا مشکل ادامه دارد یا خیر.
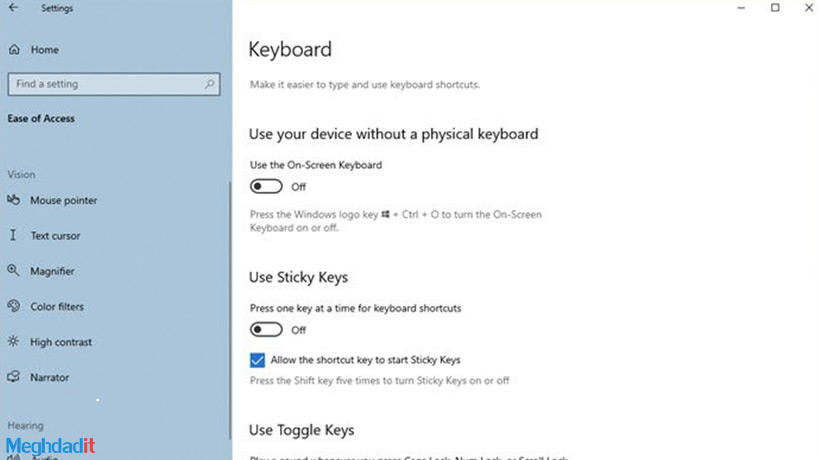
SFC Scan را اجرا کنید
SFC یک ابزار رایگان است که می تواند به شما در رفع مشکلات خراب شدن کیبورد لپ تاپ کمک کند. تعیین (و رفع) علت کندی صفحه کلید:
- به نوار جستجوی منوی Start بروید، \’cmd\’ را تایپ کنید و Run as administrator را انتخاب کنید.
- وقتی وارد خط فرمان میشوید، \’sfc /scannow\’ را تایپ کرده و enter را فشار دهید.
- دستور sfc را اجرا کنید
SFC به سرعت تمام فایل های سیستم شما را از نظر خرابی اسکن می کند. سپس سعی می کند هر مشکلی را که با فایل های شما پیدا می کند برطرف کند. پس از اتمام اسکن، باید کامپیوتر خود را مجددا راه اندازی کنید تا تغییرات اعمال شوند.
بیشتر بخوانید: مشکلات صفحه نمایش لپ تاپ + روشهای حل آنها
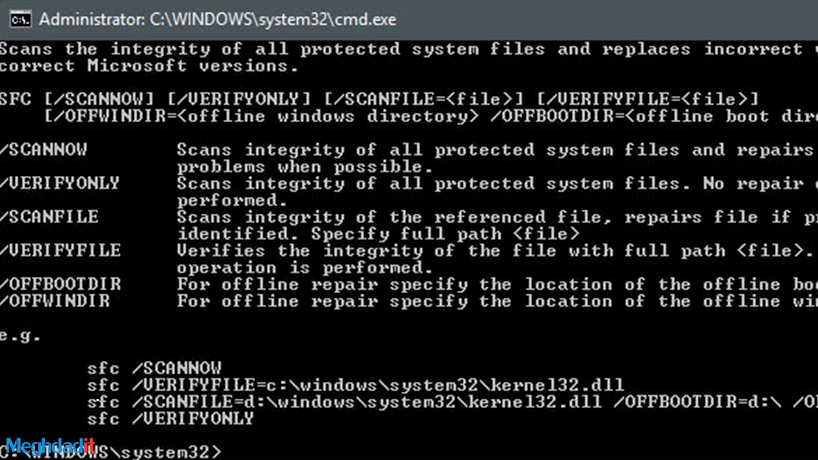
ویژگی های اصلی صفحه کلید کامل
برای ارزیابی ویژگی های یک کیبورد کامل لپ تاپ، سه نکته اصلی را مرور می کنیم. طراحی دکمه، بازخورد و ویژگی های صفحه.
چیدمان صفحه کلید
تفاوت های مهمی بین کیبورد لپ تاپ و کیبورد کامپیوتر وجود دارد. یک تفاوت به چیدمان صفحه کلید لپ تاپ مربوط می شود. هنگام استفاده از کلیدهای لپ تاپ در اندازه های مختلف، به خصوص اگر در زمینه حسابداری، برنامه نویسی یا ویرایش متن کار می کنید، باید اهمیت لیست کلیدهای پرکاربرد را ببینید، پس باید اهمیت کلیدهای مشترک را بدانید. به یاد خواهد ماند.
بیشتر بخوانید: لیست نمایندگی تعمیر لپ تاپ ایسوس در تهران
تمامی کیبوردهای لپ تاپ به طور کامل از حروف و اعداد روی کلیدهای حروف پشتیبانی می کنند. همچنین کلیدهای ctrl، alt، space و F1-F12 معمولا در مکان های معمول خود قرار دارند. اما با توجه به هدف ساخت لپ تاپ، چیدمان دکمه ها ممکن است با لپ تاپ های هم اندازه و هم مارک متفاوت باشد و اگر تجربه و انتظار کافی برای استفاده از کیبورد لپ تاپ نداشته باشید، ممکن است این اتفاق بیفتد.

من از کار با صفحه کلید لپ تاپ متنفرم. از طرفی کیبورد کامپیوتر رومیزی که به دلیل پهن بودن از تعداد زیادی کلید استفاده می کند باعث می شود تا کاربر کمتر به کارهای کوچک و پیش پا افتاده توجه کند. بنابراین، اگر در مورد نکات خرید لپتاپ با صفحهکلید مناسب اطلاعات کافی ندارید، با ما تا پایان این بخش را همراهی کنید.
طرح بندی دکمه های شش ردیفی
یک صفحه کلید دسکتاپ معمولاً دارای شش ردیف دکمه از بالا به پایین است. اگر صفحه کلید لپتاپ مورد نظر شما دکمههای کمی داشته باشد، قطعاً قرارگیری برخی از دکمهها به نفع سایر کلیدهای پرکاربرد از بین میرود.
دکمههای Home و End
در لپتاپهایی با اندازههای کوچکتر، این دکمهها در گروهی از دکمههای ناوبری برای صرفهجویی در فضای صفحه کلید قرار میگیرند. در این حالت برای استفاده از این کلیدها باید کلید Fn را فشار دهید. چه سازنده محتوا یا ویرایشگر متن باشید، این دکمه ها همیشه در زمان صرفه جویی می کنند. بنابراین تنها در صورتی که این کلیدها (یک بار مصرف) در دسترس باشند، استفاده از صفحه کلید لپ تاپ برای کارهای مرتبط در نهایت آزاردهنده خواهد شد.

دکمه های اختصاصی PgUp و PgDn
این دکمه ها برای مرور مقالات آنلاین، فایل های متنی و محتوا در قالب PDF بسیار مفید هستند. استفاده از این روش حرکت بین صفحات سریعتر از پیمایش با اشاره گر ماوس است. مانند دکمه های Home و End، این دکمه ها در ترکیب اطراف دکمه های جهت قرار می گیرند.
بیشتر بخوانید: علت روشن نشدن لپ تاپ اچ پی
کلیدهای Ctrl و Alt در دو طرف کیبورد
از کمترین تعداد کیبورد لپ تاپ تا صفحه کلید دسکتاپ. می بینیم که لپ تاپ دارای دو کلید Ctrl و Alt در زیر است. اگرچه به طور کلی زوج وجود دارد. در سمت راست کمی استفاده شده است.
دکمه اختصاصی Prt sc
اگر قصد دارید از صفحه لپ تاپ خود اسکرین شات بگیرید، وجود دکمه Prt Sc می تواند به شما در راه اندازی نرم افزار تصویربرداری کمک کند.

کلیدهای عملکردی F1-F12
البته هر صفحه کلید دسکتاپ دارای کلیدهای عملکردی F1-F12 است، اما در طراحی جدید صفحه کلید لپ تاپ، از این کلیدها به عنوان کلیدهایی مانند کاهش/بالا کردن صدا، کاهش صدا/افزایش روشنایی صفحه و… استفاده می شود.
اگر توسعه دهنده هستید و می خواهید برنامه ها را اجرا کنید، صفحات وب را ویرایش کنید، معمولاً از Alt + F4 برای بستن پنجره ها استفاده می کنید.
بیشتر بخوانید: روش آپدیت لپ تاپ ایسوس + نکات مهم و کاربردی
عدم دسترسی مستقیم به این برنامه ها در صورت استفاده از دکمه ها ناخوشایند است بله، می توانید کلیدهای F1-F12 را به استفاده اصلی این کلیدها تغییر دهید. برای انجام این کار، تنظیمات BIOS را بررسی کنید.
دکمههای کوچکتر
در لپتاپهای 13.3 اینچی و کوچکتر، دکمهها کوچکتر از حد معمول هستند و اگر به استفاده از دکمههای بزرگتر روی صفحهکلید دسکتاپ عادت دارید، ممکن است نیاز به جابجایی بیشتری داشته باشید تا مکان آنها را بدانید. اندازه آنها برابر است.

بررسی صفحه کلید لپ تاپ
چه یک کاربر معمولی یا یک کاربر حرفه ای باشید، بازخورد صفحه کلید لپ تاپ مهم ترین چیزی است که قبل از خرید باید در نظر بگیرید. برخلاف چیدمان دکمهها که میتوان آنها را به صورت بصری مقایسه کرد، کیفیت دکمه، بازخورد و درجه سختی آن را فقط میتوان با تعامل کاربر با صفحه کلید ارزیابی کرد.
همچنین می توان دو لپ تاپ با اندازه و پیکربندی صفحه کلید یکسان داشت که در این مورد کاملاً متفاوت هستند. در اینجا لیستی از مواردی است که باید در این زمینه در نظر بگیرید.
خم کردن قسمت پایین صفحه کلید
در برخی جاها، مانند وسط صفحه کلید (G و H)، برخی از کلیدهای صفحه کلید را با شدت بیشتری نسبت به تایپ معمولی فشار دهید و ببینید که آیا پایین صفحه کلید بیرون زده است یا خیر.
اگر پاسخ شما مثبت است پس بهتر است در خرید این لپ تاپ تجدید نظر کنید زیرا در دراز مدت تجربه ناخوشایندی را برای شما به ارمغان می آورد، مثلا این مشکل در دراز مدت منجر به تایپ یا شکستن کلیدها می شود.

سفر کلید و سفر برگشت
حرکت کلید موقعیت و فاصله فیزیکی معمولی کلید هنگام تایپ است. سختی کلید مقدار نیرویی است که برای فشار دادن کلید روی صفحه کلید استفاده می کنید. اگر این میزان سختی خیلی زیاد باشد، ممکن است احساس کنید که در حال تایپ هستید. اگر همه چیز روی صفحه کلید لپ تاپ امن نباشد، احتمال خطاهای تایپ و اختلالات انگشت نیز افزایش می یابد.
بیشتر بخوانید: آپدیت بایوس لپ تاپ دل؛ راهکارهای موثر و آسان
سطح روکش کلید
سطح روکش کلید در کیبوردهای مختلف لپ تاپ متفاوت است و نمی توان ارتباطی بین سازنده و نوع کلیدها پیدا کرد، اما به طور کلی کلیدهای رویه مات هستند و براق نیستند و از محبوبیت بیشتری برخوردارند. جلا و جلا داده شده است.

اندازه کلید صفحه کلید لپ تاپ
سطح کلیدهای صفحه کلید لپ تاپ اغلب صاف است تا ارتفاع کلید را کاهش دهد و ناوبری را افزایش دهد. دکمه ها به دلیل طراحی ارگونومیک از پایین بهره می برند. تجربه کاربری بهتری را ارائه دهید زیرا دکمه وسط بدون نگاه کردن به کامپیوتر قابل تشخیص است.
صفحهکلید
در برخی از صفحهکلیدها، کاربر پس از پایان پیمایش، روی کلیدها کلیک یا ضربه میزند. بهتر است صفحه کلید این نوع تجربه را در پایان پیمایش ارائه دهد، زیرا این نوع بازخورد زمانی مفیدتر است که برای مدت طولانی تایپ می کنید.
دکمهها
دکمهها چیزی نیستند که بتوانید مستقیماً ببینید، اما آشنایی با آنها ضرری ندارد. قسمت پایین صفحه کلید سوئیچ نامیده می شود. لپ تاپ های امروزی معمولا از دکمه پاور زیر دکمه استفاده می کنند. کلیدهای استفاده شده در این کیبورد را می توان به صورت جداگانه جدا کرد و جایگزین کرد.

کلیدهای گنبدی لاستیکی قدیمی و ارزان به ندرت استفاده می شوند. این نوع دکمه ها ساختار ترکیبی دارند و در صورت وجود مشکلات داخلی باید کل دکمه حذف شود.
بیشتر بخوانید: روش ریست کردن لپ تاپ لنوو؛ دلایل و راهکارها
گزینه های اضافی
ویژگی هایی که در ادامه با آنها آشنا می شوید لزوماً نشانه هایی از یک صفحه کلید خوب نیستند، اما حضور آنها به کاربران نمایی از آینده را می دهد.
چیدمان صفحه کلید
طرح صفحه کلید جدید به سبک چیکلت است. در این تنظیم فاصله بین کلیدها بیشتر از حد معمول است و راحتی بیشتری دارد. کامپیوترهای کوچک نیز کلیدهای کمتری روی صفحه کلید دارند و اگر انگشتان بزرگی دارید، بهتر است در انتخاب این نوع کامپیوتر تجدید نظر کنید.

نور پس زمینه
تقریباً همه لپ تاپ های جدید و گران قیمت دارای صفحه کلید دارای نور پس زمینه هستند. بنابراین کاربران میتوانند حتی در محیطهای تاریک کار کنند، به عنوان مثال زمانی که در شب با هواپیما پرواز میکنید یا در اتاقی با همکلاسیهایتان مقاله مینویسید. نور پس زمینه صفحه کلید را روشن کنید.
جالب است بدانید که این نور در دو سطح قابل تنظیم است. بنابراین می توانید نورپردازی مناسب را با توجه به موقعیت انتخاب کنید. نور زیاد در تاریکی باعث خستگی چشم می شود.
صفحه کلید عددی
به طور کلی، لپ تاپ ها به دلیل فضای اضافی از صفحه کلیدهای عددی 15.6 اینچی و بزرگتر بهره می برند. اگر عضو انجمن حسابداری هستید؛ مطمئناً موافقید که این صفحه کلید اختصاصی مفید است زیرا کار وارد کردن داده ها در اسناد اکسل را سرعت می بخشد.

اندازه کلیدهای صفحه کلید برای اعداد بسته به فضای موجود متفاوت است، اما به طور کلی، این دکمه ها به اندازه دکمه های حروف یا هر دو یک اندازه هستند. یک سوم یا سه. دکمه های ویژه برای اعداد در کنار دکمه های یک چهارم دکمه های اصلی. این بخش شامل دکمه های ویژه ای برای محاسبات ریاضی است که چهار دکمه را تشکیل می دهند.
بیشتر بخوانید: لپ تاپ ایسوس چقدر شارژ نگه میدارد؟
سخن آخر
شما امروز بهخوبی در مورد خراب شدن کیبورد لپ تاپ و تعمیر آن اطلاعتی را کسب کردید. این روشها میتوانند به شما کمک کنند که مشکلات کیبورد لپ تاپ خود را شناسایی کرده و در رفع مشکل آنها بکوشید. فراموش نکنید که باید صبر و حوصله بیشتری در حل مشکل کیبورد خود داشته باشید تا به قطعات داخلی لپ تاپ آسیبی وارد نشود.
میتوانید نظرات خود را در این رابطه با ما در میان گذاشته و از روشهای خودتان برای حل چنین مشکلاتی بگویید. در بخش کامنتها با ما همراه شوید.
دلایل خراب شدن کیبورد لپ تاپ چیست؟
خراب شدن کیبورد لپ تاپ ممکن است به دلیل مشکل در سخت افزار و نرم افزار، به روز نبودن درایور، خاک و گرد و غبار باشد. که شما می توانید با رفع این عوامل، خرابی کیبورد را رفع کنید.
آیا کیبورد لپ تاپ قابل تعمیر است؟
بله خوشبختانه! شما می توانید با استفاده از ابزار مناسب، تجربه و کمی تخصص و راه هایی که در این مطلب ذکر کردیم، صفحه کلید لپ تاپ خود را در منزل تعمیر کنید.
علت کار نکردن ناگهانی کیبورد چیست؟
ممکن است مشکل درایور یا برخی مشکلات دیگر در فایلهای سیستم باعث شود یک صفحه کلید خراب شود. همچنین اگر از کیبورد بیسیم استفاده میکنید، ممکن است باتری خراب و عدم تطابق نسخه بلوتوث باعث کار نکردن کیبورد شما شود.
شما میتوانید برای خرید و خواندن مقاله های بیشتر به فروشگاه مقداد آی تی و مجله مقداد آی تی مراجعه کنید.






