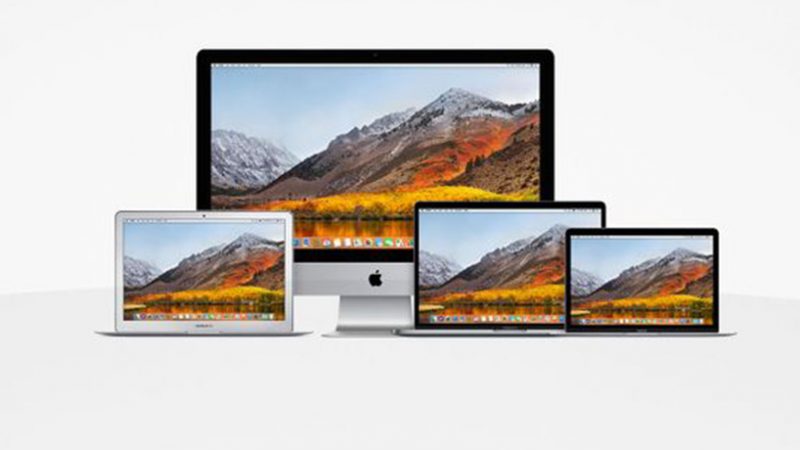-
نویسنده: رها فهیمی
سیستم عامل مکینتاش که با نام مک او اس نیز شناخته میشود، هنگام کار برای کاربران ویندوز کمی ناشناخته و هیجان انگیز خواهد بود؛ در ادامه به آموزش سیستم عامل مک خواهیم پرداخت.
اگر به هر دلیلی یک سیستمعامل مک تهیه کردهاید و دوست دارید که کم کم نحوه استفاده از آن را بیاموزید، ما برای شما راهنمای کاملی را آماده کردهایم که میتوانید از آن استفاده کنید. سیستمعامل مک (macOS) بهدلیل سهولت در استفاده مشهور شده است و ما هم اطمینان داریم که شما نیز بتوانید سریعا با سیستمعامل جدید خود مطابقت پیدا کرده و بهراحتی از آن استفاده کنید. گفته میشود که چندین ترفند برای این سیستمعامل وجود دارد که کمک خواهد کرد تا شما بهراحتی با آن کار کرده و هیچگاه سردرگرم نشوید.
ما در این مطلب سعی خواهیم کرد که راهنمای کاملی برای مبتدیان آماده کنیم تا بتوانید بهراحتی با macOS کار کنید. این راهنما بهصورت کامل در مورد اکوسیستم اپل برای آیمکها و مک بوکها است و در سرفصلهای مختلفی به شما ارائه خواهد شد.
فهرست مطالب
آشنایی با macOS
macOS نام سیستمعاملی است که تمام کامپیوترهای مک به آن مجهز شدهاند. کارکرد این سیستمعامل، همانند ویندوز در رایانههای شخصی است. اما برخلاف ویندوز، macOS صرفا با کامپیوترهای اپل ارائه میشود. بسیاری از کاربران یکی از دلایل خرید ساختافزار اپل را استفاده از این سیستمعامل عنوان میکنند.
همچنین بخوانید: آموزش آپدیت درایور کارت گرافیک در ویندوزهای ۱۰ و ۷
سیستمعامل همه ساله بهروزرسانیهای امنیتی منظم را در کنار یکسری بهروزرسانی عمده دریافت میکند. سیستمعامل macOS که قبلا با نام Mac OS X شناخته میشود و اولین نسخهی آن نیز در سال ۲۰۰۱ و با شمارهی ۱۰.۰ منتشر شد، موردتوجه علاقهمندان قرارگرفته است. نسخهی فعلی این سیستمعامل macOS 10.14 Big Sur است که بهتازگی در سال ۲۰۲۰ منتشر شده است و پیش از آن نیز macOS 10.13 High Sierra را داشتیم که در اکتبر ۲۰۱۷ انتشار یافته بود.
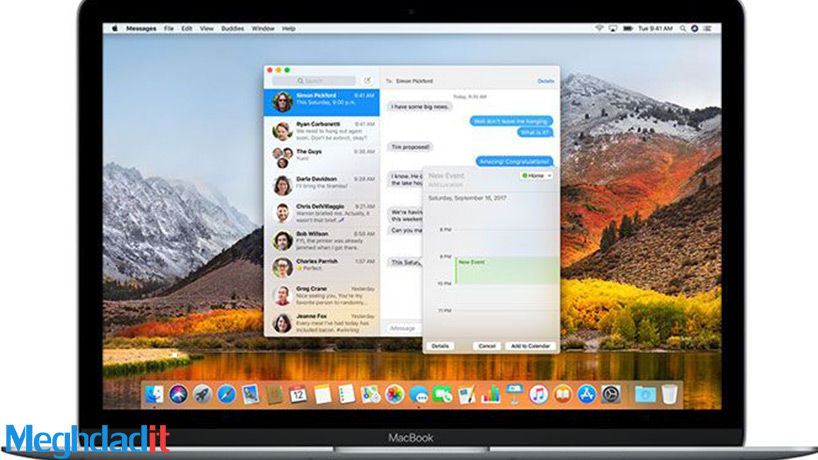
برخلاف ویندوز، macOS مبتنی بر سیستمعامل یونیکس است و مسیرهای مختلف آن به دههی ۱۹۷۰ بازمیگردد. در نتیجه، شباهتهای زیادی بین سیستمعامل مک، لینوکس و سایر شاخههای یونیکس مانند رابط خط فرمان Bash و لایههای مجوز یونیکس وجود دارد.
macOS یک سیستمعامل کاملا ساده است که همراه با مجموعهای غنی از برنامهها، کارهای روزمره مانند چک کردن ایمیل و مرور وب ارائه شده است. این سیستمعامل بهخوبی با خانواده دستگاههای گوشیهای همراه اپل همچون آیفون و آیپد نیز ادغام شده است.
آموزش سیستم عامل مک
شروع به کار با مک حدود ۲۰ دقیقه زمان خواهد برد و در این مدت میتوانید مراحل نصب را دنبال کنید.
قدم اول در استفاده از مکینتاش: تنظیم و راهاندازی مک جدید
شروع به کار با مک حدود ۲۰ دقیقه زمان خواهد برد و در این مدت میتوانید مراحل نصب را دنبال کنید.
اولین کاری که شما باید انجام دهید، این است که مک خود را از جعبهی خود خارج کرده و کابل برق و وسایل جانبی مربوطه مانند صفحه کلید و دستگاههای پوینتر را وصل کنید. سپس دکمهی پاور دستگاه را فشار دهید. مشاهده خواهید کرد که لوگوی تجاری اپل روی صفحه ظاهر خواهد شد و سپس میتوانید تنظیمات کامپیوتر خود را شروع کنید.
این امر تقریبا در همان ابتدا به اتصال وای فای نیاز دارد، بنابراین اطمینان حاصل کنید که میتوانید آن را برقرار کنید. سپس کافی است که دستورالعملهایی را برای ارائه اطلاعاتی مانند منطقهی زمانی، طرح صفحه کلید و اینکه آیا میخواهید که دادههای استفاده ناشناس را با اپل به اشتراک گذارید یا خیر را مشاهده خواهید کرد.
همچنین بخوانید: روش لغو پیامک های تبلیغاتی + ( حذف اس ام اس های اعصاب خوردکن!)
مک شما برای آیتونز، اپاستور، آیکلود و سایر سرویسهای مشابه به اپل آی دی نیاز دارد. اگر Apple ID دارید و پیش از این روی آیفون و آیپد خود استفاده میکنید، میتوانید از همان حساب کاربری استفاده کنید. اگر هم این شناسه را تاکنون نساختهاید، میتوانید هماکنون آن را ایجاد کنید.
پس از اینکه تنظیمات اولیه را انجام دادید، مک شما ریستارت خواهد شد. در ادامه یک دسکتاپ تر و تمیز با یک ردیف آیکون که داک نامیده میشود، در پایین صفحه مشاهده خواهید کرد. بههمین راحتی مک شما هماکنون راهاندازی شده است.
مبانی استفاده از macOS
حال که مک خود را راهاندازی کردهاید، بیایید با مهمترین قسمتهای استفاده از مک شروع کنیم.
دسکتاپ و نوار منو
وقتی که مک شما برای اولینبار راهاندازی شد، اجزای اصلی رابط کاربری به شما نمایش داده خواهد شد. در بالای صفحه نوار منو قرار دارد و در پایین نیز داک را مشاهده خواهید کرد. پشت تمام پنجرههای فعال شما نیز دسکتاپ قرار دارد.
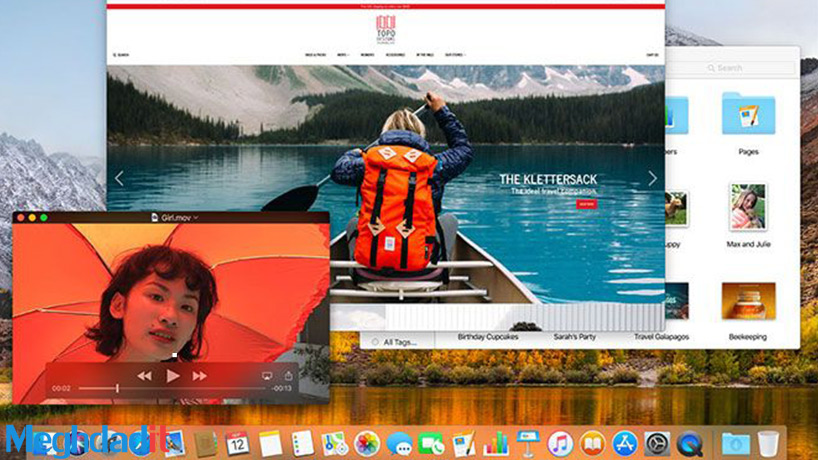
مانند اکثر سیستمعاملهای دسکتاپ، macOS از یک دسکتاپ بهعنوان یک فضای کاری موقتی استفاده میکند که میتواند فایلها را در آن ذخیرهسازی کند. هارد درایوها، هارد اکسترنال و درایوهای مخصوص بوت که به دستگاه شما متصل شدهاند، در این بخش نمایش داده میشوند. برای ایجاد پوشهها، میتوانید کلیک راست کرده و برای مرتب کردن دسکتاپ خود نیز میتوانید آیکونها را بهصورت دلخواه تغییر دهید.
در بالای صفحه، نوار منو براساس برنامهای که هماکنون در فوکوس کاربر قرار دارد، تغییر پیدا خواهد کرد و گزینههای خاص همان برنامه نمایش داده میشود. منوی Apple جایی است که شما میتوانید دستگاه را خاموش کرده و از طریق گزینهی About This Mac به اطلاعات مربوط به مک خود دسترسی داشته باشید.
همچنین بخوانید: ریست فکتوری مک بوک + بازگشت به تنظیمات کارخانه در مک
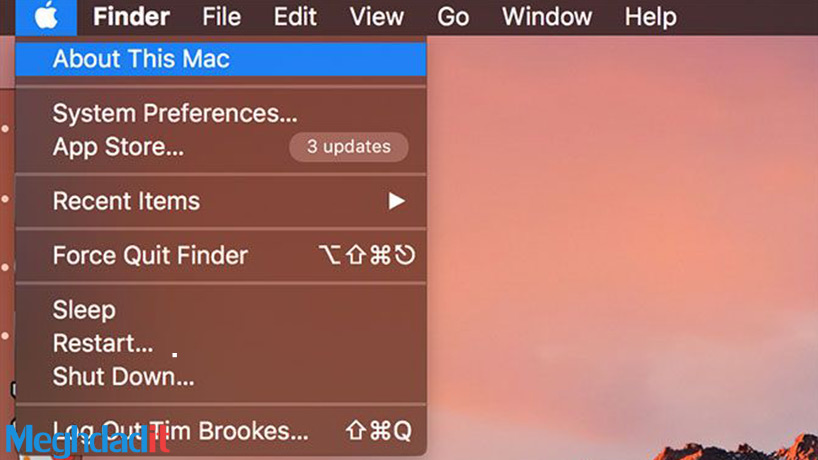
نوار منو گزینههایی مانند Help، Edit، File و غیره را بسته به برنامه نمایش خواهد داد. در سمت راست نوار منو، شاخصهای وضعیت برای برنامههای سیستم و برنامههای سوم شخص وجود دارد. این موارد شامل وای فای، بررسی وضعیت باتری و برنامههایی مانند شازام و Evernote است که احتمالا از آنها استفاده خواهید کرد.
شما میتوانید با کلیک روی Command در هنگام درگ و دراپ، این موارد را مرتبسازی کنید. یک زیر مجموعه کامل از برنامههای مخصوص نوار منو برای قرار گرفتن در این بخش و دسترسی آسانتر به آنها وجود دارد که در بالای صفحه میتوانید به آنها دسترسی داشته باشید.
همچنین بخوانید: آموزش اورکلاک کردن پردازنده CPU
داک
داک نزدیکترین معادل macOS به منوی استارت ویندوز است. این بخش به دو قسمت تقسیم شده است که میانبرهای برنامهها پوشههای پین شده یا پنجرههای مینیمایز شده نام دارد. شما میتوانید داک را طوری تنظیم کنید که در لبههای پایین، چپ یا راست صفحه در زیر System Preferences > Dock نمایش داده شود.
برنامههای پین شده را با کلیک روی آنها میتوانید اجرا کنید. برنامههایی که پین نشدهاند نیز هنگام استفاده در داک نشان داده میشوند. برای تصمیم گیری در مورد نگه داشتن یا عدم نگه داشتن این برنامهها در داک، میتوانید روی هر آیکون کلیک راست کرده و برنامهها را با درگ و دراپ مرتب کنید. شما همچنین میتوانید آیکونها را از داک بیرون کشیده و رها کنید تا از داک خارج شوند.
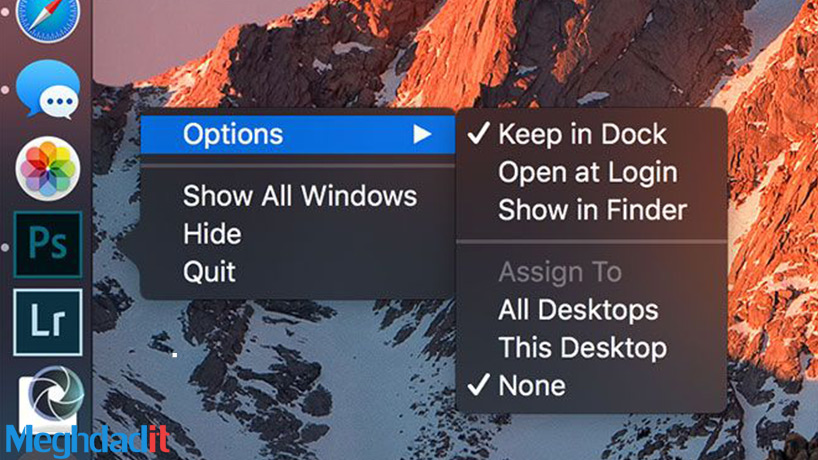
با کشیدن یک فایل روی آیکون برنامه و رها کردن آن، آن برنامه باز خواهد شد. با این فرض که برنامه با فایل مورد نظر شما سازگار باشد، این اجرا با موفقیت انجام خواهد شد. با کشیدن یک فایل برنامه به داک، آن برنامه بهعنوان میانبر به داک اضافه خواهد شد.
در بخش دیگر چندین پوشه پین شده و سطح زباله را خواهید دید. برای پین کردن، کافی است که هر پوشه را به داک بکشید. برای تغییر صفحه نمایش آن میتوانید راست کلیک کنید تا بهصورت یک پشته یا یک پوشه معمولی نشان داده شود. شما میتوانید فایلها را به داخل این پوشهها درگ و دراپ کنید. این کار را دقیقا میتوانید برای حذف فایلها یا انداختن آنها به سطح زباله نیز انجام دهید.
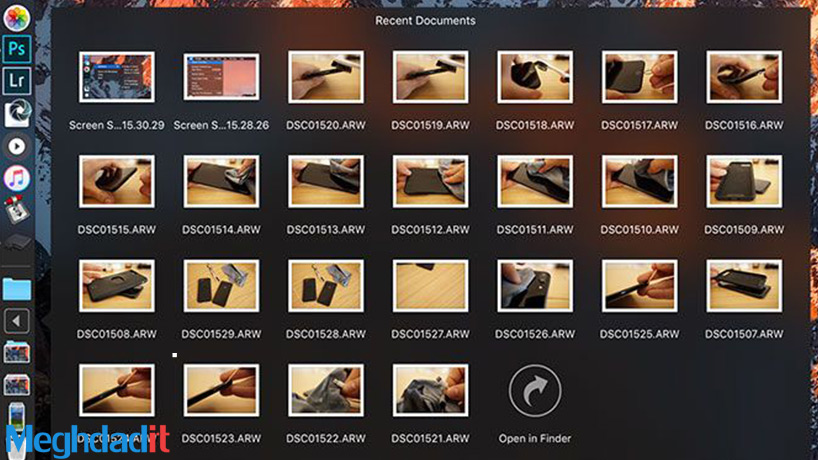
در نهایت، اگر میخواهید که درایو یا دیسک ایمیج را حذف کنید، کافی است که آن را روی سطح زباله درگ و دراپ کنید. با کلیک راست و انتخاب گزینهی Empty Trash، میتوانید سطل زباله را به سرعت خالی کنید.
همچنین بخوانید: آموزش استفاده از گوشی به عنوان میکروفون کامپیوتر
Finder
Finder یک برنامه پیش فرض مدیریت فایل macOS است که درست همانند Windows Explorer عمل میکند. با استفاده از Finder میتوانید هارد دیسک و سایر دستگاههای متصل خود را جستجو کنید.
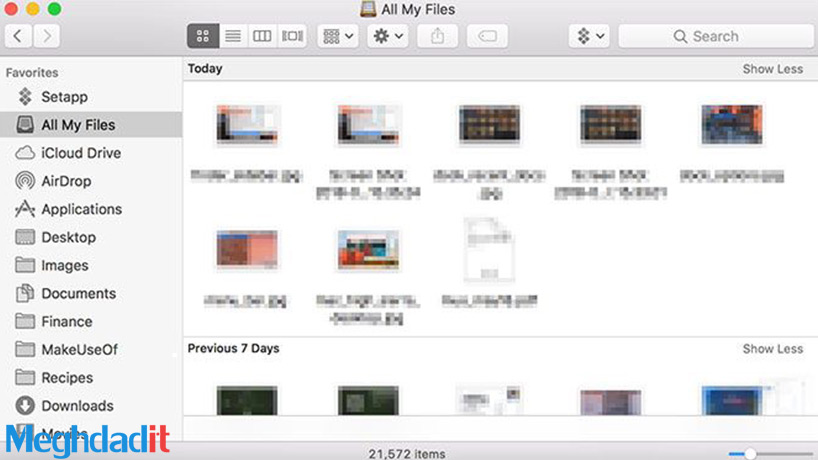
چندین مولفه در پنجرهی Finder وجود دارد که میتوانید آنها را در زیر نوار منوی View تغییر دهید و عبارتند از:
- نوار تب: هنگام باز کردن تب جدید در Finder (Cmd + T)، بهطور خودکار نشان داده شده و پنهان خواهد شد.
- نوار مسیر: مسیر پوشه فعلی را در پایین صفحه نمایش میدهد.
- نوار وضعیت: تعداد آیتمهای موجود در یک لوکیشن و فضای دیسک موجود را لیست میکند.
- نوار کناری: لیستی از لوکشینهای موردعلاقه یا اغلب مورد استفاده واقع شده را در سمت چپ نمایش میدهد.
- پیش نمایش: یک صفحه پیش نمایش گسترده است که در سمت راست پنجره دیده میشود.
نوار کناری میتواند بسیار مفید باشد، چرا که میتوانید از آن برای نمایش لوکشینهای مورد علاقه خود استفاده کرده و آن را سفارشی سازی کنید. برای حذف یک ورودی، راست کلیک کرده و گزینهی Delete from Sidebar را انتخاب کنید. برای افزودن دائمی این پوشهها، میتوانید روی آن کلیک کرده و به نوار کناری درگ کنید.
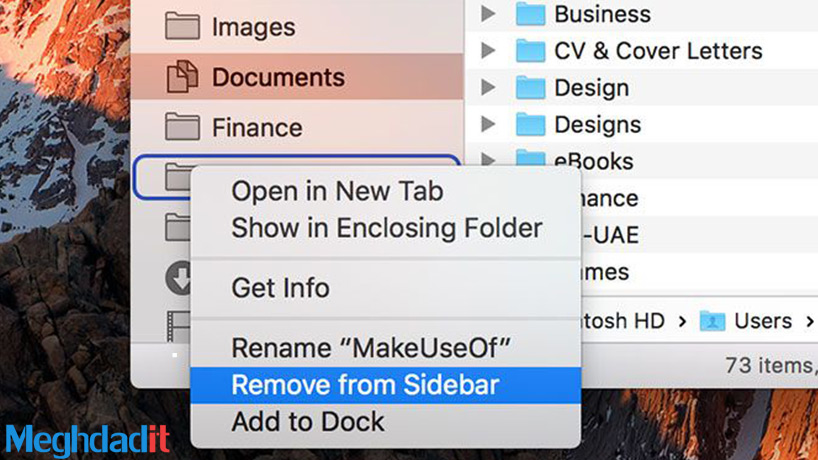
از بخش Devices نیز میتوانید حجم پارتیشنهای فعلی دستگاه خود را مشاهده کنید. در زیر آن نیز لوکشینها و تگهای مشترک شبکه وجود دارد. برای حذف یا افزودن به این بخشها، میتوانید روی Finder > Preferences که در نوار منوی بالای صفحه قرار دارد، کلیک کنید.
Finder از یک نوار ابزار اصلی برای نمایش کنترلهای رایج مانند عقب و جلو استفاده میکند. شما همچنین میتوانید لیست سالمی از گزینههای موجود را نیز مشاهده کنید. میتوانید فایلها و پوشهها را بهصورت آیکون، لیستی، ستونی یا در حالت پیش نمایش Cover Flow اپل مشاهده کنید. بهطور پیش فرض، دکمههای اشتراک و تگها نیز در این بخش نمایش داده میشود.
همچنین بخوانید: آموزش دانلود از یوتیوب ( روش های تست شده و رایگان )
برای سفارشی سازی کردن Finder، میتوانید روی نوار ابزار کلیک راست کنید. در این بخش میتوانید دکمهها و میانبرها را اضافه کرده یا حذف کنید. فیلدهایی مانند نوار جستجو نیز در این بخش قابل مرتبسازی خواهد بود. بهطور پیش فرض، شما میتوانید از نوار جستجو نیز در این بخش استفاده کرده و از آن برای جستجو در کل کامپیوتر مک استفاده کنید. حتی به سادگی میتوانید جستجو را روی پوشه فعال انجام دهید.
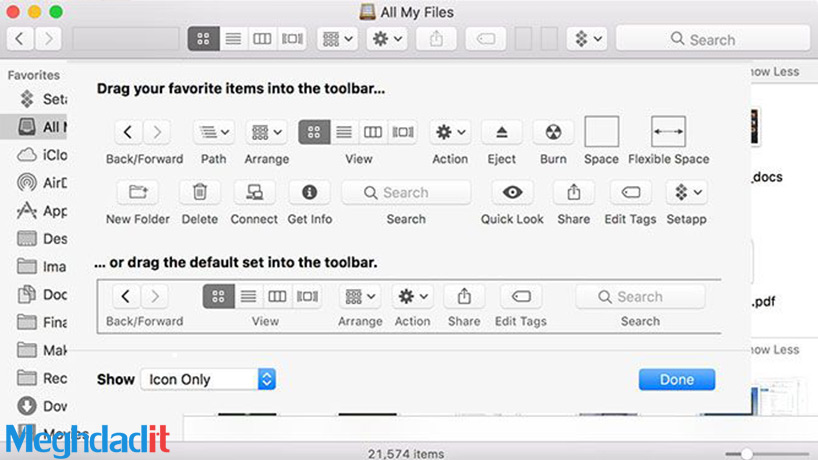
Finder از کلیدهای ترکیبی Cmd + C برای کپی و Cmd + V برای پیست پشتیبانی میکند، اما کلیدی برای Cut ندارد. در سیستمعامل macOS، اکشن Move بهجای Cut مورد استفاده قرار میگیرد برای کات کردن فایل دلخواه، شما ابتدا باید آن را کپی کرده و سپس از طریق کلید ترکیبی Cmd + Option + V آن را انتقال دهید. اگر راست کلیک کرده و کلید Option را فشار دهید، میتوانید ببینید که دکمهی Paste به Move تغییر پیدا کرده است.
Spotlight در مک
Spotlight نام موتور جستجوی مک است و هر زمان که کلید ترکیبی Cmd + Space را فشار دهید، در یک پنجره شناور ظاهر خواهد شد. شما به سادگی میتوانید درخواست خود را تایپ کنید تا سیستمعامل macOS نتایجی که حساس به متن تایپ شده است را به شما نشان دهد. با زدن Enter نیز میتوانید نتایج برتر را مشاهده کنید.
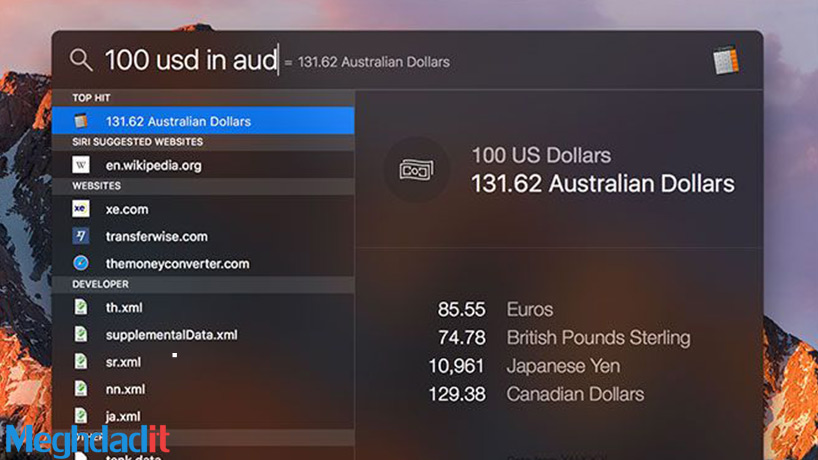
این ابزار جستجوی مفید نهتنها برای یافتن فایلها، بلکه برای اجرای برنامهها نیز کاربرد دارد. شما میتوانید با تایپ کردن، فایلها، پوشهها، اسناد، یادداشتها، ایمیلها، پیامها و موارد دیگر را پیدا کنید. بهراحتی میتوانید برنامههای کاربردی را با این روش اجرا کنید.
محاسبات اساسی نیز با این موتور جستجو سریعتر انجام خواهد شد. میتوانید بهراحتی ارزها و سایر سیستمهای اندازهگیری را به یکدیگر تبدیل کنید. حتی میةوانید وب سایتهای پیشنهادی، تعاریف، ورودی ویکی پدیا و موارد دیگر را نیز دریافت کنید.
همچنین بخوانید: بهترین برنامه های ساخت شماره تلفن مجازی
کم کم عادت خواهید کرد که از Spotlight برای اجرای برنامهها و یافتن نتایج مربوطه استفاده کنید و برای این کار نیازی به برداشتن دست خود از صفحه کلید نخواهید داشت. این یک ابزار قدرتمند است و بهویژه هنگامی که نکات مربوط به اسپات لایت را بدانید، کاربرد بهتری برای شما خواهد داشت.
جمعبندی
ما در این مطلب سعی کردیم که بهترین نکات کاربردی در مورد نحوه استفاده از سیستمعامل مک را لیست کرده و آنها را به شما به اشتراک گذاریم. یقینا این پایان راه نیست و شما میتوانید به امکانات بیشتری نیز دسترسی داشته باشید که این مقاله فرصت پرداختن به آنها را نمیدهد.
مک او اس چیست؟
سیستم عاملی که تنها در لپ تاپ های اپل (مک بوک ها) استفاده میشود.
نام موتور جستجوی مک چیست؟
Spotlight، این ابزار جستجوی مفید نهتنها برای یافتن فایلها، بلکه برای اجرای برنامهها نیز کاربرد دارد.
Finder چیست و چه کاربردی دارد؟
Finder یک برنامه پیش فرض مدیریت فایل macOS است که درست همانند Windows Explorer عمل میکند. با استفاده از Finder میتوانید هارد دیسک و سایر دستگاههای متصل خود را جستجو کنید.
شما میتوانید برای خرید و خواندن مقاله های بیشتر به فروشگاه مقداد آی تی و مجله مقداد آی تی مراجعه کنید.