-
نویسنده: رها فهیمی
آپدیت درایور کارت گرافیک برای کارکرد بهتر سیستم شما و استفاده از تمام امکانات گرافیکی بسیار مهم است، در ادامه به آموزش و نحوه آپدیت درایور کارت گرافیک خواهیم پرداخت.
هر پیکسلی که روی صفحهی کامپیوتر خود مشاهده میکنید، توسط درایور کارت گرافیک ترسیم میشود. این پیکسلها خواه مربوط به یک تصویر مانند عکس یا فیلم، یا یک متن باشد، یک درایور کارت گرافیک آنچه را که در وب سایتها، بازیها و استریمهای ویدیویی خود مشاهده میکند، کنترل میکند. شما میتوانید درایور کارت گرافیک خود را برای عملکرد بهتر و مشاهدهی تصاویر واضحتر بهروزرسانی کنید.
فهرست مطالب
- مطالبی که در این مقاله مطالعه خواهید کرد:
- بهروزرسانی درایورهای کارت گرافیک از طریق Windows Update
- بهروزرسانی درایور کارت گرافیک استفاده از Windows Update در ویندوز ۷
- آپدیت درایور کارت گرافیک با استفاده از Windows Update در ویندوز ۱۰
- آپدیت درایور کارت گرافیک در ویندوز ۷
- آپدیت کارت گرافیک روی ویندوز ۱۰
- از کجا میتوانیم درایور کارت گرافیک را پیدا کنیم؟
- چگونه میتوان درایورهای گرافیکی را بهصورت خودکار ارتقا داد؟
- چگونه میتوان فهمید که درایور کارت گرافیک بهروز است؟
- چرا باید درایور کارت گرافیک را ارتقا داد؟
مطالبی که در این مقاله مطالعه خواهید کرد:
- بهروزرسانی درایورهای کارت گرافیک از طریق Windows Update
- بهروزرسانی درایور کارت گرافیک استفاده از Windows Update در ویندوز ۷
- آپدیت درایور کارت گرافیک با استفاده از Windows Update در ویندوز ۱۰
- آپدیت درایور کارت گرافیک در ویندوز ۷
- آپدیت کارت گرافیک روی ویندوز ۱۰
- از کجا میتوانیم درایور کارت گرافیک را پیدا کنیم؟
- چگونه میتوان درایورهای گرافیکی را بهصورت خودکار ارتقا داد؟
- چگونه میتوان فهمید که درایور کارت گرافیک بهروز است؟
- چرا باید درایور کارت گرافیک را ارتقا داد؟
بهروزرسانی درایورهای کارت گرافیک از طریق Windows Update
یکی از سادهترین راهها برای بهروزرسانی درایور، استفاده از ابزارهای داخلی ویندوز بهنام Windows Update است که همراه با ویندوز ۷ و ویندوز ۱۰ ارائه میشود. درایورهایی که شما از طریق Windows Update دریافت میکنید، دارای اعتبار بالایی هستند و گواهی WHQL نیز برای آنها ثبت شده است. البته این درایورها معمولا آخرین نسخه نیستند، اما بسیار پایدار خواهند خود. شما میتوانید مراحل زیر را برای بهروزرسانی درایورهای کارت گرافیک خود با استفاده از Windows Update دنبال کنید.
بیشتر بخوانید: روش ریست کردن لپ تاپ لنوو؛ دلایل و راهکارها
بهروزرسانی درایور کارت گرافیک استفاده از Windows Update در ویندوز ۷
- منوی استارت ویندوز را باز کرده و کنترل پنل بروید.
- روی System and Security و سپس Windows Update کلیک کنید.
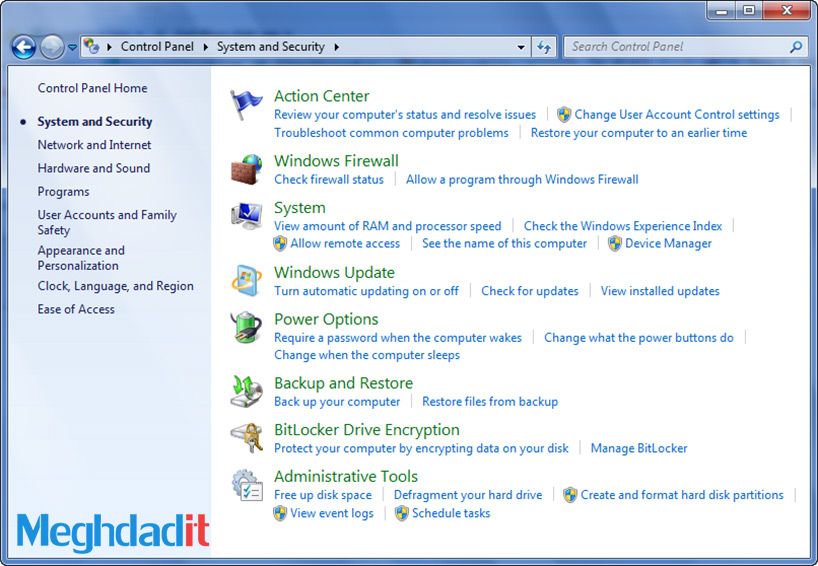
- اگر نتیجهای را مشاهده نمیکنید، روی لینک Check for Updates کلیک کنید. با انجام این کار، به سیستمعامل دستور میدهید که بهروزرسانیهای منظم ویندوز را بررسی کرده و بهدنبال درایورهای جدید باشد.
- بهطور خاص، شما میتوانید به دنبال درایورهای کارت گرافیکی بگردید که نام سازندگان معتبری همچون انویدیا، اینتل یا AMD را شامل میشوند. این موارد را میتوانید در صفحهی اصلی یا در دسته بهروزرسانیهای اختیاری مشاهده کنید. اگر یکی از این موارد را مشاهده میکنید، روی دکمهی Install کلیک کنید و منتظر بمانید تا مراحل نصب کامل شود.
همچنین بخوانید: آشنایی با کارت گرافیک اکسترنال
آپدیت درایور کارت گرافیک با استفاده از Windows Update در ویندوز ۱۰
- منوی استارت ویندوز را باز کرده و روی Setting که کنار آیکون کوچک چرخ دنده قرار دارد، کلیک کنید.
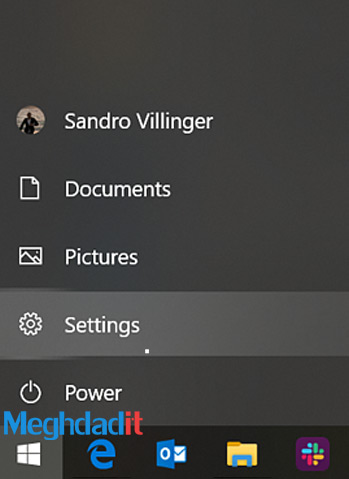
- در صفحهی بعدی، Windows Update & Security را انتخاب کنید. شما میتوانید بهروزرسانیهای موجود را در این صفحه بررسی کنید.
هر درایور کارت گرافیکی که پیدا میشود را میتوانید بهصورت خودکار نصب کنید.
شما میتوانید از Windows Device Manager برای بهروزرسانی دستی درایور کارت گرافیک در بیشتر شرایط استفاده کنید. درواقع Windows Update در اکثر مواقع درایور جدیدی پیدا نخواهد کرد. با این حال، شرکتهای سازنده سخت افزار گرافیک، معمولا بهصورت ماهانه درایور کارت گرافیک را برای رفع اشکال و بهینهسازی کارت گرافیک برای بازیهای جدید، بهروزرسانی میکند. با این حال، مدتی طول خواهد کشید تا این تغییرات فرایند صدور گواهی مایکروسافت را طی کرده و در صورت عدم ایجاد مزاحمت توسط مایکروسافت روی این شرکتها، این آپدیتها به این بخش نیز راه پیدا خواهند کرد.
بیشتر بخوانید: آپدیت بایوس لپ تاپ دل؛ راهکارهای موثر و آسان
در Windows Update، معمولا کنار هر ورودی، تاریخی را مشاهده خواهید کرد. اگر درایور گرافیک شما بیش از سه یا چهار ماه است که آپدیت نشده است، سعی کنید که از Windows Device Manager برای بهروزرسانی درایور کارت گرافیک استفاده کنید.
قبل از شروع، یک نقطه بازیابی در سیستم خود تعریف کنید تا در صورت بروز مشکل بتوانید سیستم را بازیابی کنید. این نقطه بازیابی، از تمامی درایورهای فعلی شما نسخهی پشتیبان تهیه میکند و به شما این امکان را میدهد که در صورت بروز هر گونه مشکلی، به حالت قبلی بازگردید. برای ایجاد نسخهی پشتیبان، روی Computer در صفحهی اصلی دسکتاپ راست کلیک کرده و Properties را انتخاب کنید. روی گزینهی system Protection در سمت چپ کلیک کنید. در پنجرهی بعدی، روی System Protection کلیک کنید و گزینهی Create را انتخاب کنید. در نهایت دستورالعملهای موجود در صفحه را دنبال کنید.
اکنون که شما نسخهی پشتیبان را تهیه کردهاید، برای بهروزرسانی درایورها میتوانید مراحل زیر را دنبال کنید.
آپدیت درایور کارت گرافیک در ویندوز ۷
- روی آیکون Computer در دسکتاپ خود راست کلیک کرده و Properties را انتخاب کنید. سپس، Device Manager را باز کنید.
- به Audio, Video and Game Controller بروید. بهدنبال ورودی کارت گرافیک خود بگردید.
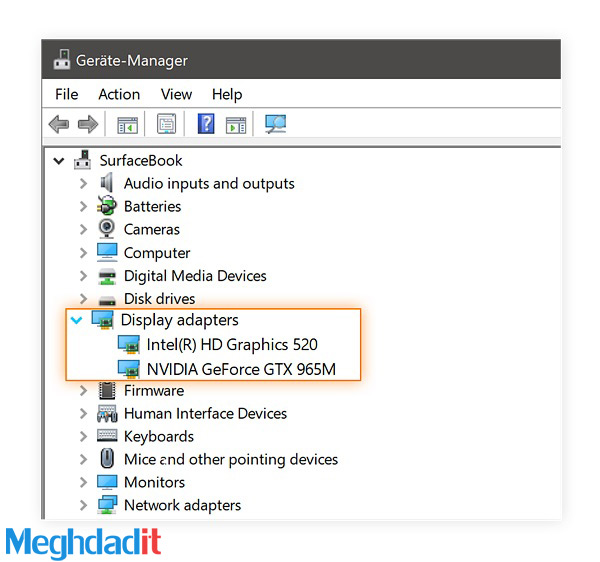
شما در بخش Display Adapter میتوانید به دنبال چیزی همچون VGA، Intel، AMD یا NVIDIA زیر بخش Display Adapters باشید.
- روی ورودی کارت گرافیک خود دوبار کلیک کنید و به تب Driver بروید. حال روی Update Driver کلیک کنید.
- گزینهی Search automatically for updated driver software را انتخاب کنید.
- اگر در این بخش، چیز جدیدی پیدا نکردید، مراحل ۱ تا ۳ را تکرار کنید و در عوض، گزینهی Browse my computer for driver software را انتخاب کنید. این موضوع کلا نباید شما را نگران کند، چرا که هیچ تضمینی وجود ندارد که نسخهی جدیدی از درایور شما وجود داشته باشد.
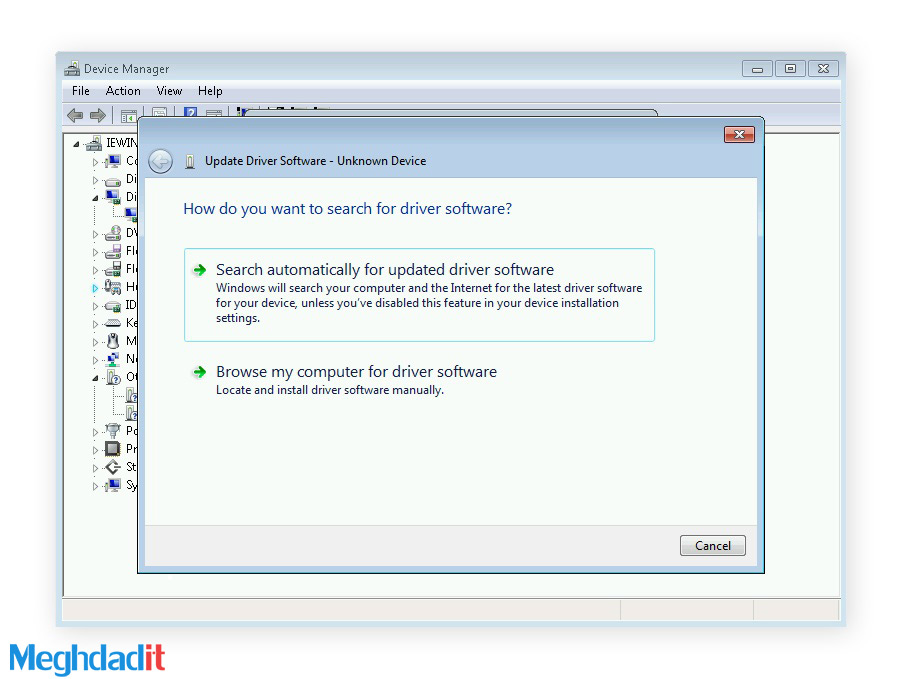
- ویندوز هماکنون از شما خواهد خواست که یک مکان برای درایور پیدا کنید.
- بعد از پیدا کردن مورد مناسب، اگر یک نصب کننده همراه آن نبود، میتوانید آن فایل را از دایرکتوری که فایل را در آن دانلود کردهاید، استخراج کنید. فایل تقریبا بهطور قطع با فرمت inf نمایش داده خواهد شد؛ مانند inf و intelgpu.inf
- روی گزینهی Let me pick from a list of available drivers on my computer کلیک کنید.
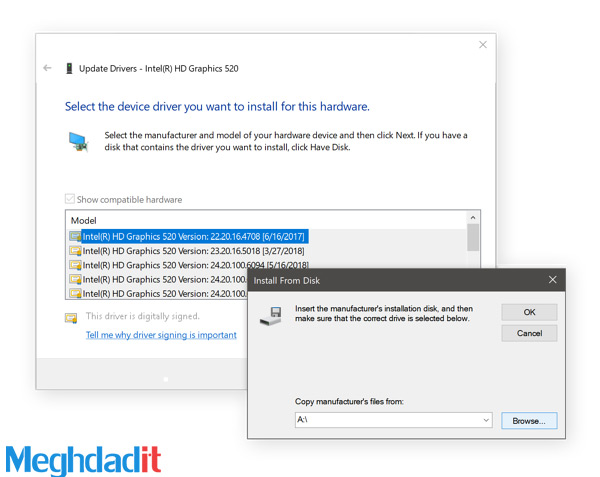
- روی Have Disk کلیک کنید و سپس Browse کلیک کنید. پوشه درایور جدید گرافیکی که دانلود کردهاید را پیدا کنید.
- برای نصب درایور روی Next کلیک کنید. نمایشگر شما ممکن است که چندین بار در این حالت خالی باشد، اما وقتی که دوباره این مشکل برطرف شد، پیغام مناسبی را دریافت خواهید کرد.
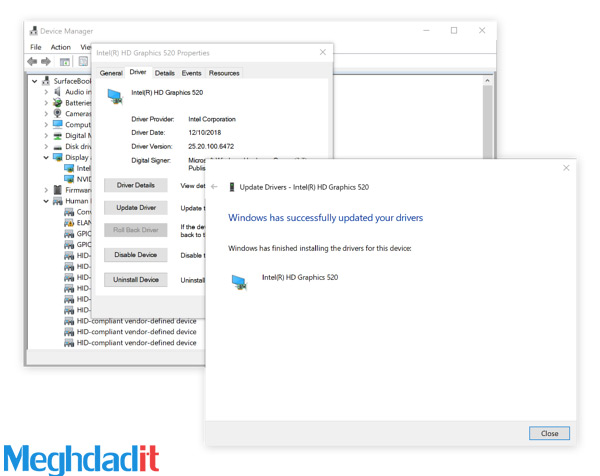
- اگر دوست دارید، گزینههای جدیدی را که سازنده در صفحهی کنترل گرافیک ارائه میدهد را جستجو کنید. برای دستیابی به آن، روی دسکتاپ راست کلیک کرده و سپس Intel HD Graphic Options، NVIDIA Control Panel یا AMD Radeon Settings را پیدا کنید.
آپدیت کارت گرافیک روی ویندوز ۱۰
- روی منوی استارت کلیک کنید و عبارت Device Manager را تائید کنید. چند نتیجه بهصورت خودکار به شما ارائه خواهد شد.
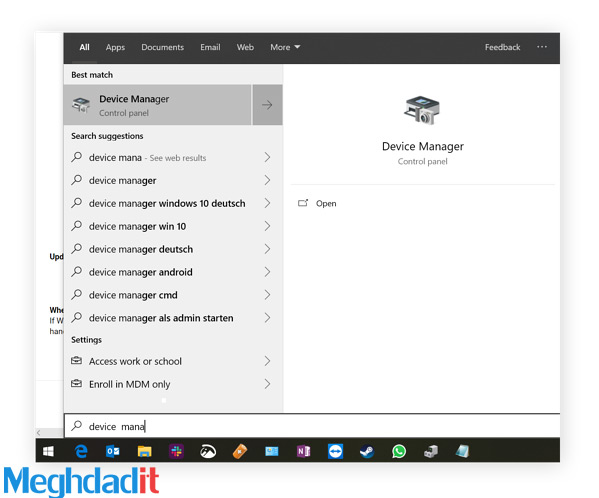
- بهدنبال ورودی مربوط به کارت گرافیک خود در لیست نشان داده شده بگردید. این مورد میتوانید graphics، Standard VGA Controller، Intel Graphics، AMD Radeon، NVIDIA GeForce یا نام دیگر برندها باشد.
- روی ورودی کارت گرافیک خود دوبار کلیک کنید. یک تب Driver جداگانه وجود دارد. برای نمایش گزینهها روی آن کلیک کنید. روی Update Driver کلیک کنید.
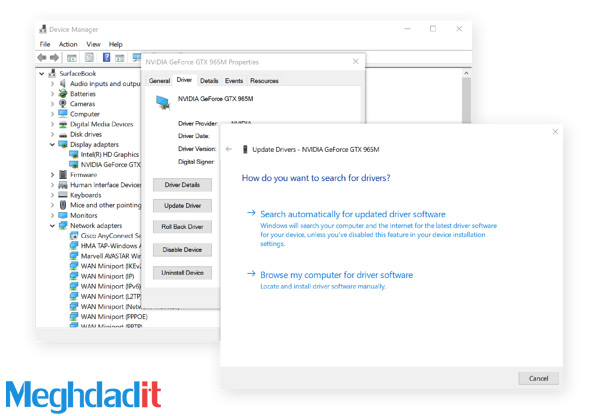
- برای نرمافزار درایور بهروز شده، بهطور خودکار جستجوی خود را انتخاب کنید. این ممکن است یک بهروزرسانی برای شما پیدا کند. در غیر اینصورت، مراحل ۱ الی ۳ را تکرار کنید و در عوض، Browse my Computer را برای نرمافزار درایور انتخاب کنید.
- برای استفاده از این گزینه، باید درایور را بهصورت دستی انتخاب کنید.
- اگر موفق به پیدا کردن درایور شدید، این احتمال وجود دارد که فایل نصبی آن نیز همراه با آن باشد.
- در غیر این صورت، بهدنبال فایلی که معمولا فرمت inf دارد، بگردید. روی گزینهی Let me pick from a list of available drivers on my computer کلیک کنید.
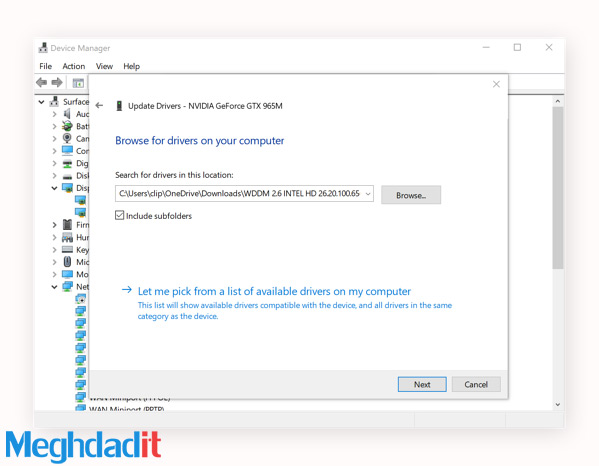
- روی Have Disk کلیک کنید و سپس Browse را کلیک کنید. به پوشهای که شامل درایور جدید است بروید.
- برای نصب درایور روی Next کلیک کنید. بهزودی، احتمالا چیزی شبیه عکس زیر را مشاهده خواهید کرد:
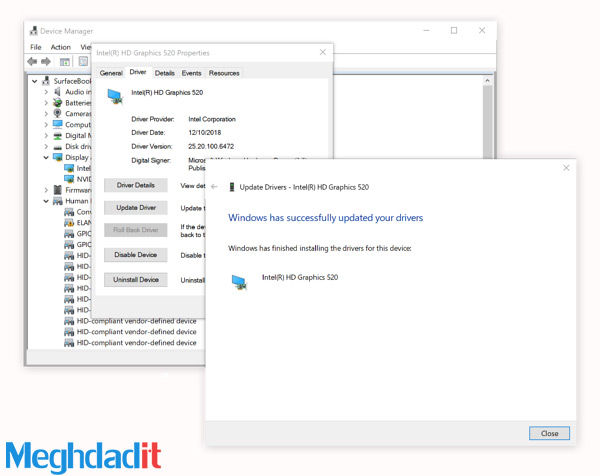
- هماکنون درایور کارت گرافیک شما بهروز است.
برای کسب اطلاعات بیشتر میتوانید ویژگیهای جدید هر بهروزرسانی را چک کنید. برای انجام این کار میتوانید روی دسکتاپ ویندوز راست کلیک کرده و گزینههایی مانند Intel HD Graphic Options، NVIDIA Control Panel، AMD Radeon Settings یا نام درایور مورد نظر خود را پیدا کرده و گزینههای جدید را پیدا کنید.
از کجا میتوانیم درایور کارت گرافیک را پیدا کنیم؟
بهطور عملی، فقط سه سازنده اصلی درایور کارت گرافیک وجود دارد که عبارتند از انویدیا، اینتل و AMD. تنها کاری که باید انجام دهید این است که از سایت سازنده کارت گرافیک خود بازدید کرده و راهنماییهای لازم را برای دانلود و نصب درایور کارت گرافیک خود دریافت کنید.
درایورها را دانلود کرده و آنها را با استفاده از فایل نصبی یا روش دستی توضیح داده شده در هر کدام از این سایتها، نصب کنید. برای پیدا کردن مدل کارت گرافیک ده روش مختلف را معرفی کرده ایم که می توانید از آنها استفاده کنید.
بیشتر بخوانید: راهنما قدم به قدم ارتقا رم لپ تاپ + آموزش نصب مراحل
چگونه میتوان درایورهای گرافیکی را بهصورت خودکار ارتقا داد؟
همانطور که در بالا مشاهده کردید، ارتقا دستی کارتهای گرافیک میتواند کاملا پیچیده باشد. بهعلاوه، با یک یا دو نسخه جدید درایور در هر ماه، سخت خواهد بود که بتوانید همواره آن را بهروز نگه دارید. ما تصور میکنیم که شما کارهای بهتری میتوانید با وقت خود انجام دهید.
بههمین دلیل ممکن است که ارزش این را داشته باشد از نرمافزارهایی استفاده کنید که آپدیت خودکار درایور کارت گرافیک را در اختیار شما قرار میدهند. این موضوع فراتر از بهروز نگه داشتن درایورهای کارت گرافیک شما است. این موضوعات را میتوانید در مورد درایورهای کارت صدا، شبکه، چاپگر و اسکنر نیز بررسی کنید. این کارتها را نیز میتوانید بهصورت خودکار توسط همین برنامهها نصب کنید. این برنامهها میتوانند نگرانی کمتری برای شما ایجاد کنند و مخصوصا اگر کامپیوتر داشته باشید، بسیاری از مشکلات شما را برطرف خواهد کرد. فن کارت گرافیک نیز از دیگر قطعاتی است که برای یک سیستم بهینه مورد نیاز است.
چگونه میتوان فهمید که درایور کارت گرافیک بهروز است؟
این روند بسیار ساده است. هنگامی که به بخش Device Manager میروید، به تب Drivers نگاه کنید که در بالا نشان داده شده است. اگر تاریخ درایور مربوط به یک الی دو ماه پیش است، میتوانید اطمینان حاصل کنید که نیازی به بهروزرسانی نخواهید داشت. اگر بیش از دو ماه از آن میگذرد، احتمالا بهتر است که بهروزرسانی جدیدی را برای کارت گرافیک خود برگزینید.
چرا باید درایور کارت گرافیک را ارتقا داد؟
بهروزرسانی درایور امر بسیار مهمی برای هر کامپیوتری است. این امر برای دستیابی به عملکرد برتر و بهترین تجربهی بصری خواهد بود. در ادامه قصد داریم که چنین مواردی را بررسی کنیم.
وضوح و عمق رنگی کامل
بدون وجود درایور کارت گرافیک بهروز شده، ممکن است وضوح بسیار کمتری همون ۸۰۰ در ۶۰۰ پیکسل یا ۱۰۲۴ در ۷۶۸ پیکسل را دریافت کرده و شاهد کاهش پالت رنگی یا پریدن صفحه هنگام مرور در وب باشید. یقینا برای جلوگیری از وقوع چنین مواردی، حتما باید بهروزرسانی درایور کارت گرافیک خود را در نظر داشته باشید.
عملکرد بهتری بازیها
همهی ما دوست داریم که کامپیوتری داشته باشیم که با بیشترین سرعت ممکن، بازیها اجرا میکند. هر زمانی که یک بازی AAA عرضه میشود، میتوانید از آن برای سنجش کارت گرافیک خود استفاده کنید. در این مواقع شک نکنید که درایور کارت گرافیک متعلق به شرکتهای بزرگی همچون اینتل، AMD و انویدیا بهطور خاص سخت افزارهای خود را بهینهسازی خواهند کرد.
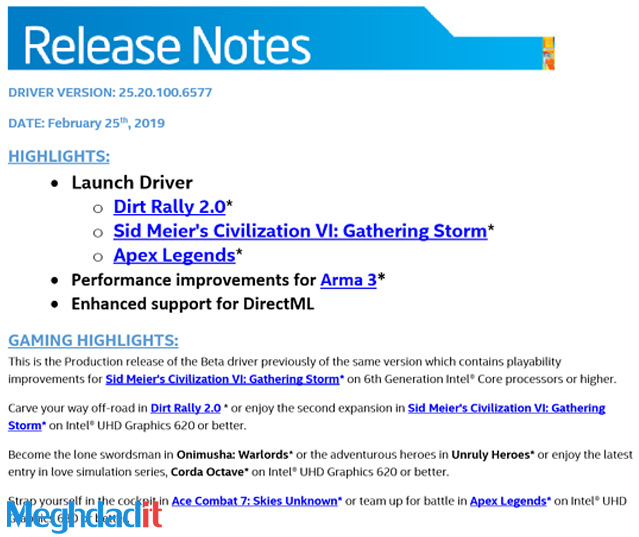
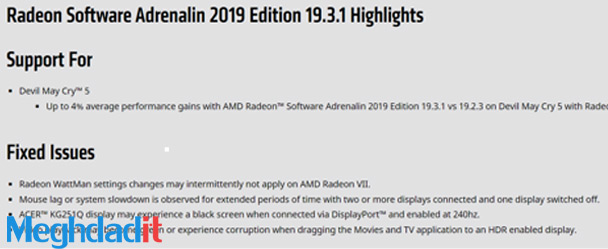
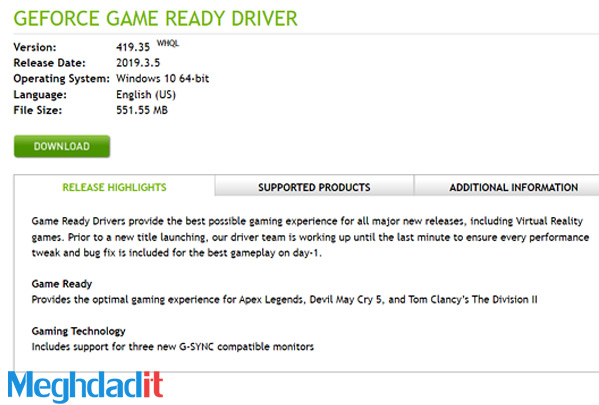
جدیدترین درایور کارت گرافیک برای بازیهایی که به تازگی عرضه شدهاند، پیشرفتهایی را ارائه میدهند. در برخی از موارد، بازیها حتی بدون این درایورهای بهینه شده، نمیتواند به درستی اجرا شوند.
پشتیبانی از نمایشگرهای اکسترنال
بسیاری از لپ تاپها بدون نصب درایور مناسب، نمیتوانند به یک نمایشگر اکسترنال متصل شوند. اگر با مانیتور دوم کار میکنید، یقینا آپدیت درایور کارت گرافیک برای شما ضروری خواهد بود. بهروزرسانی درایور کارت گرافیک میتواند کار سختی باشد، به هر حال شما از کامپیوتر خود برای بازی یا کار استفاده میکنید و آپدیت درایور کارت گرافیک میتواند بهترین گزینه برای شما برای ادامهی چنین روندی باشد.
جمعبندی
در این مطلب سعی کردیم که بهترین روشهای موجود برای بهروزرسانی درایور کارت گرافیک را بررسی کنیم. این روشها را میتوانید بنا به راحتی خودتان و توجهی که به نسخههای مختلف آن دارید انجام دهید. روشهایی که با ویندوز ۷ و ویندوز ۱۰ ارائه کردیم، بیشتر مربوط به آپدیتهای بهینه هستند و برای دسترسی به درایورهای بهروزتر، حتما باید از سایت سازنده استفاده کرده یا اینکه از برنامههای مخصوص به اینکار استفاده کنید.
شما میتوانید به بهروزرسانی درایور کارت گرافیک، صفحه نمایش بهتری با نرخ پاسخدهی مناسب داشته باشید. گیمرها یقینا توجه بیشتری به چنین مواردی نشان میدهند و بازیهای بزرگ، بدون اپدیت درایور کارت گرافیک، یقینا به مشکل برخواهد خورد. بهروزرسانی فواید دیگری هم دارد که در زمینههای کاری شاهد آن هستیم.
همهی ما از کامپیوترهایی استفاده میکنیم که مجهز به کارت گرافیک متعلق به شرکتهای انویدیا، اینتل، AMD و اسامی مشهور این چنینی هستند. بنابراین یقینا بهترین روش برای ما استفاده از سایت سازنده و دریافت برنامهای است که این کار بهصورت اختصاصی انجام دهد. اگر فرصت چنین کارهایی را ندارید، میتوانید از برنامههای مخصوص آپدیت درایور کارت گرافیک و دیگر سختافزارهای کامپیوتر استفاده کنید. این روش سادهتر است و شما بدون نیاز به پیچیدگی خاصی و بهصورت خودکار میتوانید این کار انجام دهید.
شما میتوانید برای خرید و خواندن مقاله های بیشتر به فروشگاه مقداد آی تی و مجله مقداد آی تی مراجعه کنید.

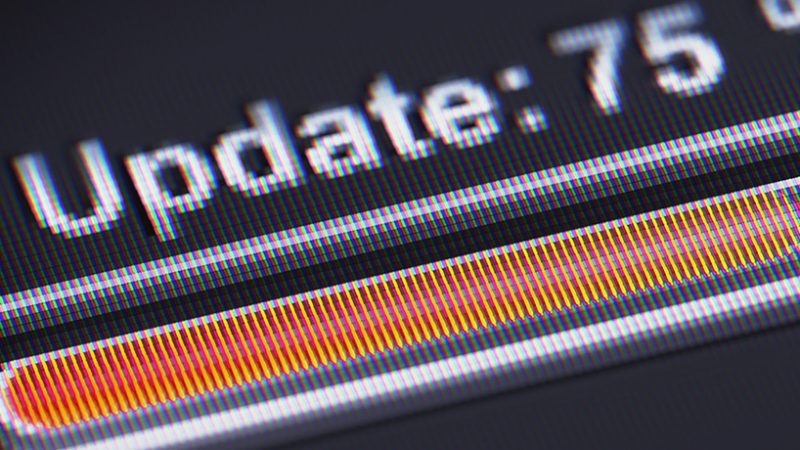




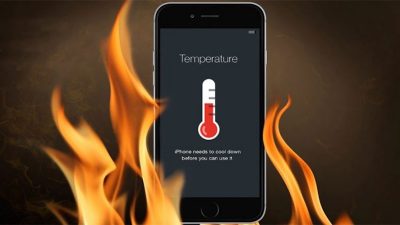
ممنون از آموزش های خوبتون
سلام راضیه عزیز. نظرات شما دلگرم کننده ست. سپاس برای توجه شما🌼🌼
ممنون از سایت خوبتون و راهنماییاتون
سلام راضیه عزیز. لطف شماست. سپاس برای دلگرمی تون. 🌹🌹
سلام امیر عزیز. سپاس از توجه تون. خیر، مشکلی ایجاد نمی کنه. 🙏
سلام عالی بود خیلی ممنون
ممنون از اینکه زحمت کشیدید
اما سایت انویدیا بدون فیلتر شکن اجازه دسترسی نمیده و با فیلتر شکن هم شخصا امکان دانلود ندارم
راهی وجود نداره که بتونم استودیو درایور 2060 Super رو دانلود کنم؟
توی ویندوز 7 سیستم و سکیوریتی کجاست؟؟؟
سلام دوست عزیز
در منوی استارت جستجو کرده و یا در تنظیمات به مسیر Update & Security بروید و روی Windows Security که در سمت چپ قرار دارد کلیک کنید و سپس روی Open Windows Security بزنید.
نمیدونید با توضیحاتتون چه کمک بزرگی کردید به من.متشکرم.مشکل کامل برطرف شد
سلام سارا جان،
خوشحالیم که تونستیم شما رو راهنمایی کنیم و مشکل شما رفع شده.
خداوندگار پدرتون رو بیامرزه! ممنون!