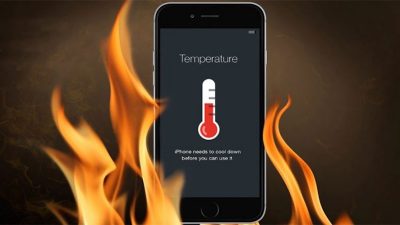-
نویسنده: مهشید شیروانی
اگر لپ تاپ قدیمی یا سیستم جدید شما کارکرد کندی داشته باشد، تعویض رم لپ تاپ دل به احتمال زیاد میتواند مشکل را حل کند. اگر لپ تاپتان حافظه داخلی کافی نداشته باشد، مجبور خواهید بود که دادههای خود را به هارد دیسک معمولی یا هاردهای SSD منتقل کنید.
همین میتواند سرعت کار لپ تاپتان را پایین آورد. در صورتی هم که بخواهید حافظه لپ تاپ خود را ارتقا دهید، نیازی به صرف هزینه بالا نخواهد بود. تعویض رم لپ تاپ دل معمولا یک کار آسان بوده و به همین واسطه، میتوانید مراحل مربوط به آن را در ادامه این مطلب دنبال کنید.
فهرست مطالب
بررسی تعویض رم لپ تاپ دل
حافظه رم پایین اغلب علت مشکلات در هر رایانهای محسوب میشود و میتواند نهتنها منجر به عملکرد کند شود، بلکه مشکلات دیگری را نیز به همراه خواهد داشت.
در صورتی که قصد انجام کارهای حرفهای و سنگین با لپ تاپتان را دارید و به انجام چندین کار در چندین برنامه فشرده یا باز نگه داشتن 30 تب مرورگر بهطور همزمان عادت دارید، احتمالاً حافظه رم بیشتر به سیستم شما کمک میکند تا راحتتر کار کند.
شما میتوانید میزان مصرف حافظه لپ تاپ خود را در Task Manager ویندوز بررسی کنید. برای انجام این کار، روی نوار تسکبار کلیک راست کرده و Task Manager را انتخاب کنید. سپس، در تب عملکرد Task Manager، مشاهده خواهید کرد که از مجموع حافظه رم موجود، چه میزان مورد استفاده قرار گرفته است.
بیشتر بخوانید: ارتقا رم لپ تاپ لنوو با چند راهکار ساده
همچنین در این قسمت خواهید دید که چند اسلات حافظه در حال استفاده بوده و چه مقدار برای افزودن حافظه بیشتر امکان پذیر خواهد بود. با کلیک روی گزینه “Open Resource Monitor” در پایین پنجره Task Manager و رفتن به تب Memory، نمای دقیقتری از اطلاعات را نیز خواهید داشت.
آیا می توان رم لپ تاپ دل را ارتقا داد؟
متأسفانه، بسیاری از لپتاپها در قسمت پایینی سیستم، حافظه تعبیه شدهای دارند که روی مادربرد لحیم میشود. این مورد سبب میشود که ارتقا حافظه رم هم تقریبا ناممکن باشد. همچنین ممکن است سیستم دارای آستانه محدودی از حافظه رم باشد که لازم است آن را تشخیص دهید.
برای اینکه بفهمید که امکان ارتقا حافظه رم لپ تاپ خود را دارید یا خیر، ابزار Crucial’s Memory Advisor میتواند کارساز باشد. پس از وارد کردن برند و مدل دقیق لپ تاپتان، صفحه نمایشی دریافت خواهید کرد که حداکثر میزان حافظه و تعداد اسلات لپ تاپ شما را نشان میدهد.
بیشتر بخوانید: برای رمزگذاری روی هارد اکسترنال چه اقداماتی انجام دهیم؟

نحوه تعویض رم لپ تاپ دل
برای تعویض رم لپ تاپ دل باید دقت بسیاری به کار ببرید. باید با نحوه انجام این کار به صورت اصولی آشنا باشید. برای تعویض رم لازم است که 6 مرحله زیر را طی کنید:
- مراحل تخلیه
- خاموش کردن جریان برق
- باز کردن محفظه لپ تاپ
- خارج کردن ماژول رم قدیمی
- وارد کردن ماژول رم جدید
- سرهم بندی دوباره لپ تاپ
بیشتر بخوانید: درایو نوری چیست + انواع درایو نوری و کاربرد آن

مرحله 1: باز کردن پانل و دسترسی به محفظه
با در دست داشتن حافظه اضافی، حال وقت آن رسیده است که حافظه لپ تاپ خود را ارتقا دهید. ابتدا لپ تاپ خود را خاموش کرده و آداپتور برق را جدا کنید. سپس، پنل پایین لپ تاپ را که محفظه حافظه را میپوشاند، باز کنید.
البته قابل ذکر است که نسبت به سیستمی که دارید، ممکن است مجبور شوید که تمام بدنه پشت لپ تاپ را باز کرده و به حافظه و سایر اجزا دسترسی داشته باشید.
بیشتر بخوانید: آموزش و راهنمای نصب رم کامپیوتر + فضای مورد نیاز شما چقدر است؟
مرحله 2: تخلیه بار الکتریکی
در مرحله دوم تعویض رم لپ تاپ دل، برای تخلیه بار الکتریکی لازم است که اقداماتی صورت گیرد. اگر با رایانه کار میکنید، مهم است که جریان الکتریکی از لپ تاپ قطع شود. احتمالاً شما هم آن بار ساکن که بهصورت شوک، گهگاه وقتی با کسی دست میدهید احساس کردهاید.
این جریان – هر چند کم – میتواند برای قطعات کامپیوتر خطرناک باشد. برای جلوگیری از آن، باید با یک مچ بند ضد الکتریسیته ساکن کار کنید.
مرحله 3: خاموش کردن لپ تاپ و قطع جریان برق
لپ تاپ را خاموش کرده و باتری را از لپ تاپ خارج کنید. توجه داشته باشید که نباید لپ تاپ را در حالت Sleep قرار دهید و حتما از گزینه Shut Down استفاده کنید.
بیشتر بخوانید: راهنما قدم به قدم ارتقا رم لپ تاپ + آموزش نصب مراحل
مرحله 4: باز کردن پوشش محفظه
برای تعویض رم لپ تاپ دل باید قسمت پایینی لپ تاپ را باز کنید. در بعضی از سیستمها، قسمت پایینی از پانلهای مختلف تشکیل شده است که باید پانل آنها را جدا کنید. اما در برخی دیگر از لپ تاپهای دل هم لازم است تا کل بدنه را باز کنید.

مرحله 5: خارج کردن ماژول حافظه قدیمی
اگر تمام اسلاتهای حافظه لپ تاپ شما از قبل پر شده باشد، باید DIMM های موجود را خارج کنید تا بتوانید امکان جایگزینی حافظه رم جدید را داشته باشید.
برای برداشتن ماژول حافظه، گیرههای نگهدارنده آن را در جای خود با زاویه مناسب فشار دهید. سپس، ماژول حافظه را از لبههای آن نگه داشته و بدون لمس کردن کانکتورهای طلایی در پایین، ماژول را بیرون بیاورید. در مدلهای مختلف لپ تاپهای دل، جایگاه ماژول متفاوت بوده و در ادامه به آن میپردازیم.
بیشتر بخوانید: نصب هارد SSD روی لپ تاپ و فرایند آن
موقعیت A: در قسمت پایین لپ تاپ پنلهای مختلفی میبینیم:
- لپ تاپ را در حالت بسته روی یک سطح نرم مانند حوله قرار دهید.
- به دنبال لوگوی RAM روی پنلها باشید. معمولا یک بلوک مستطیل شکل با خط تیره در پایین شامل حافظه رم لپ تاپ شما خواهد بود. اگر هیچ نشانی روی پنلها وجود ندارد، باید آنها را یکی یکی باز کنید تا ببینید ماژولهای رم در کجا قرار دارند.
موقعیت B: قسمت پایینی لپ تاپ از یک پنل تشکیل شده است:
- لپ تاپ را در حالت بسته روی یک سطح نرم مانند حوله قرار دهید.
- پیچ ها را باز کرده و قسمت پایینی بدنه را بردارید.
نکته: حتما پیچ ها را روی محفظهایی قرار دهید تا گم نشوند.
مرحله 6: وارد کردن ماژول حافظه جدید
در مرحله بعد تعویض رم لپ تاپ دل، ماژول های جدید را با زاویه 45 درجه و لبههای طلایی رو به پایین در شکاف های باز خود قرار دهید. از فشار یکنواخت با انگشتان خود در بالای ماژول ها استفاده کنید تا آنها را در جای خود فشار دهید.
هنگامی که صدای کلیک را می شنوید و احساس می کنید که DIMM در جای خود قرار میگیرد، ماژول را محکم به عقب فشار دهید تا صاف و تراز نصب و گیرهها آن را محکم نگه دارند.
بیشتر بخوانید: علائم خرابی کابل فلت لپ تاپ
مرحله 7: سرهم بندی دوباره لپ تاپ
برای بستن بخشهای لپ تاپ، قسمتهای جدا شده را دوباره پیچ کنید. باتری جدا کرده را دوباره در جایگاه خود قرار دهید.
پس از راه اندازی، نیازی به نصب نرم افزار اضافی یا چیزی شبیه به آن نیست. لپ تاپ شما به طور خودکار، رم جدید را تشخیص داده و به ادامه کار خود میپردازد.
سخن آخر
در این مطلب سعی کردیم که شما را با نحوه تعویض رم لپ تاپ دل آشنا کنیم. معمولا تفاوت چندانی بین شیوه انجام این کار با لپ تاپ برندهای دیگر وجود ندارد. اما گاهی اوقات لپ تاپها طراحی ساختاری متفاوتی میتوانند داشته باشند و باید به نکات چنین لپ تاپهایی توجه داشته باشید.
اگر احساس کندی در لپ تاپ خود داشته و قصد ارتقای حافظه رم لپ تاپ خود را دارید، حتما با رعایت نکات ایمنی، ماژول قدیمی رم را جدا کرده و از حافظههای رم جدید بهره ببرید. به این ترتیب دیگر نیازی هم به خرید یک لپ تاپ جدید نخواهید داشت.
تعویض رم لپ تاپ دل چگونه انجام میشود؟
در صورتی هم که بخواهید حافظه لپ تاپ خود را ارتقا دهید، نیازی به صرف هزینه بالا نخواهد بود. تعویض رم لپ تاپ دل معمولا یک کار آسان بوده و به همین واسطه، میتوانید مراحل مربوط به آن را در ادامه این مطلب دنبال کنید.
مراحل تعویض رم لپ تاپ دل چیست؟
مرحله تخلیه، خاموش کردن جریان برق، باز کردن محفظه لپ تاپ، خارج کردن ماژول رم قدیمی، وارد کردن ماژول رم جدید و سرهم بندی دوباره لپ تاپ.
آیا می توان رم لپ تاپ دل را ارتقا داد؟
متأسفانه، بسیاری از لپتاپها در قسمت پایینی سیستم، حافظه تعبیه شدهای دارند که روی مادربرد لحیم میشود. این مورد سبب میشود که ارتقا حافظه رم هم تقریبا ناممکن باشد. همچنین ممکن است سیستم دارای آستانه محدودی از حافظه رم باشد که لازم است آن را تشخیص دهید.
شما هم میتوانید نظرات خود را در این رابطه با ما در میان گذارید. تا کنون نیاز به تعویض رم لپ تاپ دل خود داشتهاید؟ از تجربیات خود برای ما گفته و در بخش کامنتها با ما در ارتباط باشید.
شما میتوانید برای خرید و خواندن مقاله های بیشتر به فروشگاه مقداد آی تی و مجله مقداد آی تی مراجعه کنید.