-
نویسنده: رها فهیمی
اگر شما نیز با مشکل سیاه شدن صفحه لپ تاپ ایسوس خود روبرو شدهاید، یک سری راهکارها وجود دارد که میتوانید آن را حل کنید. این اتفاق میتواند بسیار ناامید کننده باشد، اما نیازی به نگرانی نیست و اغلب اوقات راه حل آسانی برای سیاه شدن صفحه لپ تاپ ایسوس وجود دارد که میتوانید از آنها بهره ببرید.
فهرست مطالب
رفع سیاه شدن صفحه لپ تاپ ایسوس در ویندوز
در ادامه سری راه حلها به شما معرفی خواهیم کرد که سایر کاربران از آن استفاده کرده و مشکل سیاه شدن صفحه لپ تاپ ایسوس را برطرف کردهاند. شما مجبور نیستید که کل این راهکارها را تست کنید، چرا که کافی است یکی از آنها برای لپ تاپ شما کار کند تا نیازی به دنبال کردن راههای بعدی نباشد.

راه حل اول: حالت صفحه نمایش را ریست کنید
گاهی اوقات صفحه سیاه تنها زمانی که سیستم عامل ارتباط خود را با صفحه نمایش قطع میکند، رخ خواهد داد و بهعنوان یک اشتباه خودنمایی میکند. بنابراین، هر زمان که این اتفاق برای شما رخ داد، اولین چیزی که میتوانید به آن فکر کنید، این است که کلید لوگوی ویندوز، کلید Ctrl، کلید شیفت و B را بهطور همزمان فشار دهید.
با این کار اتصال مجدد تنظیم خواهد شد و سیستم عامل دوباره میتواند ارتباط خود را با نمایشگر برقرار کند. پس از اتمام، باید بررسی کنید که آیا صفحه نمایش معمولی را در لپ تاپ ایسوس خود بازگرداندهاید یا خیر. اگر همینطور است، پس عالی کار کردهاید، اما اگر هنوز هم سیاه شدن صفحه لپ تاپ ایسوس را مشاهده میکنید، میتوانید به سراغ راهکار دوم بروید.
راه حل دوم: لپ تاپ ایسوس خود را هارد ریست کنید
دستگاههای جانبی که به لپ تاپ ایسوس شما متصل هستند نیز میتوانند دلیل مشکل صفحه نمایش سیاه باشند. اگر این مورد برای شما صدق میکند، ممکن است متوجه شده باشید که نقاط در طول فرایند راهاندازی در حال چرخش روی صفحه نمایش هستند.
بیشتر بخوانید: روش ریست کردن لپ تاپ ایسوس به شیوههای کاربردی
بنابراین باید یک هارد ریست را روی لپ تاپ ایسوس خود انجام دهید تا امکانات محدود شوند. در ادامه هم نحوه انجام آن را با شما به اشتراک گذاشتهایم:

- ۱. لپ تاپ ایسوس خود را خاموش کنید
- ۲. کابل برق را جدا کرده و باتری را خارج کنید و سپس تمام دستگاههای جانبی متصل خارجی را هم از لپ تاپ خود جدا کنید.
- ۳. لپ تاپ خود را برای مدت ۳۰ ثانیه خاموش بگذارید.
- ۴. دکمه پاور را حدود ۶۰ ثانیه فشار داده و نگه دارید.
- ۵. باتری خود را دوباره در لپ تاپ قرار داده و سیم برق را وصل کنید.
- ۶. لپ تاپ خود را روشن کرده و بررسی کنید که آیا به درستی بوت میشود یا خیر.
اگر لپ تاپ شما بعد از انجام دادن این این مراحل به خوبی راهاندازی شد، این روش برایتان کار ساز بوده است. شما موفق شدهاید که مقصر اصلی یعنی یکی از تجهیزات جانبی را پیدا کنید. سپس میتوانید لپ تاپ خود را خاموش کرده و لوازم جانبی را یکی یکی وصل کنید تا زمانی که بتوانید دوباره به صفحه سیاه لپ تاپ ایسوس برسید.
بیشتر بخوانید: علت روشن نشدن لپ تاپ لنوو و راهکار ساده اما مهم
اگر با این روش مشکل سیاه شدن صفحه لپ تاپ ایسوس برطرف شد، باید درایور کارت گرافیک خود را به آپدیت کنید تا از تکرار این مشکل جلوگیری به عمل آید. اگر هم صفحه سیاه هنوز هم پابرجاست، مشکل از لوازم جانبی نبوده و برای ادامه عیب یابی باید راهکار سوم را دنبال کنید.

راه حل سوم: درایور کارت گرافیک را بهروز کنید
برای انجام دادن این راهکار و مواردی که در ادامه مطرح خواهد شد، باید وارد لپ تاپ خود شوید. اگر نمیتوانید این کار را انجام دهید، لپ تاپ خود را در حالت Safe Mode همراه با اینترنت راهاندازی کنید. سپس لازم است که دستورالعملهای بعدی را دنبال کنید. این مشکل ممکن است در صورت استفاده از درایور گرافیکی اشتباه یا قدیمی بودن آن رخ داده باشد.
بنابراین باید درایور گرافیک خود را به روزرسانی کنید تا ببینید که مشکل سیاه شدن صفحه لپ تاپ ایسوس برطرف میشود یا خیر. اگر زمان، حوصله یا مهارت لازم برای آپدیت دستی درایور کارت گرافیک لپ تاپ خود را ندارید، میتوانید این کار را با برنامه Driver Easy انجام دهید تا همه کارها بهصورت خودکار انجام شوند.
برنامه Driver Easy بهطور خودکار سیستم شما را تشخیص میدهد و درایورهای مناسب هم برای آن پیدا خواهد شد. نیازی نیست که دقیقا بدانید کامپیوتر شما از چه سیستمی استفاده میکند و حتی نیازی نخواهد بود که نگرانی دوباره از بابت اشتباه دانلود شدن درایور مورد نظر داشته باشید.
بیشتر بخوانید: علت کار نکردن تاچ پد لپ تاپ
هیچ گونه اشتباهی در این برنامه وجود نداشته و طوری بهینه سازی شدهاند که سریعا اسکن لازم را در مورد درایورها انجام داده و گزینههای مورد نیاز را در اختیار شما قرار دهند. کنترل همه چیز دست Driver Easy بوده و فارغ از هر گونه ابزارهای دیگر میتوانید از آن استفاده کنید.
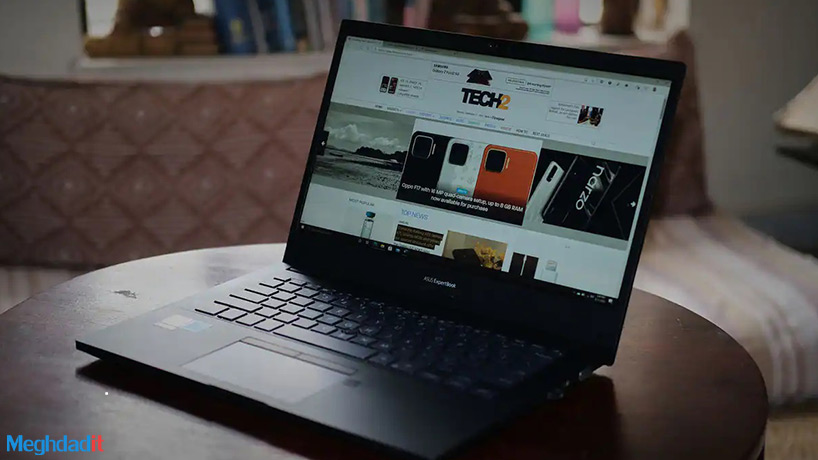
شما میتوانید درایوهای خود را بهصورت خودکار با نسخه رایگان یا Pro این برنامه بهروزرسانی کنید. نسخه پرو این برنامه تنها به در مرحله برای آپدیت درایورها نیاز دارد و پشتیبانی کامل همراه با ۳۰ روز ضمانت بازگشت پول هم توسط توسعه دهندگان برنامه فراهم شده است.
بیشتر بخوانید: آموزش ارتقا هارد لپ تاپ با چند روش ساده
نحوه کار با برنامه
نحوه کار با این برنامه را در ادامه با شما مرور خواهیم کرد:
۱. ابتدا باید برنامه Driver Easy را دانلود و سپس نصب کنید.
۲. برنامه را اجرا کرده و سپس روی Scan Now کلیک کنید. سپس باید Driver Easy بتواند کامپیوتر شما را اسکن کرده و درایوهای دارای مشکل را شناسایی کند.
۳. روی Update All کلیک کنید تا بهطور خودکار نسخه صحیح همه درایورهایی وجود نداشته یا قدیمی هستند، روی سیستم شما دانلود و نصب شود. این روند به نسخه پرو نیاز دارد که با پشتیبانی کامل در اختیار شما قرار میگیرد. بنابراین، اگر مایل به دریافت نسخه پرو نیستید، میتوانید یک به یک اقدام به دریافت دستی آپدیتهای درایورها کنید. نسخههای کرک شده برنامه هم بهصورت کامل در اینترنت در اختیار شما هستند و میتوانید با این نسخهها به Update All برنامه هم دسترسی داشته باشید.
۴. لپ تاپ خود را مجددا راهاندازی کنید تا تغییرات مورد نظر اعمال شود.
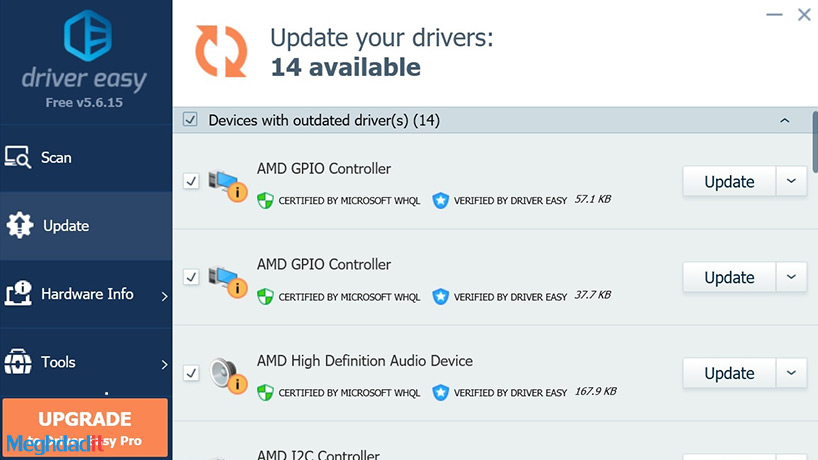
در ادامه باید بررسی کنید که آیا مشکل سیاه شدن صفحه لپ تاپ ایسوس حل شده است یا خیر. اگر چنین است، با موفقیت میتوانید دنبال کردن ادامه مراحل را کنار بگذارید. اما اگر مشکل همچنان پا بر جا است، به سراغ راه حل چهارم بروید.
بیشتر بخوانید: قفل شدن لپ تاپ لنوو + راه حل رهایی از آن
راه حل چهارم: فرایند explorer.exe را دوباره ریست کنید
Explorer.exe دسکتاپ، نوار وظیفه و سایر فرایند لپ تاپ شما را مدیریت میکند. بنابراین اگر این فایل در سیستم شما بسته باشد، دسکتاپ نمیتواند در کنار نوار وظیفه به نمایش دربیاید و صفحه شما هم سیاه خواهد شد. در این صورت باید فرایند را مجددا راهاندازی کنید تا ببینید که آیا مشکل حل شده است یا خیر. این مراحل را میتوانید در ادامه پیگیری کنید:
- ۱. روی صفحه کلید خود، کلیدهای شیفت، کنترل و Esc را بهطور همزمان فشار دهید تا Task Manager باز شود.
- ۲. روی تب Details (یا اگر از ویندوز ۷ استفاده میکنید، تب Process) کلیک کرده و سپس explorer.exe را پیدا کرده و سپس روی End Task کلیک کنید.
- ۳. لپ تاپ خود را مجددا راهاندازی کنید تا ببینید که آیا مشکل صفحه سیاه برطرف شده است یا خیر. اگر باز هم این روش کارساز نبود، میتوانید به سراغش راهکار شماره ۵ بروید.
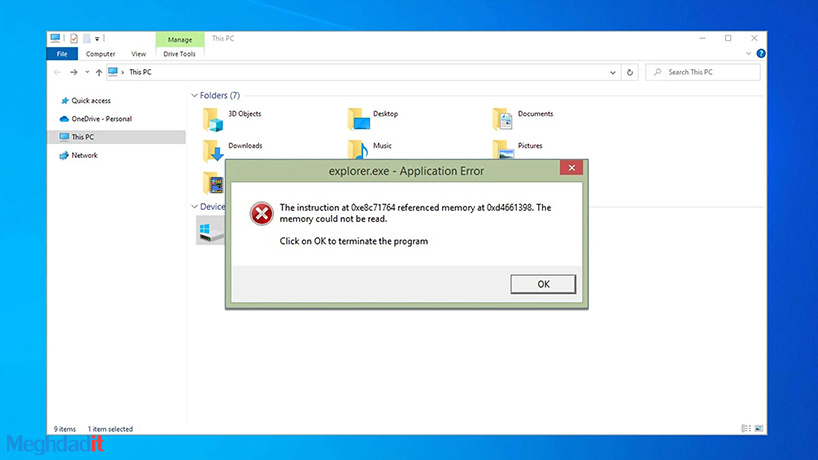
راه حل پنجم: راه اندازی سریع ویندوز را غیر فعال کنید
راهاندازی سریع یا همان Fast Startup یک ویژگی جدید برای ویندوز ۱۰ است که با ذخیره وضعیت سیستم عامل در یک فایل خواب زمستانی، کامپیوتر شما را قادر میسازد تا سریعتر بوت شود.
با این حال، این قابلیت قرار نیست که همیشه هم به خوبی کار کند و گاهی اوقات ممکن است فرایند راه اندازی را مختل کرده و باعث سیاه شدن صفحه لپ تاپ ایسوس شود. بنابراین میتوانید این قابلیت را غیر فعال کرده و ببینید که آیا این روش برایتان کار میکند یا خیر.
- ۱. روی صفحه کلید خود، لوگوی ویندوز و R را همزمان فشار دهید و عبارت powercfg.cpl را تایپ کنید. Enter را فشار دهید تا این دستور اجرا شود.
- ۲. روی Choose what the power buttons do کلیک کنید.
- ۳. روی Change setting that are currently unavailable کلیک کنید.
- ۴. تیک گزینه Turn on fast startup را برداشته و سپس روی Save changes کلیک کنید و پنجره را ببندید.
- ۵. لپ تاپ خود را مجددا راهاندازی کرده و بررسی کنید که آیا صفحه لپ تاپ شما به درستی نمایش داده میشود یا خیر.
بیشتر بخوانید: لیست نمایندگی تعمیر لپ تاپ ایسوس در تهران
اگر هنوز هم مشکل سیاه شدن صفحه لپ تاپ ایسوس برای شما پا برجا است، میتوانید به سراغش راهکار ششم بروید.
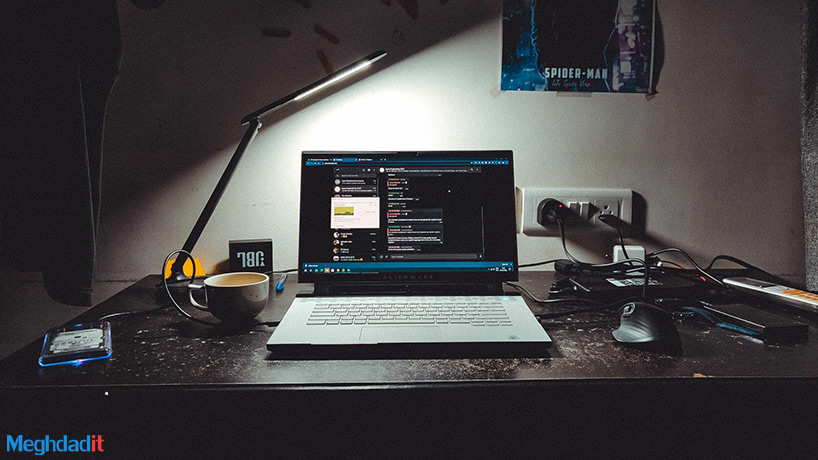
راه حل ششم: سیستم خود را ریستور کنید
اگر مشکل سیاه شدن صفحه لپ تاپ ایسوس اخیرا زمانی رخ داده است که تغییراتی را در لپ تاپ خود انجام دادهاید،این احتمال وجود دارد که این تغییرات اعمال شده با سیستم عامل سازگاری چندانی نداشته است و همین باعث به وجود آمدن مشکل سیاه شدن صفحه لپ تاپ ایسوس شده است.
از جمله این تغییرات میتوانیم به اجرای یک به روزرسانی ویندوز اشاره کنیم. بنابراین، شما باید یک ریستور برای سیستم خود انجام دهید تا لپ تاپ خود را قبل از این تغییرات به حالت قبل بازگردانی کنید. در ادامه میتوانید این راهکار را دنبال کنید:
- ۱. در صفحه کلید خود، کلید لوگوی ویندوز را فشار داده و سپس system restore را تایپ کنید. سپس میتوانید روی Create a restore point در هنگامی که بهعنوان نتیجه منطبق هنگام تایپ نمایش داده شد، کلیک کنید.
- ۲. در تب System Protection روی System Restore کلیک کنید.
- ۳. توضیحات روی صفحه را در مورد کارهایی که بازیابی سیستم انجام میدهد و انجام نمیدهد را بخوانید و سپس برای ادامه روی Next کلیک کنید.
- ۴. کادر Show more restore points را علامت زده و نقطه بازیابی را که میخواهید برای برگرداندن کامپیوتر خود به آن استفاده کنید را انتخاب کرده و سپس روی Next کلیک کنید.
- ۵. دستورالعملهای روی صفحه را برای تکمیل فرایند بازیابی سیستم دنبال کنید.
- ۶. لپ تاپ خود را مجددا راهاندازی کرده و ببینید که آیا مشکل صفحه سیاه حل شده است یا خیر.
امیدوار هستیم که این مقاله به شما کمک کرده باشد که بتوانید مشکل مربوط به سیاه شدن صفحه لپ تاپ ایسوس را به درستی رهگیری کرده و در دستگاه خود آن را حل کنید. دلایل زیادی میتواند باعث به وجود آمدن این مشکل شده باشد که در ادامه بیشتر به آن میپردازیم.
بیشتر بخوانید: خراب شدن کیبورد لپ تاپ و دلایل مهم آن

دلایل اصلی سیاه شدن صفحه لپ تاپ ایسوس
میتوانید با صفحه سیاه لپ تاپ ایسوس خود هنگام کار با ماوس، هنگام بوت، پس از ورود به سیستم، بعد از Sleep، بعد از آپدیت یا زمانی که فن هنوز کار میکند، روبرو شوید. اما نیازی به وحشت نیست و با انجام یکی از راه حلهایی که در بالا به آن اشاره کردیم، این مشکل میتواند حل شدنی باشد.
دلایل متعددی میتواند برای این موضوع وجود داشته باشد که خیلی از آنها ساده و برخی دیگر هم نیاز به بررسی بیشتر دارد. بهطور مثال، ممکن است که کابل اتصال شل بوده یا کاملا جدا شده باشد. در این هنگام، ما به جای اینکه ابتدا نکات ساده را بررسی کنیم، به سراغ راه حلهای پیچیدهتر میرویم.
ممکن است صفحه نمایش به درستی متصل نبوده یا اینکه یک مشکل نرمافزاری در راه اتصال آن وجود داشته باشد. در صورت خراب بودن فایل سیستم یا درایور هم این مشکل وجود خواهد داشت. درایور گرافیک هم در صورتی که خیلی قدیمی باشد، ایجاد کننده این مشکل خواهد بود.
بیشتر بخوانید: علت روشن نشدن لپ تاپ اچ پی
یک سری ناسازگاریها در هنگام کار با نرم افزار یا سخت افزار هم وجود دارد که مخصوصا در لپ تاپ ایسوس میتواند باعث به وجود آمدن این مشکل شود. درست و تنظیم نبودن روشنایی صفحه نمایش هم دلیلی برای این منظور است و گاهی اوقات سیستم قدرت لازم برای روشن کردن صفحه نمایش را پیدا نمیکند.

مشکلات مربوط به ویندوز و هارد دیسک
سیاه شدن صفحه لپ تاپ ایسوس بعد از آپدیت کردن ویندوز ۱۰ یکی از دلایل متعددی بوده است که کاربران زیادی هم با آن مواجه شدهاند. حتی به روزرسانی بایوس هم ممکن است که به وجود آورنده مشابه این مشکل باشد. هارد دیسک سیستم هم گاهی اوقات بهطور ناگهانی با مشکل مواجه شده و ویندوز از روی آن دیگر بالا نیاید.
دستگاههای جانبی هم میتوانند با اتصال به لپ تاپ، یک سری مشکل ساختاری در لپ تاپ ایجاد کرده و باعث به وجود آمدن این مشکل شوند. در نظر داشته باشید که در بالا هم در یکی از راه حلهای خود به این مورد اشاره کرده و راه حل آن را بررسی کردیم.
لپ تاپها با گرم شدن بیش از حد ممکن است که میزبان مشکلات فراوانی باشند. بنابراین، صفحه نمایش خاموش شده و این امکان وجود دارد که فقط پاور کافی به GPU نرسد. مشکلات سخت افزاری یا سیستمی ناشناخته هم وجود دارند که ممکن است در لپ تاپ شناسایی شده و به وجود آورنده یک سری مشکلات باشند.
بیشتر بخوانید: مشکلات صفحه نمایش لپ تاپ + روشهای حل آنها
ممکن است با مشاهده سیاه شدن صفحه لپ تاپ ایسوس متوجه شوید که لپ تاپ شما بوت نمیشود. اما ممکن است مواقعی هم وجود داشته باشند که لپ تاپ روشن است، اما صرفا صفحه نمایش قادر به نمایش اطلاعات نیست. هر کدام از این اتفاقات ممکن است که رخ داده و باعث به وجود آمدن مشکلات بیشتری هم شوند.

مشکل سیاه شدن صفحه نمایش بعد از آپدیت ویندوز ۱۰
علیرغم اینکه مجموعهای مشکلات در سیستمهای مختلف ویندوز یافت میشود، مایکروسافت روی یافتن راهکارهایی برای رفع این مشکل کار میکند. مایکروسافت گفته است که هرگز از بهبود محصولات خود دست نخواهد کشید و همیشه هم این کار را انجام داده است. حال بسیاری از کاربران گزارش دادهاند که پس از ارتقا به نسخه KB4503327 با مشکل سیاه شدن صفحه نمایش روبرو بودهاند.
مایکروسافت هم حتی در این رابطه بیانیهای را صادر کرد. اگر با مشکل سیاه شدن صفحه در سیستم مجهز به ویندوز ۱۰ مواجه هستید، احتمالا بسیار ناراحت خواهید بود که چرا این مشکل به وجود آمده است. اگرچه، مایکروسافت سخت برای بهبود سیستم خود و بهبود اوضاع کار کرده است، اما همیشه مشکلات کوچک و جدی وجود داشته است.
اخیرا بسیاری از کاربران ویندوز ۱۰ گزارش دادهاند که پس از اتمام نصب ارتقا امنیتی جدید، با مشکل سیاه شدن صفحه لپ تاپ ایسوس یا لپ تاپ و سیستمهای دیگر مواجه شدهاند.
بیشتر بخوانید: روش آپدیت لپ تاپ ایسوس + نکات مهم و کاربردی
مایکروسافت هم پس از دانستن این موضوع به سرعت پاسخ داده است. مایکروسافت صرفا به کاربران دیگر اعلام کرده است که این نسخه از سیستم عامل ویندوز ۱۰ با مشکل مواجه است و تا حد امکان از آپدیت به این نسخه خودداری کنید.

سیاه بودن صفحه در عین روشن بودن لپ تاپ
در واقع، سیاه شدن صفحه در هنگام آپدیت ویندوز ۱۰ به دلیل نصب KB4503327 بوده و یک ارتقا امنیتی جدید چنین مشکلی را ایجاد میکند. هنگامی که نصب بهروزرسانی را تمام کردید و کامپیوتر خود را مجددا ریستارت میکنید، احتمال زیاد با یک صفحه کاملا سیاه روبرو خواهید شد.
راهکار مواجهه با سیاه شدن صفحه پس از آپدیت ویندوز ۱۰
پاسخ مایکروسافت بسیار ساده است. این شرکت میگوید که در حال کار روی یک اصلاحیه است و هنوز هیچ پاسخی در مورد اینکه چه زمانی این نسخه جدید آماده خواهد شد، ارائه نکرده است. مایکروسافت در حال حاضر راه حل سریعی برای حل این مشکل ارائه کرده است که میتوانید به شیوه زیر آن را دنبال کنید:

- ۱. ترکیب دکمههای Ctrl + Alt + Delete را فشار دهید.
- ۲. روی دکمه پاور در گوشه سمت راست پایین صفحه سیاه کلیک کنید.
- ۳. دکمه ریستارت را از لیست انتخاب کنید
- ۴. تا آن زمان، لپ تاپ شما باید بهطور عادی راه اندازی شود.
در واقع ترکیب Ctrl + Alt + Delete برای خلاص شدن از شر انواع حالتهای عجیب و غریب در کامپیوتر بسیار مفید است. راه حل دیگری هم وجود دارد که احتمالا میتواند به شما در حل مشکل بهروزرسانی ویندوز ۱۰ کمک کند. با فشار دادن ترکیب دکمههای Win + Ctrl + Shift + B میتوانید درایورهای گرافیک لپ تاپ خود را بهراحتی ریستارت کنید.
بیشتر بخوانید: آپدیت بایوس لپ تاپ دل؛ راهکارهای موثر و آسان
در روش دیگر، باید دکمه پاور فیزیکی لپ تاپ را فشار داده و نگه دارید تا به اجبار خاموش شود. مدتی صبر کرده و سپس لپ تاپ را مجددا روشن کنید و ببینید که آیا سیستم با موفقیت بوت میشود یا خیر. با بررسی حالت شارژ باتری نیز به پاسخهای جالبی خواهید رسید.
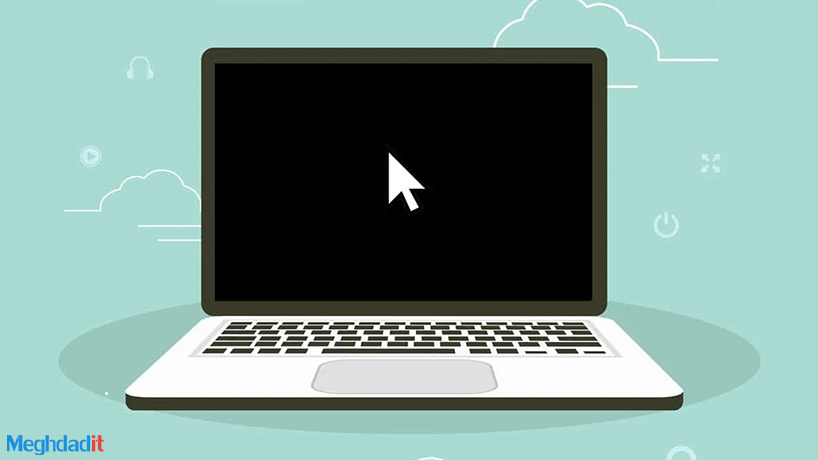
میزان گستردگی مشکل صفحه سیاه ویندوز ۱۰
به گفته مایکروسافت، صفحه سیاه بهروزرسانی ویندوز ۱۰ تنها روی تعداد کمی از کاربران تاثیر میگذارد. همین توضیح میدهد که چرا مایکروسافت تصمیم به متوقف کردن آپدیت اخیر نگرفته است. در واقع، وقتی که یک کاربر معمولی کامپیوتر، با صفحه سیاه در هنگام بوت شدن کامپیوتر مواجه میشود، ترس عظیمی در دل وی ایجاد خواهد شد.
از نظر بسیاری از کاربران هم با وجود کم تعداد بودن افرادی که با این مشکل مواجه شدهاند، مایکروسافت باید ارتقا امنیتی نسخه اخیر را متوقف کند. در هر صورت، شما باید آرامش خود را حفظ کرده و بیشتر به فکر حفظ دادههای خود باشید. حتی اگر نمیتوانید بهروزرسانی که منجر به صفحه سیاه ویندوز ۱۰ شده است را تعمیر کنید، باید حداقل از سلامت دادههای خود اطمینان حاصل کنید.
بیشتر بخوانید: روش ریست کردن لپ تاپ لنوو؛ دلایل و راهکارها
شما کاربران میتوانید از برنامه MiniTool Power Data Recovery Bootable استفاده کرده و از این برنامه برای بازیابی اطلاعاتی از رایانه شخصی خود استفاده کنید. این برنامه کاربردی است و خیلی از علاقهمندان با موفقیت توانستهاند که به دادههای خود دست پیدا کنند.

سخن آخر
ما در این مطلب سعی کردیم که شما را با علت سیاه شدن صفحه نمایش لپ تاپ ایسوس آشنا کرده و در ادامه هم راهکارهای خوبی را برای مقابله با این مشکل مرور کنیم. سابقه سیاه شدن صفحه نمایش در گذشته بسیار زیاد بوده است و اخیرا هم به واسطه یکی از آپدیتهایی که ویندوز ۱۰ دریافت کرده بود، کاربران زیادی در لپ تاپ و کامپیوتر با این مشکل مواجه میشدند.
در این مواقع تنها باید خونسردی خود را حفظ کرده و با طی کردن راههایی که در این مطلب بیان کردیم، سعی در حل مشکل داشته باشید. فراموش نکنید که مشکلات به سادگی قابل حل هستند و در تنها در موارد معدودی نیاز به مراجعه به یک متخصص تعمیر لپ تاپ خواهید داشت.
سیاه شدن صفحه لپ تاپ اغلب میتواند ترسناک باشد و دلهرهای به دل کاربران افتاده و نمیداننند که چه کاری باید انجام دهند. در بیشتر اوقات حل کردن این مشکل بسیار ساده است و تنها باید از متداولترین راهکارها استفاده کرده و در صورت به جواب نرسیدن، به سراغ راههایی بروید که کمی تخصصی هستند.
مشکل پاور و همچنین آپدیت کارت گرافیک به وفور ممکن است که برای لپ تاپها ایجاد شود و همواره با کمک برنامههای مناسب، اقدام به نصب این آپدیتها و چک کردن مشکلات پاور کنید.
شما نیز میتوانید نظرات خود را در این زمینه با ما در میان گذارید. تاکنون با این مشکل روبرو شده بودید؟ اگر بله، میتوانید راهکارهای حل مشکل را در بخش کامنتها برای ما بنویسید.
آیا خودمان می توانیم مشکل سیاه شدن صفحه لپ تاپ ایسوس را رفع کنیم؟
بله با راه هایی مانند ریست صفحه نمایش، هارد ریست، بروزرسانی درایور کارت گرافیک و راه حل های دیگر که در این مطلب ارائه داده شده می توانید خودتان در منزل، مشکل سیاه شدن صفحه نمایش لپ تاپ ایسوس را حل کنید.
دلایل سیاه شدن صفحه لپ تاپ ایسوس کدامند؟
سیاه شدن صفحه نمایش ایسوس ممکن است دلایل متعددی داشته باشد؛ اگر کابل اتصال شل بوده یا جدا شده باشد، صفحه نمایش به درستی متصل نباشد، درایور کارت گرافیک قدیمی باشد… همه اینها می تواند از دلایل بوجود آمدن این مشکل باشد.
آیا گرم شدن لپ تاپ باعث خاموش شدن صفحه نمایش می شود؟
بله گرم شدن بیش از حد لپ تاپ ایسوس، مشکلات زیادی را ایجاد می کند و یکی از این مشکلات ممکن است خاموش شدن صفحه نمایش لپ تاپ باشد.
شما میتوانید برای خرید و خواندن مقاله های بیشتر به فروشگاه مقداد آی تی و مجله مقداد آی تی مراجعه کنید.







خدا خیرتون بده
عالی بود
سلام من این مشکل را داشتم حلش کردم فقط لازمه در قسمت power options—-advanced settings—–switchable dynamic graphics—-global setting
on battery and plugin در حالت optimize power saving قرار دهید یعنی با وصل شارژر حالت تغییر نکند زیرا همین تغییر رفرش شدن باعث خاموشی کارت گرافیک و سیاه شدن صفحه نمایش می شود
سلام من این مشکل را داشتم حلش کردم فقط لازمه در قسمت power options—-advanced settings—–switchable dynamic graphics—-global setting
on battery and plugin در حالت optimize power saving قرار دهید یعنی با وصل شارژر حالت تغییر نکند زیرا همین تغییر رفرش شدن باعث خاموشی کارت گرافیک و سیاه شدن صفحه نمایش می شود