-
نویسنده: رها فهیمی
امروزه عده زیادی از کاربران لپتاپ، به دنبال روش ریست کردن لپ تاپ لنوو هستند. دلایل ریست کردن لپتاپ میتواند کاملا متفاوت باشد. گاهی اوقات ممکن است مشکلاتی در سیستم اجرایی لپتاپتان پیش بیاید، سیستمتان ویروسی شود، لپتاپ خطاهای (Error) زیادی داده و شما را کلافه کند.
تمامی این موارد یکی از مشکلات عمده سیستمهایی هستند که فقط با ریست کردن یا بازگشتن به تنظیمات کارخانه، میتوانند به راحتی رفع گردند. در این مقاله قصد داریم به روش ریست کردن لپ تاپ لنوو اشاره کرده و تمام مراحل آن را برایتان توضیح دهیم. پس برای اطلاعات بیشتر، با مقداد آی تی همراه باشید.
فهرست مطالب
- روش ریست کردن لپ تاپ لنوو؛ بهترین و آخرین گزینه
- آیا خودمان میتوانیم لپتاپ لنوو را ریست کنیم؟
- چه زمانی اقدام به ریست کردن لپتاپ کنیم؟
- اقدامات قبل از ریست کردن
- چگونه لپ تاپ لنوو را ریست کنیم؟
- چه زمانی نیاز به ریست کردن لپ تاپ لنوو را داریم؟
- آیا خودمان میتوانیم روش ریست کردن لپ تاپ لنوو را امتحان کنیم؟
- قبل از ریست کردن لپ تاپ چه اقداماتی انجام بدم؟
روش ریست کردن لپ تاپ لنوو؛ بهترین و آخرین گزینه
همانطور که در بالا توضیح دادیم گاهی اوقات مشکلاتی برای لپتاپمان پیش میآید که حتی با عوض کردن ویندوز هم نمیتواند حل شود. برای مثال، ممکن است لپ تاپ لنوو شما ویروسی شده و مشکلات زیادی برایتان ایجاد کند. حتم داریم شما هم میدانید ویروسی شدن لپتاپ تا چه حد میتواند سیستممان را به خطر بیندازند.
حالا برای رفع کردن این مشکل، ممکن است سراغ دانلود کردن و یا خریداری بهترین آنتیویروسها بروید. در برخی موارد شاید مشکل ویروسی شدن لپتاپتان با آنتیویروسهای قدرتمند رفع گردد. اما در اکثر مواقع هم، ممکن است هرگز مشکلتان حل نشود. حالا فقط بحث ویروسی شدن نیست که نیاز به ریست کردن لپتاپ دارد.

مواردی دیگری هم وجود دارند که میتوانند لپتاپمان را به طور کلی درگیر کرده و آن را تحت تاثیر خود قرار دهند. مثلا ممکن است به مرور زمان متوجه افت سرعت شدید لپتاپتان و یا هنگ کردنهای مکرر شوید. در این شرایط، دیگر قادر نخواهید بود مثل سابق با رضایت کامل، از لپتاپتان استفاده کنید. چرا که سیستمتان، دیگر همان عملکرد سابق را نداشته و همیشه کلافهتان خواهد کرد.
در چنین شرایطی، یکی از بهترین روشها، ریست کردن لپتاپ است. این کار، یعنی روش ریست کردن لپ تاپ لنوو کار سختی نبوده و با انجام دادن آن میتوانید لپتاپتان را به تنظیمات اولیه کارخانه باز گردانید. در این شرایط، دیگر مشکلات قبلی را تجربه نخواهید کرد.
بیشتر بخوانید: آموزش آپدیت درایور کارت گرافیک در ویندوزهای 10 و 7
آیا خودمان میتوانیم لپتاپ لنوو را ریست کنیم؟
در بالا هم اشاره کردیم که روش ریست کردن لپ تاپ لنوو بسیار آسان است. یعنی نیازی نیست برای این کار زمان زیادی را صرف کرده و در اوج ترافیک لپتاپتان را پیش یک تعمیرکار یا کارشناس کامپیوتر برده تا چنین کاری را انجام دهید. برخی از افراد برای این کار، حتی هزینههایی هم پرداخت میکنند که به هیچ عنوان نیازی به پرداخت هزینه برای ریست کردن لپتاپتان نخواهید داشت.
شاید تعمیرات تخصصی لپتاپ کمی پیچیده به نظر برسند، اما خودتان هم میتوانید برخی از کارهای ساده نظیر ریست کردن لپ تاپ لنوو را انجام دهید. برای این که بخواهیم بدانیم چگونه لپ تاپ لنوو را ریست کنیم، فقط کافی است یک جستوجوی ساده کنیم.
دقیقا مانند همین کاری که الان انجام دادهاید و در حال خواندن این مطلب هستید تا با روش ریست کردن لپ تاپ لنوو آشنا شوید. این آموزش هم دقیقا برای شما گردآوری شده است تا بتوانید از طریق همین مطلب، لپتاپ لنوو خود را به بهترین شکل ممکن و بدون هیچ گونه مشکلی ریست کنید.
بیشتر بخوانید: آپدیت بایوس لپ تاپ دل؛ راهکارهای موثر و آسان
پس از آن، خودتان هم مشاهده خواهید کرد که روش ریست کردن لپ تاپ لنوو کار بسیار آسانی بوده و پیچیدگی خاصی ندارد. از طرفی دیگر، هر زمان نیاز به انجام دادن مجدد این کار داشتید، خودتان میتوانید بدون نیاز به هیچ فرد دیگری و فقط با استفاده از این آموزش ساده، کار ریست کردن لپ تاپ لنوو خود را انجام دهید.

چه زمانی اقدام به ریست کردن لپتاپ کنیم؟
معمولا در سالهای اولیه استفاده از لپتاپ، هیچ مشکلی برای آن پیش نمیآید. اگر از لپتاپتان به خوبی استفاده کنید، حتی پس از سالهای نسبتا طولانی هم، برای آن مشکلی پیش نخواهد آمد. اما در برخی شرایط، ممکن است پس از چند سال استفاده از لپتاپتان، متوجه مشکلات زیادی در آن شوید. البته لپتاپهای جدید کمتر دچار چنین مشکلاتی میشوند.
چرا که لپتاپهای جدید لنوو دارای تکنولوژیهای نوینتری بوده و معمولا تا چند سال بدون مشکل کار میکنند. اما در مورد لپتاپهای قدیمی لنوو شاید چنین چیزی صدق نکند. چرا که پس از چند سال ممکن است مشکلات زیادی را تجربه کنید و به دنبال بهترین روش ریست کردن لپ تاپ لنوو باشید.
بیشتر بخوانید: ارتقا کارت گرافیک لپ تاپ آری یا نه؟
هنگامی که احساس کردید مشکل لپتاپتان به هیچ عنوان حل نمیشود، میتوانید از روش ریست کردن لپ تاپ لنوو به عنوان آخرین راهکار، استفاده نمایید. یعنی پیشنهاد میکنیم حتما قبل از رسیدن به این نتیجه که باید لپتاپتان را ریست کنید، رشهای دیگر را هم امتحان کرده و سپس این فرایند را انجام دهید.
از آنجایی که ریست کردن لپ تاپ لنوو تمام اطلاعاتتان را پاک خواهد کرد، ممکن است ذخیره کردن دادههای ضروریتان کمی سخت و یا زمانبر باشد. در نتیجه، ریست کردن لپتاپ را به عنوان آخرین راه حل انجام دهید. یعنی زمانی که به این نتیجه رسیدید مشکل لپتاپتان به هیچ عنوان حل نمیشود، بهترین راهکار به عنوان آخرین روش، میتواند ریست کردن لپتاپ باشد.

اقدامات قبل از ریست کردن
یکی از مهمترین کارهای قبل از ریست کردن لپتاپ، ذخیره تمام اطلاعات ضروریتان در یک هارد اکسترنال و یا فلش درایو مجزا است. یعنی باید قبل از این که به دنبال مناسبترین روش ریست کردن لپ تاپ لنوو باشید، حتما به فکر اطلاعات مهم و محتوای ارزشمند سیستمتان باشید. در غیر این صورت، با مشکلات زیادی در آینده مواجه خواهید شد.
در بالا هم گفتیم که فرایند ریست همه چیز را به حالت قبلیاش باز میگرداند تا سیستمتان نفس تازهای کشیده و بدون کوچکترین ایرادی کار کند. طبیعی است که با انجام چنین فرایندی، تمام اطلاعات و دادههای موجود در لپتاپتان پاک شود. پس باید حتما جلوی چنین اتفاقی را بگیرید و اقدامات اساسی برای حفظ اطلاعات مهمتان انجام دهید.
بیشتر بخوانید: آموزش بوت کردن لپ تاپ لنوو + (2 روش مختصر و مفید)
یکی از مفیدترین و سادهترین روشها، ذخیره اطلاعاتتان در یک حافظه جانبی است. یعنی میتوانید تمام اطلاعات مهمتان را داخل یک هاردی که ظرفیت مناسبی دارد ذخیره نمایید. سعی کنید تمام پوشهها را به خوبی بگردید تا ذخیره کردن هیچ دادهی مهمی را فراموش نکنید.
پس از آن میتوانید به راحتی اقدام به ریست کردن لپتاپتان کنید. قبل از امتحان کردن روش ریست کردن لپ تاپ لنوو، سعی کنید یک فهرست از تمام نرمافزارهای مهمتان تهیه کنید. چرا که همه آنها پس از ریست شدن لپتاپتان پاک خواهند شد. در نتیجه، بهتر است فهرستی از آنها تهیه کرده تا بعدها بتوانید همه را دانلود کنید.

دقیقا از چه مواردی پشتیبانگیری کنیم؟
قبل از این که بخواهید به دنبال روش ریست کردن لپ تاپ لنوو باشید، باید حتما تمام دادههای مهمتان را از خطر پاک شدن نجات دهید. حالا اصلیترین سوال اینجاست که دقیقا باید چه نوع دادههایی را ذخیره کنیم؟ پاسخ به این سوال بسیار آسان است. شما باید دقیقا مواردی را ذخیره کنید که برایتان اهمیت بالایی دارد.
برای مثال، ممکن است از لپ تاپ خود برای موارد کاری در شرکتتان استفاده کنید. حالا فرض کنید فایلهای بسیار مهمی روی دسکتاپتان دارید که جزو اسناد بسیار مهم شرکتتان هستند. اگر این اسناد را در یک حافظه جانبی امن ذخیره نکنید، با ریست شدن لپتاپتان، همگی از بین خواهند رفت.
بیشتر بخوانید: 10 روش ساده برای پیدا کردن مدل کارت گرافیک در هر سیستمی که دارید
گاهی اوقات هم ممکن است دادههایی که قرار است ذخیره کنید، ضرورت یا اولویت بالایی برایتان نداشته باشند اما اهمیتشان بالا باشد. مثلا ممکن است به تازگی موسیقی یا سریال مورد علاقهتان را دانلود کردهاید که برای دانلود کردنشان حجم زیادی هم مصرف کردهاید. حالا بهترین کار قبل از یافتن روش ریست کردن لپ تاپ لنوو، ذخیره کردن آنها است.
چرا که پس از ریست شدن لپتاپتان، موسیقیها و فیلمهای مورد علاقهتان هم پاک خواهد شد. اما با ذخیره کردن فیلم، عکس، موسیقی و هر آنچه که برایتان اهمیت بالایی دارد، میتوانید بدون نگرانی کار ریست کردن لپتاپتان را انجام دهید. چرا که تمام دادههای مهمتان در یک حافظه جانبی امن قرار دارند و بعدها میتوانید از آنها به طور مجدد استفاده کنید.

چگونه لپ تاپ لنوو را ریست کنیم؟
در بالا راجع به مطالب مهم ریست کردن لپ تاپ لنوو صحبت کردیم و گفتیم که اقدامات لازم قبل از انجام این کار، کدامها هستند. حالا میتوانیم با خیال راحت سراغ روش ریست کردن لپ تاپ لنوو برویم. در ادامه به چند مورد اشاره خواهیم کرد که باید آنها را مرحله به مرحله پیش برده تا به نتایج مورد نظرتان برسید.
یعنی باید سعی کنید طبق دستورالعملی که در اینجا برایتان معرفی میکنیم پیش بروید تا عمل ریست شدن لپتاپتان به درستی انجام شود. خودتان هم مشاهده خواهید کرد که ریست کردن لپ تاپ لنوو کار سختی نبوده و به راحتی انجام میشود. پس اگر آماده هستید کار ریست کردن را شروع کنید، ادامه مطلب را با دقت بخوانید:
مرحله اول
پس از این که کار پشتیبانگیری (بکآپ) و یا ذخیره اطلاعات مهمتان را به اتمام رساندید، لپتاپ را خاموش کنید. سپس میتوانید دکمه Novo Button را فشار دهید. حالا ممکن است از خودتان بپرسید که Novo Button چیست؟ در واقع Novo Button یک دکمه کوچک دایره شکل است که معمولا یا کنار دکمه پاور لپتاپ و یا قسمت کناری سمت چپ قرار دارد.
بیشتر بخوانید: علت کار نکردن تاچ پد لپ تاپ
اگر لپتاپ لنوو خود را با دقت جستوجو کنید، حتم داریم میتوانید در سریعترین زمان ممکن، Novo Button را پیدا کرده و از آن برای ریست کردن لپتاپ استفاده نمایید.

مرحله دوم
پس از فشار دادن Novo Button، سیستم روشن شده و به صورت خودکار وارد منو اصلی Novo Button خواهد شد. سپس آخرین گزینه یا همان System Recovery را انتخاب کرده و گزینه Enter را بزنید. حالا سیستم، پارتیشن مربوط به ریکاوری را روی هارد درایوتان بوت خواهد کرد. پس از آن صفحهای برایتان به نمایش خواهد درآمد که در آن نوشته است: OneKey Recovery و زیر همان چند گزینه مختلف وجود خواهد داشت. برای مثال، در سمت چپ تصویر باید گزینههای Step 1 و Step 2 و در سمت چپ هم گزینه Select Task را مشاهده کنید.
بیشتر بخوانید: آموزش جامع محاسبه پاور مورد نیاز سیستم + راهنمای خرید منبع تغذیه (پاور) کامپیوتر
معمولا حالت پیشفرض سیستم روی گزینه Restore from Initial Backup قرار دارد. یعنی اولین گزینهای که در زیر قسمت Select Task مشاهده میکنید. با انتخاب کردن آن، سیستم به صورت پیشفرض کار ریست کردن را انجام خواهد داد.
اما اگر از قبل یک بکآپ در حافظه جانبی نظیر هارد اکسترنال و یا فلش درایو انجام داده باشید، میتوانید گزینه دوم یا همان Restore from user’s Backup را انتخاب نمایید. با انتخاب گزینه دوم، قسمتی را مشاهده خواهید کرد که Select source image نام دارد. روبهروی این گزینه Default Path بوده که با انتخاب کردن باید گزینه Select Another Image را انتخاب کنید. حالا میتوانید گزینه Browse را کلیک کنید و سپس فایل بکآپتان را انتخاب نمایید.
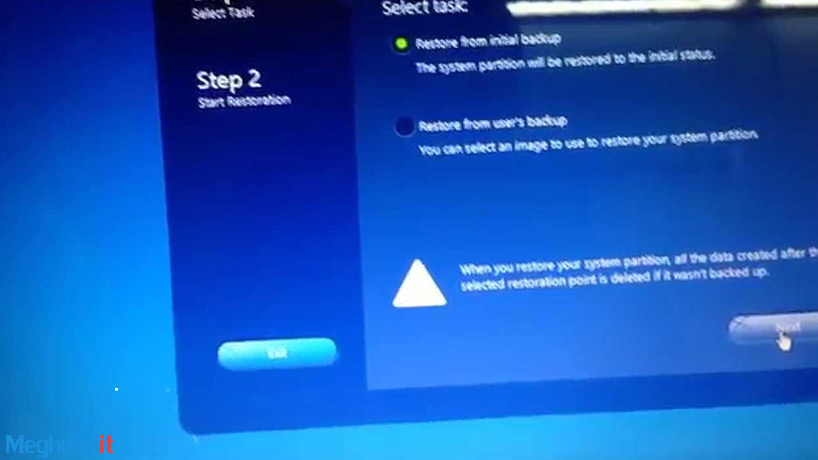
مرحله سوم
تا اینجا در مورد روش ریست کردن لپ تاپ لنوو خواندیم که میتوانیم از دو گزینه مختلف استفاده کنیم. اگر فایل بکآپ داشتید بهتر است طبق آموزش فوق، گزینه دوم را انتخاب کرده و سپس در بخش Browse فایل مورد نظرتان را انتخاب نمایید. در غیر این صورت بهتر است گزینه اول را کلیک کنید. پس از انتخاب گزینه اول، Next را کلیک کنید.
در این مرحله فرایند نهاییسازی ریست کردن انجام میشود. اما قبل از این که گزینه Start را بزنید، حتما از بکآپ گرفتن تمام دادههای مهمتان اطمینان حاصل نمایید. چرا که پس از کلیک کردن این گزینه، دیگر راه بازگشتی برایتان وجود نداشته و تمام دادههایتان پاک خواهند شد.
بیشتر بخوانید: علت روشن نشدن لپ تاپ اچ پی
پس از کلیک کردن روی Start پیامی دیگر برایتان ظاهر شده که باید گزینه Yes را انتخاب نمایید. در اینجا سیستم فرایند ریست کردن را آغاز کرده و تمام درایوها و برنامهها را به حالت تنظیم اولیه کارخانه باز میگرداند. بسته به نوع سیستمی که دارید، ممکن است فرایند ریست شدن کمی طول بکشد. پس سعی کنید در این مدتزمان روی هیچ گزینه دیگری کلیک نکنید و منتظر پایان آن بمانید.
زمانی که فرایند ریست شدن سیستمتان به اتمام رسید، گزینهی دیگری برایتان به نمایش خواهد درآمد. در اینجا باید روی Done کلیک کنید. با کلیک کردن روی گزینه Done سیستمتان مجددا Reboot خواهد شد. برای این کار 2 گزینه Reboot و Shut Down را خواهید داشت که باید روی Reboot کلیک کنید.
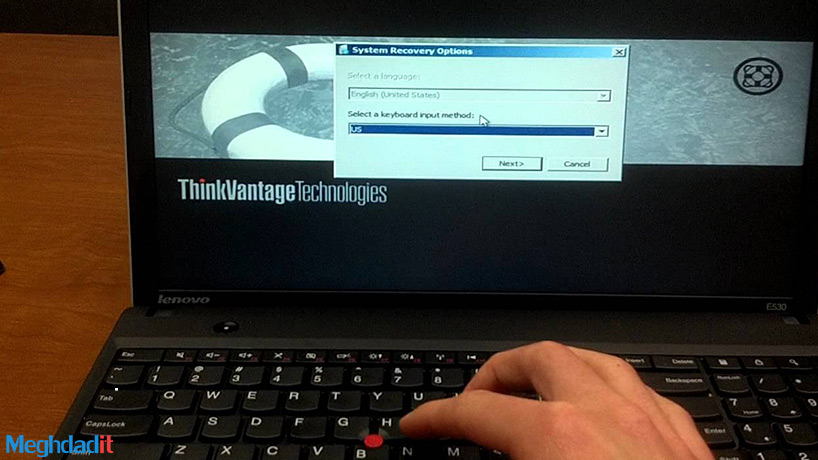
مرحله چهارم
پس از ریستارت شدن سیستمتان، چند بخش بسیار ساده برایتان خواهد آمد که همگی بسیار آسان هستند. این مراحل را هم گام به گام با یکدیگر پیش خواهیم رفت تا بتوانید بدون کوچکترین مشکلی، گزینههای درست را انتخاب کنید. اولین بخش مربوط به کشور و منطقه (Region and Language) خواهد بود.
گزینه اول Country or Region بوده که باید کشور مورد نظرتان را انتخاب کنید. سپس در قسمت App Language زبان مورد نظر را انتخاب کنید. در نظر داشته باشید که این زبان کیبورد نبوده و فقط زبان سیستمتان خواهد بود که بهتر است آن را روی انگلیسی English (United States) قرار دهید.
بیشتر بخوانید: راهنما قدم به قدم ارتقا رم لپ تاپ + آموزش نصب مراحل
حالا قدم بعدی انتخاب زبان کیبورد در بخش Keyboard Layout است. در این قسمت میتوانید زبان کیبوردتان را روی Persian قرار دهید. در قسمت بعدی Time Zone منطقهای که در آن زندگی میکنید را باید انتخاب کنید. این گزینه برای تنظیم دقیقا ساعتتان است که باید Tehran را انتخاب کنید.
پس از آن ساعت دقیقتان به طور خودکار تنظیم خواهد شد. با انتخاب این گزینه، در برخی فصول سال که ساعتها عقب یا جلو کشیده میشوند، دیگر نیازی به تنظیم مجدد دستی ساعتتان نخواهید داشت. چرا که خود سیستم به طور کاملا خودکار، ساعت را برایتان تنظیم خواهد کرد.
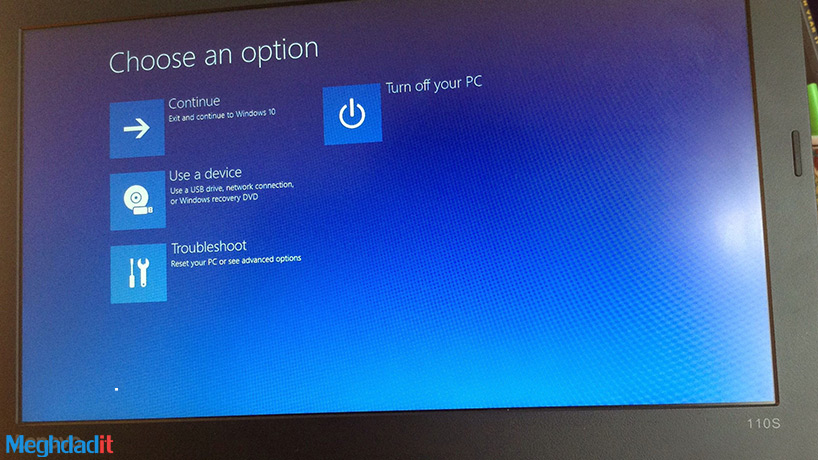
مرحله پنجم
مرحله بعدی مربوط به بخش License Terms بوده که شرایطی را برایتان به صورت کتبی توضیح داده که باید با آن موافقت کنید. برای این کار در آخر همان صفحه گزینهای به نام I Accept وجود دارد که به معنای میپذیرم است. با کلیک کردن روی این گزینه، شما شرایط فوق را میپذیرید و وارد مرحله بعدی میشوید.
حالا وارد بخش شخصی سازی یا Personalize خواهید شد. مواردی که مربوط به خودتان بوده و میتوانید گزینههای مختلف را انتخاب کنید. یکی از این گزینههای رنگ مورد علاقهتان است. با انتخاب رنگ مورد علاقهتان تم اصلی ویندوز با همان رنگ برایتان نمایان خواهد شد. انتخابهای زیادی برایتان وجود دارد که تعدادشان زیاد است.
سپس میتوانید وارد بخش بعدی یا همان نام سیستمتان شوید. این موضوع بسیار مهم است، چرا که نام سیستمتان را هرچه انتخاب کنید بعدها با همان شناخته خواهید شد. برای مثال، در برخی برنامههایی نظیر AnyDesk نام شما دقیقا بر اساس اسمی که نوشتهاید برای دوستانتان نمایان خواهد شد.
بیشتر بخوانید: قفل شدن لپ تاپ لنوو + راه حل رهایی از آن
در بسیاری از مواردی که افراد لپتاپ را از یک فروشگاه خاصی خریداری کردهاند، نام لپتاپ بر اساس همان برند فروشگاه انتخاب شده است که برای بسیاری از کاربران، کلافهکننده است. اما میتوانید خودتان به راحتی در بخش PC Name اسم جدیدی انتخاب کنید. میتوانید نام خودتان و یا برندی که مدنظرتان است را انتخاب کنید.
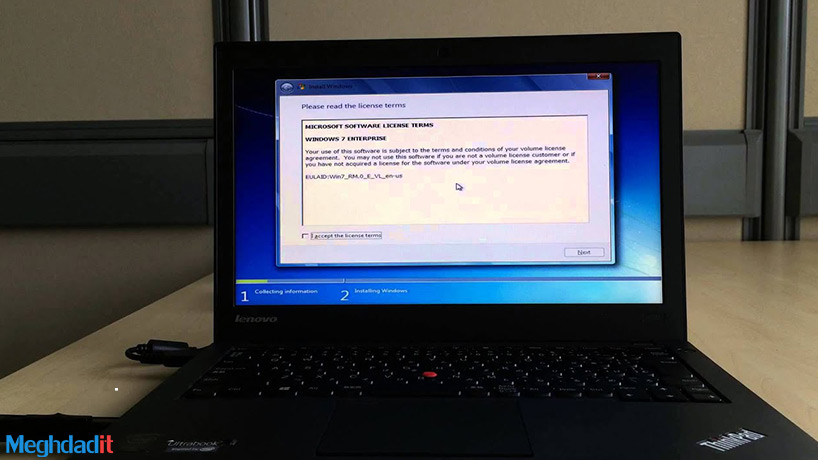
مرحله ششم
در این قسمت شما وارد قسمت Get Online خواهید شد. همانطور که از نام آن مشخص است، در این بخش باید قسمت وای فای را انتخاب کنید. یعنی شبکه اینترنت وایفایتان را انتخاب کرده و به آن متصل شوید. با انتخاب کردن این گزینه در ابتدای مرحله نصب مجدد، دیگر نیازی به انجام دادن این فرایند در مراحل بعدی وجود نخواهد داشت.
چرا که پس از اتمام نصب مجدد سیستمتان، لپتاپ به طور خودکار به همان شبکه وایفایی که وارد کردید، متصل خواهد شد. پس بهتر است این کار را در همان ابتدای کار انجام دهید که زمان زیادی را هم از شما نخواهد گرفت. با اتصال به وایوافیتان میتوانید روی گزینه Next کلیک کنید.
بیشتر بخوانید: چه راه حلی برای رفع مشکل داغ شدن CPU وجود دارد؟
با کلی کردن روی گزینه Next وارد بخش دیگری خواهید شد. نام این بخش Your Account است که از شما اطلاعات مربوط به حساب کاربریتان را دریافت خواهد کرد. بخش اول مربوط به User Name بود که میتوانید در آن نام کاربری مورد نظرتان را وارد کنید. بخش دوم مربوط به بخش Password یا کلمه عبور است. این گزینه هم بسیار مهم بوده و باید با دقت آن را انتخاب کنید.
پیشنهاد میکنیم قبل از وارد کردن کلمه عبورتان، حتما آن را در جایی یادداشت نمایید. در بخش بعدی باید همان کلمه عبور را تکرار کنید تا سیستم از درست بودن کلمه عبورتان مطمئن شود. گزینه دیگر مربوط به Password hint است. این بخش به شما کمک خواهد کرد زمان فراموش کردن کلمه عبورتان آن را به خاطر بیاورید.
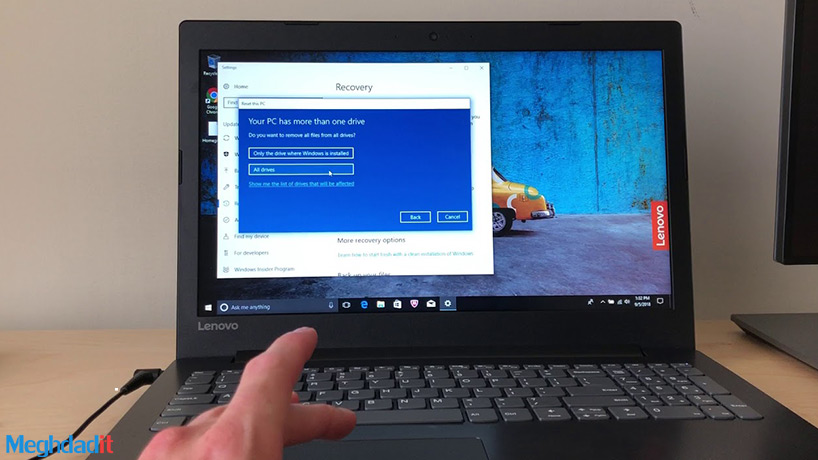
مرحله نهایی روش ریست کردن لپ تاپ لنوو
پس از این که گزینههای فوق را پر کردید میتوانید روی قسمت Next کلیک کنید. با کلیک کردن روی قسمت Next، سیستم فرایند نهایی را هم انجام داده و لپتاپتان به طور کامل و درست ریست خواهد شد. در این مرحله میتوانید تمام دادههایی که از قبل آنها را روی هارد اکسترنال یا فلش درایوتان ذخیره کردهاید را مجددا روی سیستمتان کپی کنید.
برای مثال، اگر داخل یکی از درایوهایتان فیلم یا سریال داشتید که میخواهید آنها را مجددا به همان جا باز گردانید، میتوانید داخل هارد اکسترنالتان رفته و مجددا همان فیلمها، سریالها و موسیقیهایتان را کپی پیست کنید. توجه داشته باشید که برای سهولت پیدا کردن این فایلها، همه را در جای قبلیشان کپی کنید.
در مرحله بعد هم، میتوانید لیست نرمافزارهایتان را که از قبل نوشتهاید، در سایتهای داخلی پیدا کرده و آنها را به صورت مجدد در سیستمتان نصب کنید. تهیه کردن فهرست نرمافزارهایتان بسیار مهم است و سعی کنید هرگز این مرحله مهم را فراموش نکنید.
چرا که این کار زمان زیادی را برایتان ذخیره خواهد کرد. بدین معنا که دیگر برخی نرمافزارها را هرگز فراموش نخواهید کرد و بر اساس همان فهرستی که از قبل تهیه کردهاید میتوانید همانها را مجددا دانلود نمایید. حالا دیگر همه چیز آماده استفاده مجدد بوده و میتوانید از سیستمتان بدون کوچکترین مشکلی استفاده کنید.
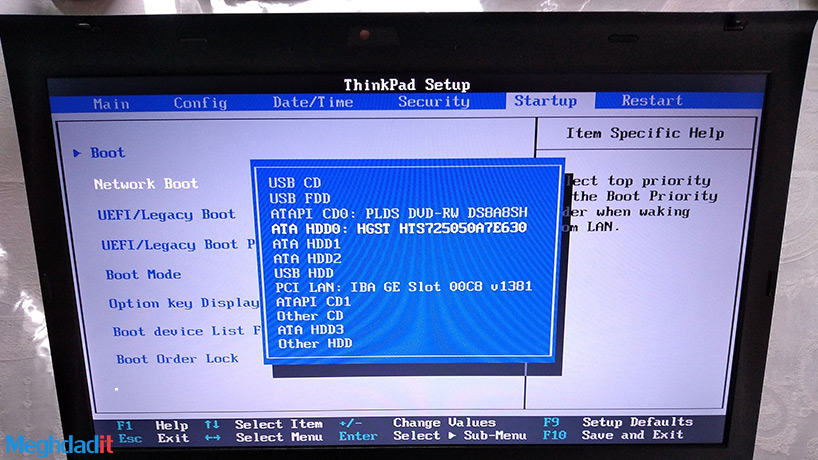
جمعبندی
همانطور که در این مقاله خواندید، روش ریست کردن لپ تاپ لنوو بسیار آسان بوده و کار سختی نیست. با استفاده از آموزشهای بالا، میتوانید به راحتی لپتاپ لنوو را ریست کرده و به طور مجدد از آن استفاده نمایید. توجه داشته باشید که برخی موارد مانند ذخیره کردن دادههایتان در یک هارد اکسترنال و تهیه فهرست نرمافزارها، از مهمترین بخشهای فرایند ریست کردن لپتاپ به شما میآیند. در نتیجه سعی کنید حتما این دو کار را بیچون و چرا انجام دهید تا بدون کوچکترین مشکلی سیستمتان را ریست کنید.
چه زمانی نیاز به ریست کردن لپ تاپ لنوو را داریم؟
زمانی که مشکلات لپ تاپ مانند ویروسی شدن، افت سرعت و یا هنگ کردنهای مکرر با عوض کردن ویندوز حل نمیشود؛ شما میتوانید روش ریست کردن لپ تاپ لنوو که در این مقاله به شما آموزش داده شده را امتحان کنید.
آیا خودمان میتوانیم روش ریست کردن لپ تاپ لنوو را امتحان کنیم؟
بله! روش ریست کردن لپ تاپ لنوو کار سختی نیست و شما میتوانید لپتاپتان را به تنظیمات اولیه کارخانه باز گردانید. در این شرایط، مشکلاتی که برای لپ تاپ شما پیش آمده بود از بین میروند.
قبل از ریست کردن لپ تاپ چه اقداماتی انجام بدم؟
ذخیره تمام اطلاعات ضروریتان در یک هارد اکسترنال و یا فلش درایو مجزا، یکی از مهمترین کارهای قبل از ریست کردن است. همچنین یک لیست از نرمافزارهای مهمتان تهیه کنید. زیرا همه آنها پس از ریست شدن لپتاپتان پاک خواهند شد.
شما میتوانید برای خرید و خواندن مقاله های بیشتر به فروشگاه مقداد آی تی و مجله مقداد آی تی مراجعه کنید.







اصلا این کلید کار نمیکنه که به مراحل بعد برسه
هر وقت لپ تاپ g505 روشن میشه لوگو حدود 0.5 ثانیه نشون میده و دوباره پشت سرهم ریست میشه.