-
نویسنده: رها فهیمی
با افزایش سرعت سخت افزار کامپیوتر، نرم افزار نیز همین کار را میکند و بهدنبال آن، ویندوز ۱۰ نیز از این قاعده مستثنی نیست. این امر مخصوصا در مورد زمان راهاندازی کامپیوتر بیشتر صدق میکند. اگر از ویندوز ۷ یا نسخههای بالاتر آن استفاده کنید، از سرعت آماده بودن دستگاه خود بهطور شگفت انگیزی متعجب خواهید شد.
فاکتورهای عملکردی دیگری هم وجود دارد که باید بعد از بالا آمدن سیستم مورد بحث و بررسی قرار گیرد. حتی جدیدترین و درخشانترین نسخهی ویندوز نیز میتواند دچار کاهش سرعت شود.
فهرست مطالب
افزایش سرعت ویندوز 10
مشکلی که در بسیاری از کامپیوترها ایجاد شده و باعث کاهش سرعت ویندوز میشود، معمولا یک راه حل مشکل دارد و آن هم این است که باید برخی از ویژگیهای سرگرم کننده سیستمعامل مانند انیمیشنهای تصویری آن را خاموش کنید. بسیاری از نکات میتواند راههایی را در زمینه افزایش سرعت ویندوز ۱۰ در اختیار ما قرار دهد.
همچنین بخوانید: ۷ روش برای غیرفعال کردن آپدیت ویندوز ۱۰
این راهکارها بدون نیاز به کاهش جلوههای بصری ویندوز و عملکرد آن، میتوانند سرعت کامپیوتر را بیشتر کنند. ابزارهای رایگانی هم وجود دارند که در کنار نرمافزارها و سختافزارهای پولی میتوانند به ما کمک کنند. آندسته از کاربرانی هم که از کامپیوترهای قدیمی استفاده میکنند و دوست دارند که سرعتشان بیشتر شود، اما به موضوعات اضافی همچون جلوههای بصری و انیمیشنی اهمیت نمیدهند، میتوانند با رعایت چند نکته به این سرعت بالا دست یابند.
نکتههای دیگری هم در مورد پایان دادن به کندی سرعت سیستم وجود دارد که میتوان به ازای چشم پوشی از قابلیت بصری، آنها را در نظر گرفت.
نکات مهم قبل از انجام روشهایی برای افزایش سرعت ویندوز 10
توجه داشته باشید که همواره باید مواردی را برای مراقبت از سرعت بالای کامپیوتر خود در نظر داشته باشید. تبلیغاتی که برای پاک کردن رجیستری وجود دارد، اغلب منجر به ایجاد بدافزار شده و نمیتواند کمکی به شما کند. مایکروسافت بهطور قطع استفاده از پاک کنندههای رجیستری برای ویندوز ۱۰ را مورد پشتیبانی خود قرار نمیدهد. چیزی که توصیه میشود این است که نسخه سیستمعامل خود را همواره بهروز نگه دارید.
این مورد بسیار واضح به نظر میرسد که در ادامه نیز بهعنوان یک راهکار به آن اشاره خواهیم کرد. شما میتوانید بهصورت دورهای به بخش Windows Update رفته و از بهروزرسانیهای امنیتی و موارد دیگر اطمینان حاصل کنید. این موارد همواره باید نصب شده و امکان محافظت از سیستم شما را داشته باشند. کامپیوتر شما ممکن است که بعد از هر کدام از این آپدیتها، ریتم سریعتری به خود بگیرد، چرا که این بهروزرسانیها شامل آپدیت درایور سختافزار نیز خواهد بود.
همچنین بخوانید: بهترین روش تغییر رفرش ریت در ویندوز 10 و ویندوز 10 قدیمی
شما میتوانید این کارها را انجام دهید و در کنار آن، بهروزرسانیهای غیرضروری را به تاخیر بیندازید. میتوانید از بخش تنظیمات این آپدیتها را تعیین کرده و اجازه دهید که حداقل بهروزرسانیهای لازم را دریافت کرده و در مصرف دیتای اینترنت خود نیز صرفه جویی کنید.
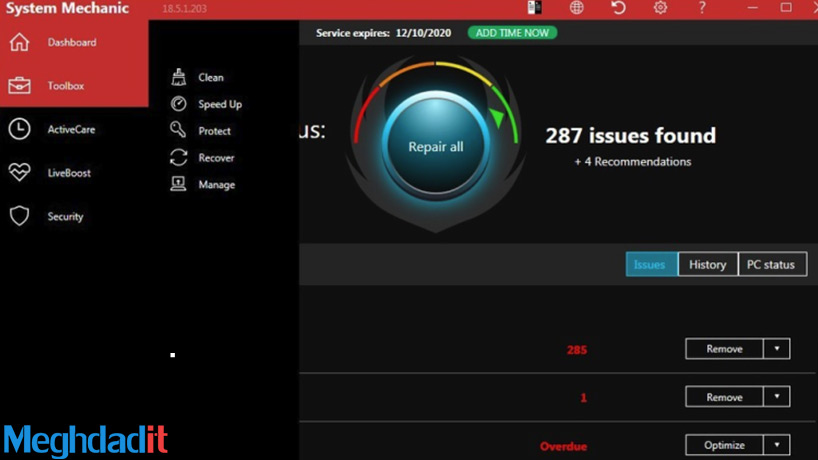
راههای افزایش سرعت ویندوز 10
- استفاده از برنامههای بهینهسازی ویندوز
- حذف نرمافزارهای غیرضروری
- محدود کردن برنامههای اجرایی در استارتاپ ویندوز
- پاکسازی هارد دیسک
- ارتقای حافظه رم
استفاده از برنامههای بهینهسازی ویندوز
میدانیم که برنامههای زیادی برای بهبود عملکرد ویندوز ۱۰ وجود دارد و میتوان از آنها برای بهینهسازی بخشهای مختلف سیستم استفاده کرد. این برنامهها میتوانند عملکرد کامپیوتر را افزایش داده و سطوح متوسط تا بالا را برای این منظور در اختیار کامپیوتر قرار دهند.
البته برنامههای مخربی هم وجود دارند که صرفا ادعای بهبود عملکرد کامپیوتر را دارند و نباید به آنها اعتماد کنید. شما از برنامهای مانند lolo System Mechanic میتوانید استفاده کرده و بهترین نتایج را در زمینه بهینهسازی سیستم خود دریافت کنید. طیف وسیع دیگری از برنامههای مخصوص بهینه سازی ویندوز ۱۰ هم وجود دارد که میتوانید آنها را در نظر داشته باشید.
همچنین بخوانید: تغییر تم دایرکت اینستاگرام همراه با مخلفّات اضافه
حذف نرمافزارهای غیرضروری
با استفاده از روش اول، تا حد زیادی میتوانید خیلی از مشکلات کامپیوتر خود را برطرف کنید، اما بازهم مواردی میتواند وجود داشته باشد که در کندی ویندوز شما تاثیرگذار هستند. یکی از آنها نرم افزارهای غیرضروری هستند که توسط کاربر یا حتی سازندگان برنامههای دیگر، روی سیستم نصب میشوند.
این برنامهها میتوانند مسئلهساز باشند و باید نگاه ویژهای به آنها داشته باشید. برنامههایی که روی کامپیوتر شما نصب میشوند، خودشان میتوانند بدون اجازه ابزارهای دیگری را روی سیستم شما نصب کنند که به اصطلاح کمکی هستند. این برنامهها گاهی اوقات و ناخواسته ظاهر شده و کارهایی که شما در کامپیوتر انجام میدهید را با خلل روبرو میکنند.
همچنین بخوانید: راهنما قدم به قدم ارتقا رم لپ تاپ + آموزش نصب مراحل
اخیرا، تعداد نرمافزارهای غیرضروری از پیش نصب شده کاهش پیدا کرده است. بهطور مثال، یک لپ تاپ HP هماکنون تنها ۹ مورد از چنین برنامههایی را بهصورت پیش نصب دارد و لپ تاپهای ایسوس نیز معمولا ۵ برنامه از قبل روی ویندوز نصب میکنند. حتی مایکروسافت نیز در این زمینه بی تقصیر نیست و چندین اپ مخصوص باتری و نرمافزارهای ترکیبی دیگری را که ممکن است کاربر علاقهای به آن نداشته باشد، روی ویندوز نصب میکند.
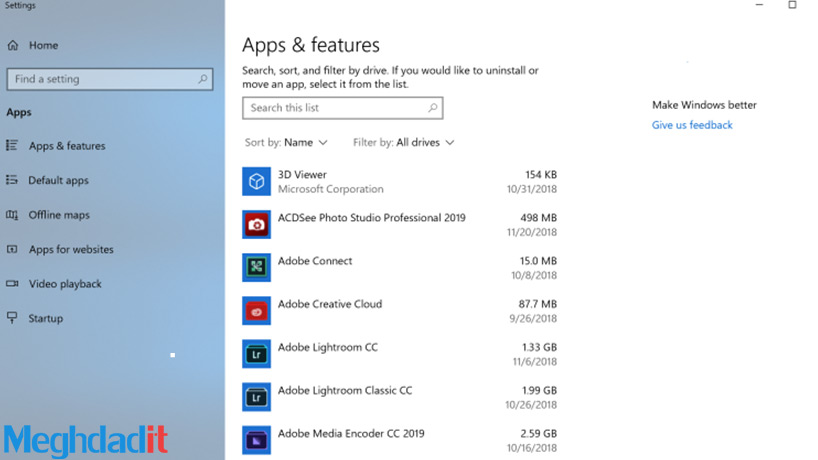
شما بهراحتی میتوانید هر کدام از این برنامههای ناخواسته را با کلیک راست کردن از طریق منوی استارت ویندوز، حذف کنید. با این کار، برنامهها بلافاصله پاک میشوند. همچنین شما میتوانید روی دکمهی استارت ویندوز کلیک راست کرده و گزینهی Programs and Features را انتخاب کنید. بهجای این کار میتوانید در کادر جستجوی کورتانا نیز نام این برنامه را تایپ کرده و آن را اجرا کنید.
شما معمولا میتوانید با مرتب سازی لیست برنامههای نصب شده از طریق نام سازنده کامپیوتر خود، مقصر را پیدا کنید. گزینههای خوب دگر این است که براساس دادههای اخیر خود، این برنامهها را پیدا کرده و ببینید که کدام یک بدون اطلاع شما روی سیستم نصب شده است.
همچنین بخوانید: آموزش جامع نحوه عکاسی در شب + آموزش حالت Night Mode
حتی از طریق Size نیز میتوانید از شر برنامهها و فایلهای حجیم خلاص شده و اگر به آنها نیازی ندارید، به راحتی به پاکسازی آنها اقدام کنید. متاسفانه، شما با این روش، هر بار تنها یک مورد از این برنامهها را میتوانید حذف کنید، بنابراین اگر برنامههای زیادی بدین ترتیب روی سیستم شما نصب شده است، احتمالا باید نیم ساعتی را به این کار اختصاص دهید
فراموش نکنید که باید حواستان به برنامههایی که خودتان نصب کردهاید باشد تا اشتباهی برنامههای ضروری سیستم را پاک نکنید.معمولا برنامههایی که تمایلی به حضور آنها ندارید، در کنار برنامههای ضروری سیستم قرار میگیرد و باید با دقت فراوان نسبت به گلچین کردن آنها اقدام کنید. بهخاطر داشته باشید، ویندوز ۱۰ معمولا دارای دو نوع برنامه است.
یکی از آنها برنامههای دسکتاپ سنتی و دیگری برنامههای مدرنی هستند که بهطور مثال از استور خود ویندوز یا سایتهای دانلود آنها را دریافت کردهاید. هر کدام از این موارد ویژگیها و تنظیمات خاصی دارند که میتوانید از صفحهی Apps & Features واقع در کنترل پنل ویندوز به آنها دسترسی داشته باشید.
این جا جایی است که میتوانید برنامههای خوب دسکتاپ قدیمی خود را نیز حذف کنید. در هر دو حالت، میتوانید براساس سایز، تاریخ نصب یا نام یک مرتب سازی انجام داده و سپس برنامههای خاص را جستجو کنید.
همچنین بخوانید: روش ریست کردن لپ تاپ لنوو؛ دلایل و راهکارها
یکی از دلایلی که ما اعتقاد داریم حذف برنامهها به بالارفتن عملکرد کامپیوتر کمک میکند، این است که بسیاری از برنامهها در زمان بوت شدن سیستم، فرایندهایی را دانلود لود میکنند و چرخههای ارزشمند حافظه رم و سی پی یو را به خود درگیر میکنند. همین روند سبب میشود که سرعت کامپیوتر کاهش پیدا کند و برنامهها و ویژگیهای کنترلی بسیار دیر اجرا شوند. شما میتوانید ویژگیهای مختلف ویندوز را روشن یا خاموش کرده و لیست موجود را اسکن کنید تا سی پی یو و رم به کارهای مهمتری اختصاصی پیدا کند.
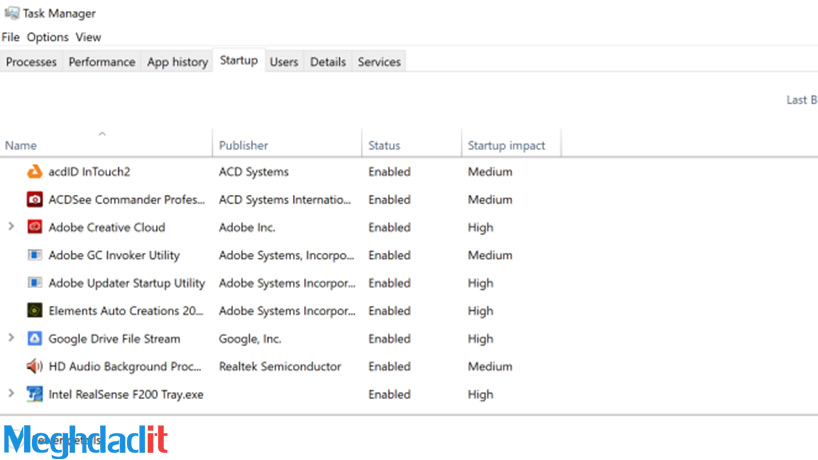
محدود کردن برنامههای اجرایی در استارتاپ ویندوز
همانطور که قبلا به آن اشاره کرده بودیم، بسیاری از برنامهها دارای فرایند جانبی در هنگام نصب هستند که با هر بار راهاندازی سیستم شما اجرا خواهند شد و برخی از آنها نیز اصلا توسط شما مورد استفاده قرار نمیگیرند.
در مقایسه با ویندوز ۷، که شما در آن باید برنامه MSCONFIG را اجرا میکردید، ویندوز ۱۰ راهی سادهتر را پیش روی شما قرار داده است و میتوانید هنگام راهاندازی سیستم، فرایندها را از تسک منیجر خود محدود کنید.
سادهترین راه برای باز کردن تسک منیجر، فشار دادن کلیدهای ترکیبی Ctrl + Shift + Esc است. در ادامه به تب Startup رفته و همهی برنامههایی که در هنگام راهاندازی ویندوز لود میشوند را مشاهده کنید. در کادر محاورهای یک ستون نیز وجود دارد که تاثیرات استارتاپ روی روند اجرای ویندوز نمایش داده میشود. شما از ستون وضعیت میتوانید از فعال بودن یک برنامه خاص در هنگام راهاندازی ویندوز اطلاع پیدا کنید.
همچنین بخوانید: آپدیت بایوس لپ تاپ دل؛ راهکارهای موثر و آسان
برای تغییر این وضعیت میتوانید روی هر کدام از این برنامهها کلیک راست کرده و مواردی که علاقهای به آنها ندارید را حذف کنید. بهعنوان مثال، اگر هرگز از iTunes استفاده نمیکنید، احتمالا نیازی هم به اجرای iTunesHelper در هنگام بالا آمدن ویندوز نخواهید داشت.
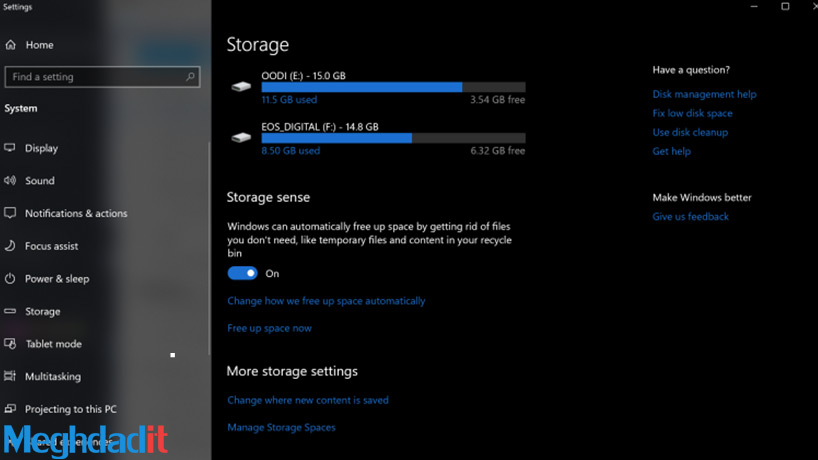
پاکسازی هارد دیسک
از منوی استارت، میتوانید Disk Cleanup را تایپ کنید. این ابزار قابل اعتماد میتواند پاکسازی هارد دیسک را در اختیار شما قرار دهد که یکی از ابزارهای قدیمی نسلهای قبلی سیستمعامل ویندوز است. Disk Cleaning میتواند فایلهای موقت، صفحات وب آفلاین و فایلهای نصب کننده را در سیستم شما پیدا کرده و پیشنهاد کند که همهی آنها را بهصورت یکجا پاک کنید.
حتی ممکن است که سطل آشغال شما نیز حاوی فایلهای ناخواسته باشد و میتوانید درایوهای مختلف هارد دیسک که پر شدهاند را از این طریق پاکسازی کرده و تاثیرات مستقیم آن را در افزایش سرعت سیستم مشاهده کنید.
اگر هارد دیسک شما بهصورت پیش فرض برنامه ریزی نشده است، میتوانید از طریق ابزار Optimize Drive آنها را تنظیم کنید. برای این منظور این عبارت را در کادر جستجوی کورتانا تایپ کرده و از کنار منوی استارت به آن دسترسی داشته باشید. توجه داشته باشید که اگر هارد دیسک شما SSD باشد، دیگر نیازی به عملیات دیفرگ ندارید، چرا که هیچ قیمت متحرک دیسک در این حالت خوانده نمیشود.
همچنین بخوانید: مایکروسافت سال آینده از برنامه های اندروید در ویندوز ۱۰ پشتیبانی خواهد کرد
حتی یک روش جدیدتر برای حفظ استفاده از فضای ذخیرهسازی نیز وجود دارد و آنهم فعال کردن گزینهی Storage Sense است. با حذف فایلهای موقت و آیتمهایی که در سطح زباله وجود دارد، شما میتوانید بهصورت خودکار چندین فضا را آزادسازی کنید.
ارتقای حافظه رم
ویندوز ۱۰ نسبت به نسخههای قبلی سیستمعامل، حافظه را با کارایی بیشتری مدیریت میکند، اما حافظه بیشتر همیشه میتواند سرعت عملکرد کامپیوتر شما را افزایش دهد. با این حال، برای بسیاری از دستگاههای ویندوز امروزی، مانند تبلتهای سرفیس پرو، اضافه کردن رم بیشتر نمیتواند صورت گیرد.
لپ تاپهای مخصوص بازی و برنامه نویسی، هنوز اجازه بهروزرسانی حافظه را صادر میکنند، اما بسیار نادر است. اولترابوکها و کانورتیبلهای جدید و باریک نیز معمولا حافظه رم ثابتی دارند و نمیتوان آنها را ارتقا داد. اگر هنوز از کامپیوتر رومیزی استفاده میکنید، میتوانید بهراحتی رم آن را ارتقا داده و سرعت کامپیوتر را بیشتر کنید.
سازندگان متنوعی در این زمینه وجود دارند که میتوانیم به Crucial، Kingston و Corsair اشاره کنیم. همهی این برندها دارای حافظههای رمی هستند که بسته نوع درخواستی کاربر میتوانند محصولی با قیمت مناسب را در اختیار شما قرار دهند.

شما میتوانید یک کارت حافظه رم ۸ گیگابایتی DDR4 را با قیمت حدودی ۱ میلیون و ۵۰۰ هزار تومان (۶۰ دلار) تهیه کنید. اگر هنوز هم این قیمت را بالا میپندازید و رایانه شما هم خیلی قدیمی است، به جای آن میتوانید از SSD استفاده کنید. میتوانید از ReadyBoost با یک پورت USB نیز استفاده کرده و سرعت بیشتری را از کامپیوتر خود انتظار داشته باشید. این مورد میتواند دادههای شما را در حافظه ذخیرهسازی قابل حمل ذخیره کرده و دسترسی به حافظه را سرعت ببخشد.
همچنین بخوانید: آموزش آپدیت درایور کارت گرافیک در ویندوزهای ۱۰ و ۷
این در صورتی است که هاردهای سنتی بهدلیل داشتن سیستم چرخش دیسک، کندتر عمل خواهند کرد. تنها کافی است که به File Explorer رفته و روی آن کلیک راست کنید تا Properties باز شود. در ادامه به تب ReadyBoost بروید. در اکثر سیستمهای بهروز، این ویژگی در دسترس شما نخواهد بود و نمیتواند هیچ گونه افزایش در عملکرد کامپیوتر شما ایجاد کند.
جمعبندی
بدین ترتیب دانستیم که روشهای مختلفی برای افزایش سرعت ویندوز وجود دارد و ما سعی کردیم ۵ مورد مهم را در این زمینه به شما معرفی کنیم. حافظهی ذخیرهسازی و حافظهی رم دو فاکتور تعیین کننده و مهم در این زمینه هستند.
استفاده از حافظه SSD حداقل برای درایوی که ویندوز روی آن نصب شده است، تاثیر شگرفی را ایجاد خواهد کرد و در کنار آن، میتوانید از خرید کارت حافظه رم جدید هم بهره ببرید. تنها کافی است که بودجهی خود را تعیین کرده و یک ارتقا جانانه برای سیستم خود داشته باشید.
کند بودن سرعت کامپیوتر میتواند ضربات بزرگی در زمینههای کاری یا سرگرمی به شما وارد کند. از برنامههای بهینهساز استفاده کنید تا حتی در صورت عدم علاقه به هزینههای بیشتر، بتوانید از بهینهسازی ویندوز ۱۰ برای رسیدن به سرعت بیشتر استفاده کنید. حتما از ویندوز ۱۰ روی کامپیوتر خود استفاده کنید تا از بهینهسازی کارآمدتر بهره برده و بتوانید سختافزارهای کامپیوتر خود را به شکل بهتری مورد استفاده قرار دهید.
اولین روش برای افزایش سرعت ویندوز 10 از نگاه مقداد آی تی؟
حذف نرمافزارهای غیرضروری
از چه برنامه ای می توان برای بهینهسازی ویندوز استفاده کرد؟
lolo System Mechanic
پاکسازی هارد دیسک چه تاثیری در سرعت ویندوز دارد؟
Disk Cleaning میتواند فایلهای موقت، صفحات وب آفلاین و فایلهای نصب کننده را در سیستم شما پیدا کرده و پیشنهاد کند که همهی آنها را بهصورت یکجا پاک کنید.
شما میتوانید برای خرید و خواندن مقاله های بیشتر به فروشگاه مقداد آی تی و مجله مقداد آی تی مراجعه کنید.






