-
نویسنده: حسین رازانی
به جرات میتوان گفت که هارد دیسکهای اکسترنال به ابزاری ضروری برای ذخیره و مدیریت حجم وسیعی از داده ها تبدیل شده اند. فرقی نمیکند شما یک حرفهای باشید که فایلهای بزرگ را مدیریت میکنید یا کاربر معمولی هستید که به دنبال سازماندهی دادههای خود، پارتیشن بندی هارد اکسترنال میتواند یک استراتژی ارزشمند باشد. این راهنمای جامع شما را در فرآیند پارتیشن بندی هارد اکسترنال راهنمایی می کند و توضیح میدهد که چرا ممکن است بخواهید این کار را انجام دهید.
فهرست مطالب
پارتیشن بندی هارد اکسترنال در ویندوز و مک
هارد دیسک های خارجی به عنوان همراهان قابل اعتمادی در زندگی دیجیتال ما عمل می کنند. آنها ابزاری قابل حمل و امن برای ذخیره داده ها، محافظت از خاطرات، اسناد مهم و فایل های چند رسانه ای ارزشمند ما هستند. علاوه بر این، آنها برای حرفه ایها مانند عکاسان، فیلمبرداران و تحلیلگران داده که به ظرفیتهای ذخیره سازی بزرگ و دسترسی سریع به دادههای خود نیاز دارند، ضروری هستند. در ادامه به معرفی انواع پارتیشن بندی و آموزش پارتیشن بندی هارد اکسترنال در ویندوز و مک میپردازیم.
پارتیشن بندی فرآیند تقسیم یک هارد دیسک فیزیکی به چند بخش منطقی است که هر کدام به عنوان یک درایو مستقل عمل میکنند و می توان از آنها برای اهداف مختلفی مانند ذخیره سازی داده ها، راه اندازی سیستم یا نصب برنامه استفاده کرد. دو نوع اصلی پارتیشن وجود دارد.
- پارتیشن اولیه: این پارتیشنهای اصلی روی یک هارد دیسک هستند و معمولاً میتوانید حداکثر چهار مورد از آنها را روی یک درایو داشته باشید. از پارتیشن های اولیه می توان برای نصب سیستم عامل ها و ذخیره داده ها استفاده کرد.
- پارتیشن توسعه یافته: پارتیشن های توسعه یافته محفظه هایی هستند که می توانند چندین درایو منطقی را در خود جای دهند. آنها زمانی استفاده می شوند که به بیش از چهار پارتیشن در یک درایو نیاز دارید.
پارتیشن بندی هارد اکسترنال در ویندوز
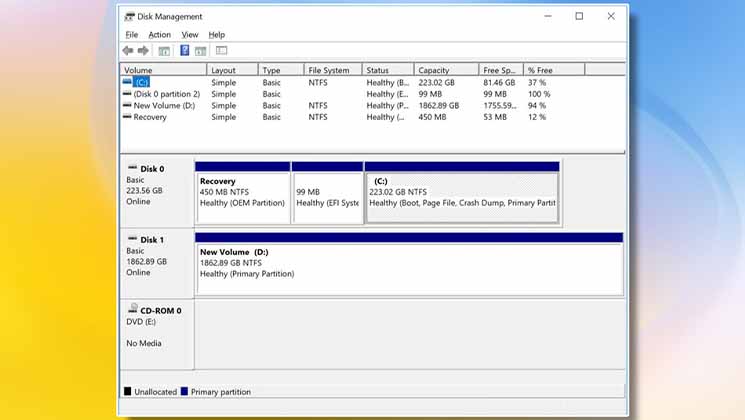
- با اتصال هارد اکسترنال توشیبا یا هر هارد اکسترنال دیگری به رایانه ویندوزی خود شروع کنید. اطمینان حاصل کنید که شناخته شده و در دسترس است.
- برای باز کردن مدیریت دیسک “Win + X” را فشار دهید و “Disk Management” را از منوی ظاهر شده انتخاب کنید.همچنین، در نوار جستجوی ویندوز، «Disk Management» را تایپ کنید و آن را از نتایج انتخاب کنید.
- در بخش پایین پنجره مدیریت دیسک، لیستی از تمام درایوهای متصل را مشاهده خواهید کرد. هارد اکسترنال خود را در لیست پیدا کنید.
- برای ایجاد فضا برای یک پارتیشن جدید، بر روی پارتیشنی که میخواهید کوچک کنید کلیک راست کنید (معمولاً به عنوان «Disk» فهرست میشود. دستورات را دنبال کنید تا مقدار فضایی را که می خواهید به پارتیشن جدید اختصاص دهید مشخص کنید.
- سپس بر روی فضای اختصاص نیافته راست کلیک کرده و “New Simple Volume” را انتخاب کنید. با این کار یک بخش ویزارد راه اندازی می شود که شما را در راه اندازی پارتیشن جدید راهنمایی می کند.
- تخصیص یک Drive Letter: می توانید یک حرف درایو برای پارتیشن جدید انتخاب کنید.
- قالب سیستم فایل را برای پارتیشن (معمولا NTFS برای ویندوز) انتخاب کنید و اندازه واحد تخصیص را انتخاب کنید.
- هنگامی که تنظیمات پارتیشن جدید خود را پیکربندی کردید، روی ویزارد کلیک کنید تا پارتیشن ایجاد شود. ویندوز پارتیشن را فرمت میکند و در Windows Explorer به عنوان یک درایو جداگانه قابل مشاهده خواهد بود.
بیشتر بخوانید: بهترین هارد اکسترنال بازار کدام است؟
پارتیشن بندی در macOS
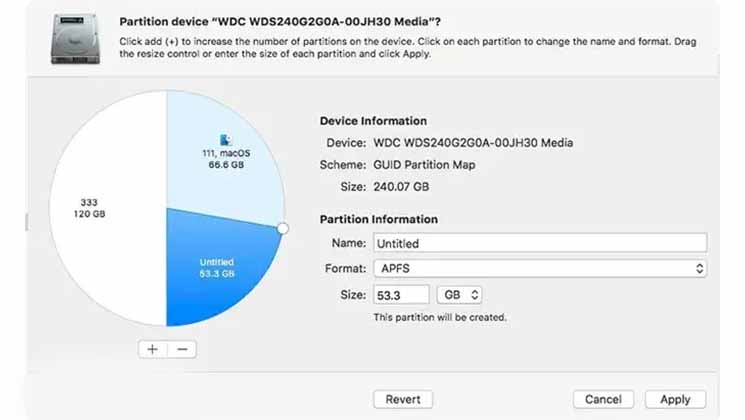
- با اتصال هارد اکسترنال به مک خود شروع کنید. اطمینان حاصل کنید که شناخته شده و در دسترس است.
- ابزار Disk Utility را باز کنید، برای دسترسی به Disk Utility به پوشه “Applications” در مک خود بروید. پوشه “Utilities” را باز کنید. از آنجا «Disk Utility» را اجرا کنید.
- در Disk Utility، لیستی از تمام درایوها را در سمت چپ پنجره خواهید دید. برای انتخاب روی هارد اکسترنال خود کلیک کنید.
- هنگامی که درایو خارجی را انتخاب کردید، روی تب “Partition” در وسط پنجره Disk Utility کلیک کنید.
- برای ایجاد یک پارتیشن جدید، روی دکمه “+” در زیر طرح پارتیشن کلیک کنید. می توانید هر تعداد پارتیشن که نیاز دارید اضافه کنید.
- تقسیم کننده های پارتیشن را بکشید تا اندازه هر پارتیشن را تنظیم کنید. شما می توانید فضا را با توجه به نیاز خود اختصاص دهید.
- برای سازگاری بیشتر با macOS، “APFS” را به عنوان فرمت پارتیشن های خود انتخاب کنید. اگر به سازگاری بین پلتفرم نیاز دارید، از “exFAT” برای برخی پارتیشن ها استفاده کنید.
- پس از تنظیم پارتیشن های خود به صورت دلخواه، روی دکمه “اعمال” کلیک کنید. Disk Utility به شما هشدار می دهد که این عمل تمام داده های درایو را پاک می کند. تایید کنید و به ساخت پارتیشن ها ادامه دهید.
- پس از ایجاد پارتیشن ها، ممکن است لازم باشد آنها را مقداردهی اولیه کنید تا در دسترس قرار گیرند. هر پارتیشن را انتخاب کنید، به تب “Erase” بروید و فرمت مورد نظر (معمولا “APFS” یا “exFAT”) را انتخاب کنید. برای مقداردهی اولیه هر پارتیشن روی “Erase” کلیک کنید.
بیشتر بخوانید: مقایسه هارد اکسترنال وسترن دیجیتال (WD) و ای دیتا (ADATA)
نکات مهم در زمان پارتیشن بندی هارد اکسترنال
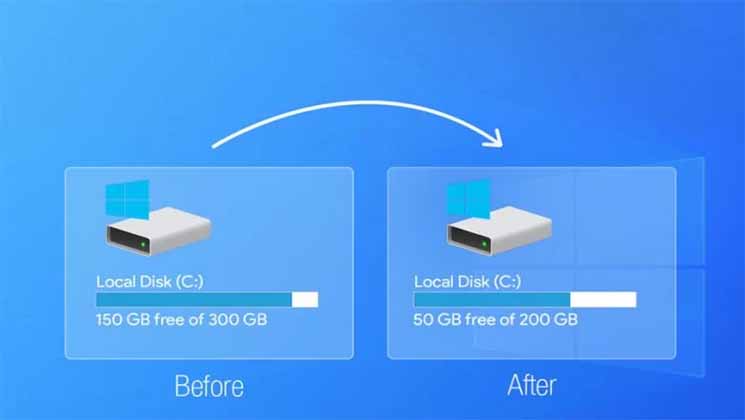
- نام های معنی دار به پارتیشن های خود بدهید تا به راحتی اهداف آنها را شناسایی کنید. به عنوان مثال، می توانید نام یک پارتیشن را “Work Projects” و دیگری را “Media Library” بگذارید.
- هنگام انتخاب سیستم های فایل، استفاده و سیستم عامل مورد نظر خود را در نظر بگیرید. NTFS برای ویندوز، APFS برای macOS و exFAT برای سازگاری بین پلتفرم مناسب است.
- پارتیشن ها و محتویات آنها را پیگیری کنید. به طور مرتب از داده های مهم نسخه پشتیبان تهیه کنید و از پارتیشن بندی بیش از حد درایو خود اجتناب کنید که می تواند منجر به هدر رفتن فضا شود.
- اگر در فرآیند پارتیشن بندی با خطا مواجه شدید، دوباره بررسی کنید که از اطلاعات خود نسخه پشتیبان تهیه کرده اید و مطمئن شوید که مشکلی با خود هارد اکسترنال وجود ندارد. در برخی موارد، نرم افزار پارتیشن بندی شخص ثالث ممکن است به حل مشکلات کمک کند.
- در صورت از دست رفتن تصادفی داده ها در حین پارتیشن بندی، نرم افزار و سرویس های بازیابی اطلاعات ممکن است به بازیابی فایل های از دست رفته کمک کنند. با این حال، پیشگیری از طریق پشتیبان گیری همیشه بهترین رویکرد است.
- قبل از شروع پارتیشن بندی، تهیه نسخه پشتیبان از تمام اطلاعات هارد دیسک خارجی بسیار مهم است. پارتیشن بندی شامل ایجاد تغییراتی در ساختار درایو است و همیشه خطر از دست رفتن اطلاعات در طول این فرآیند وجود دارد. اطمینان حاصل کنید که کپی هایی از فایل های مهم خود را در جای دیگری ذخیره کرده اید تا از هرگونه فاجعه احتمالی داده جلوگیری کنید.
- نحوه استفاده از هارد اکسترنال خود را در نظر بگیرید. اگر قصد دارید از آن در چندین سیستم عامل استفاده کنید، سیستم های فایلی را انتخاب کنید که با همه آنها سازگار باشد. NTFS معمولاً در ویندوز استفاده میشود، در حالی که exFAT انتخاب خوبی برای سازگاری بین پلتفرمها، از جمله macOS و برخی از توزیعهای لینوکس است.
- هر دو ویندوز و macOS ابزارهای داخلی را برای پارتیشن بندی هارد دیسک های خارجی ارائه می دهند. ویندوز از مدیریت دیسک استفاده میکند، در حالی که macOS به Disk Utility متکی است. اگر به گزینه های پارتیشن بندی پیشرفته تری نیاز دارید یا نیاز به کار با سیستم های غیر ویندوزی یا غیر macOS دارید، نرم افزار پارتیشن بندی شخص ثالث مانند MiniTool Partition Wizard (برای ویندوز) یا GParted (برای لینوکس) می تواند مفید باشد.
چرا هارد اکسترنال را پارتیشن بندی کنیم
پارتیشن بندی فرآیند تقسیم یک هارد اکسترنال سیگیت یا دیگر مدل های هارد اکسترنال به چندین بخش است که هر کدام به عنوان یک واحد ذخیره سازی جداگانه عمل می کنند. پارتیشن بندی هارد اکسترنال می تواند چندین مزیت داشته باشد:
- پارتیشن بندی به شما امکان می دهد داده های خود را به طور موثر سازماندهی کنید. میتوانید پارتیشنهای خاصی را به انواع مختلف فایلها یا پروژهها اختصاص دهید تا مکان یابی و مدیریت دادههای خود را آسانتر کنید.
- با ایجاد پارتیشن های مجزا، می توانید داده ها را ایزوله کرده و خطر خراب شدن یا از بین رفتن فایل ها را کاهش دهید. اگر یکی با مشکلات پارتیشن مواجه شود، احتمال کمتری دارد که دیگران را تحت تأثیر قرار دهد.
- اگر از درایو خارجی خود با چندین سیستم عامل (مانند ویندوز، macOS و لینوکس) استفاده می کنید، پارتیشن بندی به شما امکان می دهد پارتیشن هایی را در سیستم های فایل فرمت کنید که هر سیستم عامل می تواند بخواند.
- پارتیشن بندی می تواند فرآیندهای پشتیبان گیری و شبیه سازی را تسهیل کند. شما می توانید پارتیشن سیستم اصلی خود را کلون کنید و اطمینان حاصل کنید که در صورت خرابی سیستم، یک نسخه پشتیبان قابل بوت دارید.
بیشتر بخوانید: بهترین هارد دیسک اینترنال برای لپ تاپ و PC
مزایای پارتیشن بندی

پارتیشن بندی هاردهای اکسترنال از جمله انواع هارد اکسترنال وسترن دیجیتال چندین مزیت دارد.
- بهبود مدیریت داده ها: پارتیشن های مجزا به شما کمک می کند تا داده های خود را به طور موثرتری دسته بندی و مدیریت کنید. به عنوان مثال، می توانید یک پارتیشن را برای فایل های مربوط به کار و دیگری را برای اسناد شخصی اختصاص دهید.
- عملکرد پیشرفته: پارتیشن های کوچکتر می توانند به زمان دسترسی سریعتر منجر شوند زیرا هدهای خواندن/نوشتن درایو باید در فواصل کوتاه تری حرکت کنند.
- امنیت داده ها: در صورت خطای سیستم فایل یا خرابی داده ها در یک پارتیشن، داده های سایر پارتیشن ها بدون تأثیر باقی می مانند و امنیت داده ها را افزایش می دهد.
- پیکربندی های چند بوت: اگر می خواهید چندین سیستم عامل را روی یک کامپیوتر اجرا کنید، پارتیشن بندی ضروری است. هر سیستم عامل را می توان بر روی یک پارتیشن جداگانه نصب کرد و اطمینان حاصل کرد که آنها با یکدیگر تداخل ندارند.
- سازگاری با پلتفرم های مختلف: پارتیشن بندی به شما امکان می دهد از یک درایو خارجی مشابه در سیستم عامل های مختلف با قالب بندی پارتیشن ها با سیستم های فایل سازگار استفاده کنید.
جمع بندی
پارتیشن بندی هارد اکسترنال یک استراتژی ارزشمند برای افزایش سازماندهی، امنیت و سازگاری داده ها است. با دنبال کردن مراحل ذکر شده در این راهنما و در نظر گرفتن بهترین روشها، میتوانید از فضای ذخیرهسازی خارجی خود نهایت استفاده را ببرید و اطمینان حاصل کنید که دادههای شما در دسترس و منظم هستند.
همانطور که تکنولوژی به تکامل خود ادامه می دهد، نیاز به راه حل های کارآمد ذخیره سازی داده ها ثابت می ماند. پارتیشن بندی هارد اکسترنال یک تکنیک بی انتها است که با چشم انداز دائما در حال تغییر حافظه دیجیتال سازگار است. در هر صورت توانایی شخصی سازی و بهینه سازی هارد اکسترنال خود از طریق پارتیشن بندی مهارت ارزشمندی است.
شما میتوانید برای خرید و خواندن مقاله های بیشتر به فروشگاه مقداد آی تی و مجله مقداد آی تی مراجعه کنید.
منبع: easeus.com






