-
نویسنده: حسین رازانی
این مقاله به شما کمک میکند که با روشهای تبدیل مانیتور به تلویزیون و بالعکس آشنا شوید. علاوهبراین، به شما میگوییم که چه تفاوتهایی بین مانیتور و تلویزیون وجود دارد. با توجه به ابعاد بزرگ، رزولوشن بالا و حتی اسپیکرهای داخلی تلویزیونها، هر از گاهی وسوسه میشویم که به جای مانیتور از تلویزیون استفاده کنیم. البته میتوان عکس این کار را هم انجام داد و از مانیتور به عنوان تلویزیون استفاده کرد. بنابراین، بد نیست با یادگیری روشهای مختلف بتوانیم در هر شرایطی، از تمامی پتانسیل مانیتور و تلویزیون استفاده کنیم. اما قبل از آن، بهتر است با تفاوتهای این دو محصول آشنا شویم.
فهرست مطالب
تبدیل مانیتور به تلویزیون و بلعکس

مانیتور و تلویزیون هر دو نوعی نمایشگر هستند که اطلاعات بصری را در اختیار ما قرار میدهند؛ ولی هر کدام برای ما جایگاه و مفهوم جداگانهای دارند. معمولاً تلویزیونها، نمایشگرهایی بزرگ با ابعادی بین 42 – 43 تا 82 اینچ یا حتی بزرگتر هستند. البته تلویزیونهای کوچکتری هم وجود دارند، اما تلویزیونهای بزرگتر را ترجیح میدهیم. درباره مانیتورها هم باید گفت که در دوره مانیتورهای CRT و نسل اول مانیتورهای السیدی، معمولاً ابعاد 15 تا 19 اینچ مناسب تلقی میشد. این در حالی است که امروزه، 24 اینچ کوچکترین سایز مانیتور محسوب میشود و ممکن است اندازه مانیتورها به 27 تا 32 اینچ هم برسد.
رزولوشن هم جزء ویژگیهای مهم هر نمایشگری، از جمله مانیتور، تلویزیون یا حتی نمایشگر گوشیهای موبایل است. امروزه رزولوشن 4K UHD (یعنی 3840×2160 پیکسل)، تبدیل به رزولوشن استاندارد تلویزیونها، مثل تلویزیون جی پلاس شده است. میتوان تلویزیونهایی با رزولوشن کمتر (معمولاً فول اچدی 1920×1080 پیکسل) نیز خریداری کرد، اما چند سالیاست که تلویزیونهای 4K با قیمت بهتری روانه بازار میشوند و ارزش خرید بالایی دارند. از طرفی در بازار مانیتورها، رزولوشن فول اچیدی همچنان بسیار محبوب است. اما میتوان مانیتورهایی با رزولوشن 1440 پیکسل (2560×1440 پیکسل) تهیه کرد که نسبت به مانیتورهای 1080 پیکسلی بسیار گران قیمتتر هستند.
نرخ نوسازی هم تعیین میکند که نمایشگر، تصویر را در یک ثانیه چند بار بهروزرسانی میکند. بعضی تلویزیونها مثل مدلهای پیشرفتهی تلویزیون ال جی، تلویزیونهای A95K سونی، تلویزیونهای S95B سامسونگ و غیره، حداکثر نرخ نوسازی 120 هرتز را دارند؛ با این حال، رقم متداول برای بیشتر تلویزیونها، 60 هرتز است. در رابطه با مانیتورها شرایط فرق میکند. چون مانیتورها با نرخ نوسازی 144، 165 و حتی 240 هرتز عرضه میشوند.
جدول زیر یک مقایسه کلی از ویژگیهای مانیتور و تلویزیون را نشان میدهد که خوب است قبل از تصمیمگیری برای تبدیل مانیتور به تلویزیون با این ویژگیها آشنا شوید.
| پارامتر | تلویزیون | مانیتور |
| اندازه نمایشگر | تلویزیونهای بزرگ به راحتی در دسترس هستند.
42، 55، 65 و 75 اینچ جزء ابعاد پرطرفدار برای تلویزیونها محسوب میشود. |
معمولاً اندازه مانیتور کامپیوترها کوچکتر است؛ مثل 24، 27 و 32 اینچ. |
| رزولوشن | 4K UHD (رزولوشن 3840×2160) جزء رزولوشنهای رایج برای تلویزیونها است. | فول اچدی هنوز هم پرطرفدار است؛ اما مانیتورهای زیادی با رزولوشن 1440 پیکسل و 4K وجود دارند. |
| نسبت ابعاد | نسبت ابعاد همه تلویزیونهای امروزی 16 به 9 است. | مانیتورها نسبت ابعاد مختلفی دارند؛ مثل 16 به 9، 16 به 10، 21 به 9. مانیتورهای عریضتر، نسبت ابعاد پهنتری دارند و مانیتورهای مستطیل شکل، دارای نسبت ابعاد باریکتری هستند. |
| نرخ نوسازی | 60 هرتز جزء نرخهای نوسازی استاندارد برای تلویزیونها است. تلویزیونهای پیشرفتهای هم وجود دارند که دارای نرخ نوسازی 120 هرتز هستند. | حتی در مانیتورهای ساده هم هنوز نرخ نوسازی 60 هرتز پرطرفدار است. اما میتوان به راحتی مانیتورهایی با نرخ نوسازی 144، 165 و حتی 240 هرتز را پیدا کرد. |
| زمان پاسخ یا واکنش | زمان پاسخ یعنی مدت زمانی که طول میکشد تا مانیتور رنگ پیکسل را تغییر دهد (معمولاً مشکی به سفید یا بالعکس). در مجموع، زمان پاسخ تلویزیونها کمتر و در حد چند ده میلیثانیه است. | حتی مانیتورهای ساده از برندهای مشهور هم زمان پاسخی بین 5 تا 8 میلیثانیه دارند. میتوان به راحتی مانیتورهایی با زمان پاسخ کوتاهتر را پیدا کرد. |
| اسپیکر | معمولاً همه تلویزیونها صرف نظر از ابعادشان، مجهز به اسپیکرهای خوب و باکیفیت هستند. | به ندرت میتوان مانیتورهایی پیدا کرد که اسپیکر داشته باشند. حتی اگر مانیتوری به اسپیکر مجهز شده باشد، معمولاً کیفیت صدای آن خوب نیست. |
| پورتها | HDMI پرکاربردترین پورت در تلویزیونها است. همه تلویزیونها 2 تا 4 پورت HDMI با امکاناتی مثل HDMI ARC یا HDMI eARC دارند. پورت خروجی صوتی اپتیکال، USB و لن هم از جمله پورتهای پرکاربرد هستند. | VGA، HDMI و DisplayPort از جمله پورتهای پرطرفدار در مانیتورها هستند. در رابطه با صدا، معمولاً مانیتورها دارای جک صوتی (3.5 میلیمتری) هستند اما به ندرت میتوان خروجی صوتی دیگری پیدا کرد. |
| وایرلس | بسیاری از تلویزیونهای مدرن به قابلیتهای هوشمند مجهز شدهاند و به همین دلیل، اتصال وایرلس جزء مشخصههای ضروری تلویزیونهای امروزی محسوب میشود. معمولاً تلویزیونها قابلیت پشتیبانی از شبکههای بیسیم پرسرعت را دارند. | مانیتورها قابلیت اتصال بیسیم ندارند. |
| قیمت | از نظر اندازه، معمولاً تلویزیونها ارزانتر هستند. میتوان یک تلویزیون 55 اینچ 4K خوب را با قیمتی بین 350 تا 500 دلار خرید. | معمولاً مانیتورها در مقایسه با تلویزیونها گران قیمتتر هستند. یک مانیتور 32 اینچ 4K از یک برند خوب بین 300 تا 350 دلار قیمت دارد. |
از آنجایی که معمولاً فاصله کاربر با مانیتور بسیار کم است (معمولاً به اندازه طول ساعد)، باید متون در مانیتور بسیار واضح و رنگها بسیار دقیق باشند. به همین دلیل، خیلی از افراد مانیتور را به تلویزیون ترجیح میدهند. در ادامه روشهای تبدیل مانیتور به تلویزیون را بررسی میکنیم. گفتنیاست که توضیحات ارائه شده، برای تمام مانیتورها، از جمله مانیتور بنکیو، مانیتور ال جی و… صدق میکنند.
بیشتر بخوانید: فرق مانیتور و تلویزیون + بررسی شباهتها و تفاوتها
شرایط لازم برای تبدیل مانیتور به تلویزیون
برای اینکه بتوانید مانیتور را به تلویزیون تبدیل کنید، مانیتور شما باید شرایط و ویژگیهای خاصی داشته باشد. قبل از اقدام برای تبدیل مانیتور به تلویزیون بهتر است پرسشهای زیر را بررسی کنید.
- آیا کامپیوتر شما ورودی HDMI، اتصال DisplayPort یا کانکتور VGA دارد؟
- آیا کامپیوتر شما اسپیکر یا جک صوتی دارد؟
- آیا کامپیوتر شما از حداقل رزولوشن 720 پیکسل پشتیبانی میکند؟
اگر پاسخ شما به همه این سوالات مثبت بود، به راحتی میتوانید مانیتور خودتان را به تلویزیون تبدیل کنید.
روش های تبدیل مانیتور به تلویزیون
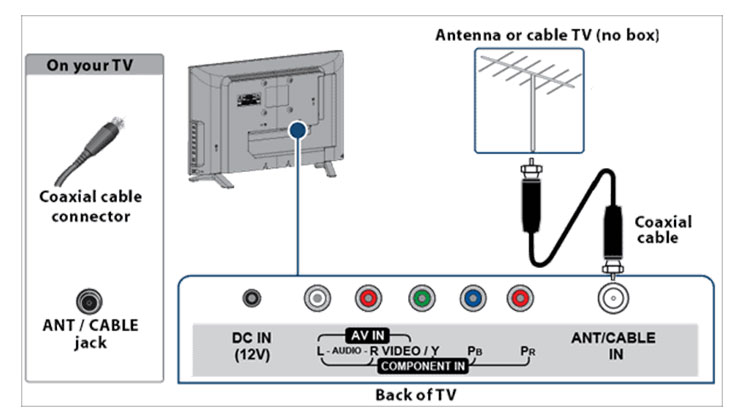
کاربرد اصلی تلویزیون، تماشای برنامههای تلویزیونی، فیلمهای سینمایی، اخبار و… است و برای گیمینگ مناسب نخواهد بود. بنابراین، قبل از تبدیل مانیتور به تلویزیون بهتر است این نکته را در نظر داشته باشید.
استفاده از تیونر تلویزیون
تبدیل کردن مانیتورهای دارای پورت HDMI به تلویزیون کار راحتی است؛ اما به ندرت در مانیتورهای قدیمی پورت HDMI پیدا میشود. در چنین مواقعی، میتوانید از مبدل VGA استفاده کنید. برای استفاده از مبدل VGA، دستگاه مبدأ باید ورودی HDMI داشته باشد. این آداپتور امکان اتصال ساندبار را هم به صورت مستقیم فراهم میکند که این قابلیت برای مواقعی که از کیفیت صدای اسپیکرهای کامپیوتر راضی نیستید، مفید خواهد بود.
برای اتصال یک کابل یا سیگنال آنتن، نیاز به یک تیونر تلویزیون دارید که سیگنالها را کدگشایی کرده و به تصویر تبدیل میکند. معمولاً خود تلویزیونها یک تیونر تلویزیون دارند اما کامپیوترها چنین قطعهای را ندارند. بیشتر افراد برای تبدیل مانیتور به تلویزیون از دانگل آمازون فایر استفاده میکنند. با استفاده از این دانگل نیازی به تنظیمات و دستگاههای پیچیدهای مثل تیونر ندارید. کافیاست این وصله را به پورت HDMI کامپیوتر وصل و فعال کنید.
استفاده از باکس کابل
اتصال باکس کابل به مانیتور کار راحتی است. کافیاست یک سر کابل را به پورت HDMI باکس و سر دیگر را به مانیتور کامپیوتر وصل کنید. انجام این کار بسیار راحت است. اگر کامپیوتر شما پورت HDMI ندارد، میتوانید از مبدل HDMI به VGA هم استفاده کنید. اگر سیستم شما ورودی HDMI دارد اما صدا ندارد، نیاز به HDMI Audio Extractor دارید. کابل HDMI از باکس کابل مستقیماً به این وسیله متصل میشود. سپس کابل HDMI از این وسیله به مانیتور وصل میشود.
استفاده از آنتن تلویزیون
این مورد برای مواقعی مناسب است که باکس کابل یا وای فای ندارید و مایل به استفاده از تلویزیون هوشمند نیستید. در چنین مواقعی میتوانید از آنتن تلویزیون و تیونر استفاده کنید. در این حالت، کابل از آنتن تلویزیون به ورودی RF تیونر وصل میشود. سپس کابل HDMI به مانیتور متصل میشود. اگر ورودی AV دارید، میتوانید برای اتصال تیونر به کامپیوتر از کابلهای AV استفاده کنید.
روشهای مختلفی برای استفاده از مانیتور به جای تلویزیون وجود دارد. البته برای این کار نیاز به کمی تجهیزات دارید و ممکن است انجام بعضی از این روشها چندان راحت نباشد. اگر این کار برای شما سخت است، توصیه میکنیم که یک تلویزیون اقتصادی بخرید. تلویزیونهای ارزان قیمت زیادی با امکانات خوب در بازار وجود دارند که با خرید آنها دردسرهای تبدیل مانیتور به تلویزیون را هم نخواهید داشت.
بیشتر بخوانید: راهنمای خرید تلویزیون
روش تبدیل تلویزیون به مانیتور
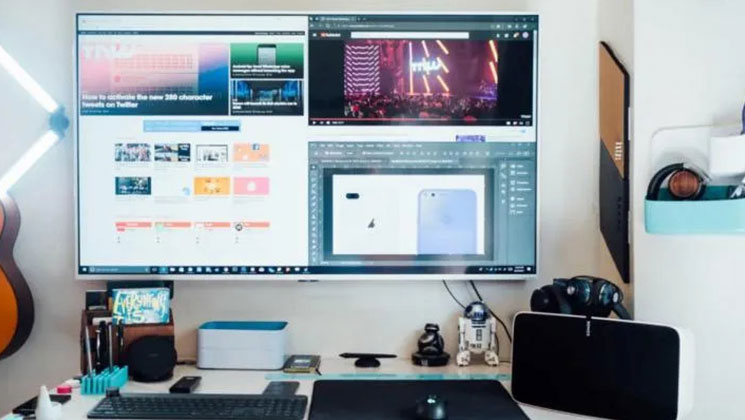
برای تبدیل تلویزیون به مانیتور باید از کابل HDMI یا DP استفاده کنید. اول از همه مطمئن شوید که هر دو دستگاه پورت DP و HDMI دارند. پس از اتصال کابلها، تلویزیون را روی منبع ورودی مناسب تنظیم کنید. همچنین، رزولوشن کامپیوتر را با رزولوشن تلویزیون هماهنگ کنید.
برای انجام این کار، مراحل زیر را طی کنید:
- به تنظیمات کامپیوتر بروید.
- روی System کلیک کنید.
- به قسمت Display بروید.
- گزینه Advanced settings را انتخاب کنید.
- در قسمت Display 1، روی Display adapter properties کلیک کنید.
- به قسمت List All Modes بروید.
- رزولوشن متناسب با تلویزیون را انتخاب کنید.
اگر مدل لپ تاپ شما قدیمیتر است، ممکن است نیاز به کابل DVI (Digital Visual Interface) داشته باشید. این کابل هم از همان تکنولوژی HDMI استفاده میکند اما کانکتور بزرگتری دارد.
تنظیم تلویزیون به عنوان مانیتور دوم
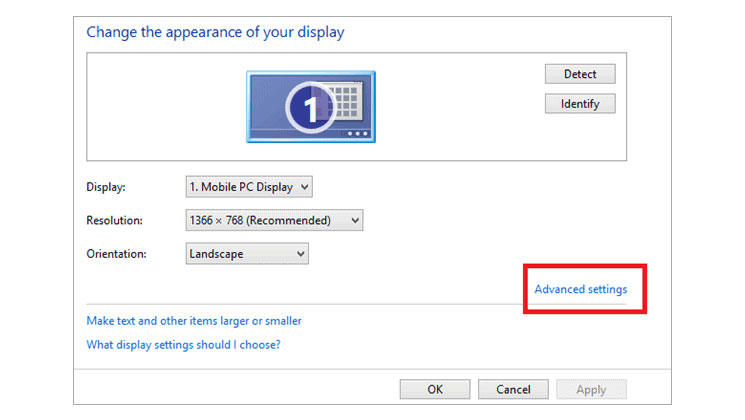
اگر قصد دارید که از تلویزیون به عنوان مانیتور دوم استفاده کنید، کافیاست مراحل زیر را طی کنید:
- به سایت سازنده جیپییوی کامپیوترتان رفته و بررسی کنید که جیپییوی شما از چند نمایشگر پشتیبانی میکند. برای استفاده از تلویزیون به عنوان مانیتور دوم، جیپییوی شما باید حداقل از 2 نمایشگر پشتیبانی کند.
- پورتهای لپ تاپ را بررسی کنید. سیستمهای امروزی معمولاً دارای پورت HDMI و Display هستند اما کارتهای قدیمیتر پورت VGA و DVI دارند. اگر تنها یک پورت برای مانیتور داشته و نیاز به اتصال بیشتر از یک مانیتور دارید، از اسپلیتر (نویزگیر) استفاده کنید.
- تلویزیون را به کامپیوتر وصل کرده و منبع ورودی را انتخاب کنید.
- کلیدهای ویندوز و P را به صورت همزمان فشار دهید.
- گزینه مناسب را انتخاب کنید.
- روی فضای خالی دسکتاپ راست کلیک کنید.
- Screen Resolution را انتخاب کنید.
- روی Multiple displays کلیک کنید.
- گزینه duplicate یا extend را انتخاب کنید.
- تنظیمات مربوط به جهت نمایشگر را متناسب با نحوه قرار گرفتن نمایشگر (به صورت فیزیکی) انتخاب کنید.
- روی Apply و OK کلیک کنید.
چند نکته مهم
ممکن است مانیتور شما کمی قدیمی باشد و به جای پورت ورودی HDMI یک پورت VGA داشته باشد. در چنین مواقعی، باید یک مبدل دیگر (HDMI به VGA) داشته باشید تا امکان اتصال تجهیزات جدید به آن فراهم شود. یکی دیگر از مشکلات مهمی که در زمینه تبدیل مانیتور به تلویزیون باید به آن توجه داشت، مربوط به صدا است. مانیتورها معمولاً اسپیکر ندارند و اگر اسپیکر داشته باشند، کیفیت صدای آنها خوب نیست. در چنین مواقعی میتوانید یک HDMI Audio Extractor تهیه کنید. این باکسهای کوچک دارای ورودی HDMI، خروجی HDMI، خروجی صوتی RCA و همچنین جک صوتی 3.5 میلیمتری هستند.
بیشتر بخوانید: وصل کردن گوشی به تلویزیون با چند راهکار ساده
جمع بندی
گرچه مانیتور و تلویزیون هر دو نوعی نمایشگر محسوب میشوند اما تفاوتهایی بین آنها وجود دارد. استفاده از تلویزیون به عنوان مانیتور رایجتر است؛ اما تبدیل مانیتور به تلویزیون پیچیدگیهای بیشتری دارد. اگر میخواهید مانیتور قدیمی را به تلویزیون تبدیل کنید، این راهنما برای شما نوشته شده است. در این مطلب به آموزش روشهای سادهی تبدیل مانیتور به تلویزیون پرداختیم و در انتها، یک مرور کلی به روش تبدیل تلویزیون به مانیتور اصلی و همچنین مانیتور دوم داشتیم. امیدواریم که این مطلب به همه سوالات و مشکلات شما در زمینهی تبدیل مانیتور به تلویزیون و بالعکس پاسخ داده باشد.
شما میتوانید برای خرید و خواندن مقاله های بیشتر به فروشگاه مقداد آی تی و مجله مقداد آی تی مراجعه کنید.







سلام خسته نباشید. بنده یدونه مانیتور دارم با روزولیشن فورکی و از طریق اچ دی ام ای کنسولمو بهش وصل کردم فقط یدونه اچ دی ام ای داره.مانیتور یدونه درگاه دیسپلی پورت هم داره و درگاه یو اس بی نداره بخاطر همین میخوام اندروید باکس وصل کنم به مانیتور ولی اندروید باکسی ندیدم که دیسپلی پورت ساپورت کنه راهی هست که من بتونم اندروید باکس و به دیسپلی پورت مانیتور وصل کنم با کیفیت فورکی؟ممنون میشم جواب بدید