-
نویسنده: رها فهیمی
به روز رسانی بایوس مادربرد ایسوس شما، ثبات و امنیت را به ارمغان می آورد و حتی ممکن است برد را با قطعات سخت افزاری مدرن سازگار کند. اگرچه به روز رسانی BIOS چیزهای زیادی را به میان می آورد. اما یک وقفه می تواند باعث بی فایده شدن مادربرد شود.
بهروزرسانی BIOS دقیقاً ضروری نیست؛ زیرا نسبت ریسک به پاداش بسیار زیاد است، مگر اینکه کاملاً به بهبودهای امنیتی و سختافزاری جدید نیاز داشته باشید. بنابراین بهتر است هنگام انجام به روز رسانی بایوس بسیار محتاط باشید. به روز رسانی بایوس بسته به سازنده برد متفاوت است.
برای مادربردهای ایسوس، آنها یک ویژگی خاص به نام EZ Flash 3 و یک برنامه کاربردی به نام AI Suite 3 دارند که از طریق آن می توانید به راحتی بایوس مادربرد را به روز کنید. در این مقاله، ما اینجا هستیم تا مراحل ساده ای را برای به روز رسانی بایوس در مادربرد ایسوس به شما ارائه دهیم.

فهرست مطالب
- BIOS به چه معناست؟
- وظایف اصلی BIOS چیست؟
- آیا بایوس مادربرد ایسوس سیستم من به روز است؟
- آیا باید بایوس را به روز کنم؟
- چگونه بایوس را در مادربرد ایسوس به روز کنیم؟
- به روز رسانی بایوس چه کاری با سیستم شما انجام می دهد؟
- نحوه دسترسی به BIOS برای مادربرد ایسوس
- نحوه دسترسی به BIOS در نوت بوک / لپ تاپ / دسکتاپ / ASUS
- مراحل دقیق برای ورود به Windows 10/8/8.1 UEFI BIOS
- در مورد به روز رسانی BIOS چه چیزهایی را باید به خاطر بسپارید
- BIOS به چه معناست؟
- آیا باید بایوس را به روز کنم؟
- وظایف اصلی بایوس چیست؟
BIOS به چه معناست؟
BIOS مخفف Basic Input/Output System است. این سیستم عاملی است که قبل از سیستم عامل شما بارگیری می شود. BIOS مراحل راه اندازی را انجام می دهد که دستگاه های سیستم را بررسی می کند (از RAM گرفته تا هارد دیسک تا صفحه کلید) و سیستم عامل شما را بارگیری می کند. Power-On Self Test یا POST بخشی از این فرآیند است که تعیین می کند آیا سخت افزار به درستی کار می کند یا خیر.
اگر در این مرحله خطایی رخ دهد، رایانه شخصی ممکن است قبل از ارائه نمایشگر ویدیو خاموش شود. مادربردها یک سری صداهای بوق تولید می کنند، از LED های تغییر رنگ استفاده می کنند، یا کد خطا را روی نمایشگر داخلی نشان می دهند تا به شما در تشخیص مشکل کمک کنند.
بیشتر بخوانید: خرابی مادربرد و راهکارهایی برای محافظت از آن
در طول POST، کاربران می توانند از کلید میانبر برای ورود به منوی BIOS و تغییر بسیاری از تنظیمات سطح پایین رایانه استفاده کنند. رابط BIOS به شما امکان می دهد تنظیمات اورکلاک CPU را تنظیم کنید، نمایه حافظه Extreme Intel (Intel® XMP) را فعال کنید تا از RAM خود بهره بیشتری ببرید.

وظایف اصلی BIOS چیست؟
اکنون که فهمیدید بایوس چیست، بیایید به این بپردازیم که واقعاً برای دسکتاپ، لپتاپ و تبلت شما چه میکند. عملکرد BIOS را می توان به چهار مسئولیت کلیدی تقسیم کرد.
-
ارسال
همانطور که قبلا ذکر کردیم، POST مخفف Power-On Self Test است که کامپیوتر شما در لحظه روشن کردن آن اجرا می شود. POST سخت افزار رایانه شخصی شما را آزمایش می کند و اطمینان می دهد که هیچ مشکلی در سیستم عامل شما وجود ندارد و هیچ خطایی وجود ندارد.POST همه چیز را از صفحه کلید و درایو دیسک گرفته تا سرعت RAM شما در رایانه و پورت های یکپارچه می کند. اگر همه چیز مرتب باشد، POST به طور معمول ادامه خواهد داد و اجازه می دهد رایانه شما به طور معمول بوت شود.
اگر خطای شناسایی شده باشد، BIOS یک پیغام خطایی صادر می کند که ممکن است به صورت متن نمایش داده شده یا یک سری بوق های نشان دهنده خطا باشد. این بوقها همیشه سیگنالهایی برای پیامهای خاصی هستند، بنابراین اگر به این نتیجه رسیدید، باید بررسی کنید که چه معنایی برای سختافزار رایانه شما دارد.

-
راه اندازی CMOS
رایانه شما تمام تنظیمات سطح پایین مانند زمان سیستم و پیکربندی سخت افزار را در CMOS خود ذخیره می کند. این بدان معنی است که هر تغییری که در ساختار BIOS خود ایجاد می کنید، روی این تراشه حافظه ویژه به نام Complementary Metal-Oxide Semiconductor یا CMOS ذخیره می شود. تنظیم CMOS مسئول تنظیم رمز عبور، زمان و تاریخ شماست.
بیشتر بخوانید: ارتقا رم لپ تاپ لنوو با چند راهکار ساده
-
بوت استرپ لودر
برنامه ای که در EPROM یا ROM رایانه شما زندگی می کند، بوت استرپ لودر وظیفه دارد بخش بوت هارد رایانه شخصی شما را بخواند تا در امتداد بار کامل سیستم عامل حرکت کند. شخصی که رایانه شخصی را روشن می کند؛ هنگامی که کامپیوتر خود را مجددا راه اندازی می کنید، بوت استرپ لودر POST را فعال می کند، سپس ویندوز 10 را در حافظه بارگذاری می کند. رایانه های شخصی جدیدتر بوت استرپ لودر را با EFI یا رابط سفت افزار توسعه پذیر جایگزین کرده اند.

-
درایورهای بایوس
درایورهای BIOS برنامه های زیادی هستند که در تراشه های حافظه رایانه شما ذخیره می شوند. این درایورهای سطح پایین برای بوت کردن سیستم و درخواست کنترل های عملیاتی اولیه روی رایانه شخصی شما استفاده می شوند.
آیا بایوس مادربرد ایسوس سیستم من به روز است؟
قبل از بهروزرسانی بایوس، مطمئن شوید که نسخه فعلی بایوس قدیمی است. اگر اخیراً بایوس خود را به روز کرده اید، می توانید به روز رسانی را نادیده بگیرید. برای بررسی نسخه BIOS برای محصولات ایسوس مراحل ذکر شده در زیر را دنبال کنید.

- با فشار دادن مکرر کلید BIOS در هنگام راه اندازی، وارد بایوس سیستم شوید. کلید BIOS برای محصولات ایسوس F2 برای لپ تاپ ها و کلید Delete برای مادربردها است.
- حالت پیشرفته را انتخاب کنید.
- چه بایوس در حالت UEFI یا Legacy باز شود، مطمئن شوید که در برگه اصلی هستید.
- در زیر اطلاعات BIOS، داده های مربوط به نسخه را بررسی کنید. این نسخه فعلی بایوس شماست.
-
آیا باید بایوس را به روز کنم؟
دلیل خاصی که ممکن است نیاز به آپدیت بایوس مادربرد ایسوس داشته باشید این است که مادربرد را با سخت افزارهای جدیدتر سازگار کنید. این به روز رسانی ممکن است ارتقاء امنیت و عملکرد مادربرد شما را نیز به همراه داشته باشد. با این حال، به روز رسانی بایوس همیشه چیز جدیدی را برای مادربرد شما به ارمغان نمی آورد.
اگر بهتازگی بهروزرسانی بایوس را بهروزرسانی کردهاید، میتوانید آن را نادیده بگیرید. بسیار بعید است که سازنده دائماً بهروزرسانیهای بایوس را برای بهبود عملکرد ارائه کند.
بیشتر بخوانید: سیاه شدن صفحه لپ تاپ ایسوس + معرفی راهکار حل آن
اگر با مشکلات BIOS مانند خرابی بایوس یا تنظیم مجدد BIOS مواجه هستید، توصیه می کنیم بایوس را به روز کنید.علاوه بر این، اگر نسخه فعلی بایوس پنج تا شش نسخه از جدیدترین نسخه است، بهتر است که به روز رسانی را انجام دهید.

چگونه بایوس را در مادربرد ایسوس به روز کنیم؟
برای مادربردهای ایسوس، می توانید بایوس را به سه روش مختلف به روز کنید. اگرچه هر سه آنها BIOS را به روز می کنند، اما هر کدام از آنها هدف منحصر به فردی دارند.
- EZ Flash 3: بایوس را با استفاده از اینترنت یا درایو USB به روز می کند.
- AI Suite 3: بایوس را در ویندوز به روز می کند و پس از راه اندازی مجدد رایانه، آنها را نصب می کند.
- USB Flashback: بایوس را بدون پردازنده CPU به روز می کند.
دانلود و اکسترکت فایل آپدیت بایوس
برای دانلود فایل آپدیت بایوس مراحل زیر را دنبال کنید.
- به مرکز دانلود رسمی ایسوس بروید.
- نام مدل مادربرد خود را وارد کنید یا محصولی را انتخاب کنید.
- هنگامی که مادربرد خود را در سایت پیدا کردید، به Driver and Utility بروید.
- به تب BIOS و FIRMWARE بروید.
- در اینجا، آخرین فایل بایوس را دانلود کنید.

فایل آپدیت بایوس را که به تازگی دانلود کرده اید استخراج کنید. پس از اتمام فرآیند استخراج، فایل استخراج شده را با اندازه فایل بزرگتر در درایو USB کپی کنید. قبل از کپی کردن فایل، مطمئن شوید که درایو فلش را به سیستم فایل FAT32 فرمت کرده اید. ما همچنین توصیه می کنیم فایل به روز رسانی را در پوشه اصلی درایو USB خود قرار دهید.
بیشتر بخوانید: روش ریست کردن لپ تاپ ایسوس به شیوههای کاربردی
استفاده از EZ Flash چگونه است؟
ASUS EZ Flash ابزاری است که در بایوس UEFI تعبیه شده است و فقط مختص بایوس مادربرد ایسوس است. با استفاده از ASUS EZ Flash Utility، می توانید از یک اتصال سیمی یا یک USB حاوی فایل به روز رسانی برای به روز رسانی بایوس استفاده کنید. برای دسترسی به ASUS EZ Flash Utility مراحل ذکر شده در زیر را دنبال کنید.
- کلید BIOS، F2 یا Del را چندین بار فشار دهید تا وارد BIOS شوید.
- به تب Tool بروید.
- در اینجا، بسته به مادربرد، می توانید ASUS EZ Flash 2 Utility یا ASUS EZ Flash 3 Utility را پیدا کنید.
اگر مادربرد شما دارای ASUS EZ Flash 2 Utility است، فقط می توانید از USB همراه با فایل به روز رسانی برای انجام به روز رسانی بایوس استفاده کنید. با این حال، اگر ASUS EZ Flash 3 Utility دارید، میتوانید بایوس را با استفاده از USB یا با دسترسی به اینترنت بهروزرسانی کنید.

استفاده از اینترنت
به روز رسانی بایوس با استفاده از اینترنت تنها در صورتی امکان پذیر است که اتصال سیمی داشته باشید. اگر کابل اینترنت با دسترسی به اینترنت متصل به مادربرد ندارید، این روش کار نخواهد کرد. BIOS به طور خودکار به اینترنت دسترسی پیدا می کند و فایل آپدیت بایوس مورد نظر را دانلود می کند. هنگامی که بایوس فایل به روز رسانی را دانلود کرد، به طور خودکار به روز رسانی بایوس را نصب می کند.
- با استفاده از UEFI BIOS به ASUS EZ Flash 3 Utility دسترسی پیدا کنید.
- حالا از طریق اینترنت انتخاب کنید.
- DHCP را انتخاب کنید.
- اکنون بایوس شما را به صفحه تأیید دانلود میخواهد. در اینجا، OK را انتخاب کنید.
- پس از اتمام دانلود، زمانی که سیستم تأیید آپدیت بایوس را درخواست کرد، گزینه yes را انتخاب کنید.
- روند به روز رسانی اکنون آغاز خواهد شد.
- پس از تکمیل، سیستم راه اندازی مجدد خواهد شد.
- پس از راه اندازی مجدد، مطمئن شوید که سیستم برق قطع نمی شود و همچنین هیچ کلیدی را فشار ندهید.

استفاده از دستگاه ذخیره سازی
استفاده از دستگاه ذخیره سازی یا USB یک روش کلاسیک برای به روز رسانی بایوس است. این روش در مقایسه با استفاده از اینترنت برای به روز رسانی می تواند کمی پیچیده باشد؛ زیرا باید فایل BIOS را به صورت دستی دانلود کنید. برای به روز رسانی، سیستم را خاموش کنید و درایو USB حاوی فایل به روز رسانی BIOS را در پانل I/O خود قرار دهید. سپس سیستم را روشن کرده و وارد بایوس شوید.
بیشتر بخوانید: لیست نمایندگی تعمیر لپ تاپ ایسوس در تهران
- از UEFI BIOS به ASUS EZ Flash Utility دسترسی پیدا کنید.
- اکنون از طریق Storage Device انتخاب کنید.
- درایو USB خود را انتخاب کنید و فایل به روز رسانی BIOS را انتخاب کنید.
- زمانی که BIOS برای خواندن فایل انتخاب شده تایید می خواهد، روی Yes کلیک کنید.
- مجدداً هنگامی که تأیید به روز رسانی را می خواهد، روی Yes کلیک کنید. روند به روز رسانی اکنون باید آغاز شود.
پس از اتمام فرآیند، سیستم راه اندازی مجدد خواهد شد. اطمینان حاصل کنید که سیستم برق را از دست نمی دهد و هیچ کلیدی را که روند به روز رسانی را مختل می کند فشار ندهید. برای اطمینان از موفقیت آمیز بودن فرآیند بروزرسانی، نسخه بایوس خود را بررسی کنید.

با AI Suite 3
با استفاده از برنامه AI Suite 3، می توانید بایوس خود را در خود سیستم عامل به روز کنید. اگر نمی خواهید برای انجام به روز رسانی وارد بایوس شوید، AI Suite 3 ابزاری برای شماست. برای دانلود و نصب AI Suite 3 مراحل ذکر شده در زیر را دنبال کنید.
- AI Suite 3 را دانلود کرده و فایل را استخراج کنید.
- پوشه استخراج شده را باز کنید و exe را برای نصب AI Suite 3 اجرا کنید.
- مراحل نصب را دنبال کنید و پس از اتمام نصب، کامپیوتر را مجددا راه اندازی کنید.
قبل از شروع فرآیند بهروزرسانی، مطمئن شوید که فایل بهروزرسانی بایوس را دانلود کرده و آن را در جایی از رایانه شخصی خود استخراج کردهاید.
- AI Suite 3 را باز کنید.
- روی سه آیکون افقی در سمت چپ برنامه کلیک کنید.
- بر روی EZ update کلیک کنید
- روی سه نقطه زیر لوگوی بوت یا BIOS به روز رسانی دستی کلیک کنید.
- فایل به روز رسانی بایوس استخراج شده را مرور و انتخاب کنید.
- در پنل سمت راست بر روی Update کلیک کنید.
- دوباره روی Flash کلیک کنید.
- فایل BIOS را تایید کرده و روی OK کلیک کنید.

اکنون رایانه شخصی باید به طور خودکار راه اندازی مجدد شده و فرآیند به روز رسانی را آغاز کند. روند به روز رسانی را قطع نکنید. اگر فرآیند موفقیت آمیز باشد، BIOS باید به شما نشان دهد که “به روز رسانی با موفقیت انجام شد!” سیستم ریست خواهد شد!
آپدیت با استفاده از Flashback USB
با استفاده از روش فلاش بک، می توانید بایوس را حتی بدون وجود تراشه CPU روی مادربرد به روز کنید. این می تواند به ویژه مفید باشد اگر رایانه شخصی در تشخیص CPU با مشکل روبرو باشد. با این حال، همه مادربردهای ایسوس از آپدیت بایوس از طریق USB flashback پشتیبانی نمی کنند.
بیشتر بخوانید: روش آپدیت لپ تاپ ایسوس + نکات مهم و کاربردی
بنابراین، مطمئن شوید که مادربرد از فلش بک USB پشتیبانی می کند. یک راه سریع برای بررسی این موضوع، جستجوی نوشتن BIOS FLBK در پنل I/O است. همچنین می توانید به دفترچه راهنمای کاربر مادربرد خود مراجعه کنید.
اکنون با آماده کردن درایو USB شروع کنید.
- فایل آپدیت بایوس را دانلود و استخراج کنید.
- فایل exe را اجرا کنید. پس از باز شدن دستور، هر کلیدی را فشار دهید تا فایل بهروزرسانی BIOS به طور خودکار تغییر نام دهد.
- این فایل را در درایو USB خالی FAT32 کپی کنید.
اکنون که درایو USB آماده است، درگاه USB flashback را پیدا کنید.

پورت USB Flashback را پیدا کنید
می توانید پورت USB flashback را در پنل I/O پیدا کنید. معمولاً درگاه USB فلاش بک با کلمه “flashback” که در نزدیکی درگاه USB نوشته شده است نشان داده می شود. برخی از آنها یک پورت USB با طرح کلی رنگی دارند. اگر نمی توانید پورت USB فلاش بک را تعیین کنید، به دفترچه راهنمای کاربر مادربرد مراجعه کنید.
نحوه به روزرسانی بایوس
هنگامی که پورت USB flashback را پیدا کردید، مراحل ذکر شده در زیر را برای به روز رسانی بایوس دنبال کنید. USB حاوی فایل به روز رسانی BIOS را در درگاه USB flashback قرار دهید. دکمه فلاش بک روی پانل I/O را به مدت سه ثانیه فشار دهید تا چراغ LED شروع به چشمک زدن کند. چشمک زدن نشان می دهد که فرآیند شروع شده است. پس از روشن شدن LED چشمک زن، سیستم را قطع نکنید. هنگامی که چشمک زدن متوقف شد و LED خاموش شد، نشانه آن است که فرآیند به روز رسانی BIOS کامل شده است.

به روز رسانی بایوس چه کاری با سیستم شما انجام می دهد؟
بسته به حجم به روز رسانی، یک به روز رسانی بایوس می تواند به روز رسانی های امنیتی را به همراه داشته باشد، تنظیمات جدیدی اضافه کند یا حتی مادربرد شما را با قطعات سخت افزاری جدیدتر سازگار کند. علاوه بر این، به روز رسانی بایوس ممکن است تنظیمات بایوس شما را بازنشانی کند. اگر سیستم را اورکلاک کرده باشید، تمام تنظیمات اورکلاک شما را برمی گرداند.
نحوه دسترسی به BIOS برای مادربرد ایسوس
زمانی که باید وارد BIOS Setup Utility شویم. در بسیاری از موارد ما نیاز به دسترسی به ابزار راه اندازی بایوس و پیکربندی تنظیمات بایوس داریم. برای نام بردن تنها چند مورد از کارهای رایجی که می توانید در سیستم های بایوس انجام دهید: ایجاد رمز عبور بایوس، تغییر ترتیب راه اندازی، پیکربندی هارد دیسک جدید، یا تغییر تنظیمات حافظه. کلیدهای دسترسی برای مادربردهای مختلف و سیستم های کامپیوتری متفاوت است.

نحوه دسترسی به BIOS در نوت بوک / لپ تاپ / دسکتاپ / ASUS
مرحله 1: رایانه خود را مجدداً راه اندازی کنید یا در صورت خاموش بودن آن را روشن کنید.
مرحله 2: در عرض چند ثانیه خواهید دید که لوگوی ایسوس روی صفحه ظاهر می شود. قبل از اینکه بایوس کنترل را به ویندوز بدهد، باید کلید صحیح را فشار دهید. اکثر کامپیوترهای دارای سیستم ASUS از دکمه Del برای ورود به تنظیمات BIOS استفاده می کنند. برخی دیگر از مادربردهای ایسوس از Ins و برخی مانند p5bw-le از F10 استفاده می کنند.
اگر کلید را به درستی نگرفتید، فقط با راه اندازی مجدد رایانه، دوباره امتحان کنید. معمولاً یک پیام وجود دارد که نشان می دهد کدام کلید تنظیم را باید فشار دهید. پیام اغلب در سمت راست یا چپ پایین صفحه نمایش داده می شود.
بیشتر بخوانید: بهترین مادربرد ایسوس؛ معرفی بهترینها
مراحل دقیق برای ورود به Windows 10/8/8.1 UEFI BIOS
- Reveal Charm Bar در ویندوز 10 یا ویندوز 8. میتوانید با فشار دادن کلید Windows+C، نوار جذابیت را باز کنید.
- روی تنظیمات در Charm Bar کلیک کنید و Change PC Settings را انتخاب کنید.
- General را از نوارهای کناری تنظیمات کامپیوتر انتخاب کنید.
- در قسمت Advanced startup، روی Restart now کلیک کنید. سیستم راه اندازی مجدد می شود و منوی گزینه های بوت ویندوز 8 را نشان می دهد.
- در پنجره منوی گزینه های بوت، روی تب Troubleshoot کلیک کنید.
- با این کار صفحه گزینه های پیشرفته با چندین ابزار نمایش داده می شود. تنظیمات سفتافزار UEFI را انتخاب کنید.
- روی Restart کلیک کنید تا سیستم راه اندازی مجدد شود و وارد UEFI (BIOS) شوید.
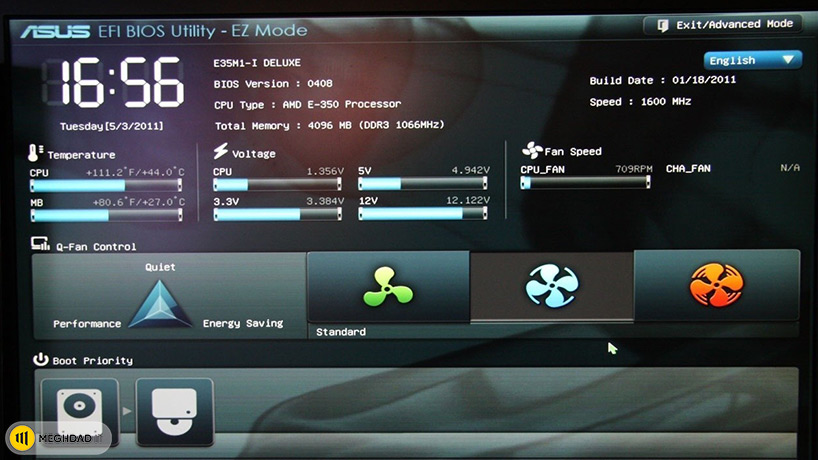
اکنون، تنظیمات بایوس مادربرد ایسوس را با موفقیت پشت سر می گذارید. در BIOS Setup Utility می توانید تمام تب های تابع را برای ایجاد تغییرات مشاهده کنید. کلیدهای دسترسی سایر مادربردها ممکن است متفاوت باشد. برای مثال، رایانههای Acer و Dell به احتمال زیاد از Del یا F2 استفاده میکنند. رایانه های IBM از F1 برای راه اندازی رایانه های جدید خود استفاده می کنند.
سایر کلیدهای دسترسی مانند F10، F12 یا Tab نیز در برخی از سیستم های ویندوز استفاده می شوند. اگر رمز ورود را فراموش کرده اید و باید آن را بازنشانی کنید، این ابزار بازنشانی رمز عبور ویندوز اجازه می دهد تا یک دیسک قابل بوت ایجاد کنید و دنباله بوت را در بایوس تغییر دهید تا بتوانید رمز عبور را در بایوس بازنشانی کنید.
در مورد به روز رسانی BIOS چه چیزهایی را باید به خاطر بسپارید
روشهای بهروزرسانی بایوس متفاوت است. و همیشه باید دستورالعملهای سازنده مادربرد خود را به دقت دنبال کنید. همچنین باید از قبل تحقیق کنید تا گزینههای بازیابی BIOS خراب را شناسایی کنید و آن اطلاعات را در دستگاه دوم نگه دارید.
نکته دیگری که باید به خاطر داشته باشید این است که بهروزرسانی بایوس معمولاً هیچ عملکرد اضافی را باز نمیکند و برای سیستمهایی که قبلاً به طور معمول کار میکنند توصیه نمیشود. بهترین دلایل برای ادامه به روز رسانی، گسترش سازگاری یا رفع اشکالات سخت افزار موجود است.
بیشتر بخوانید: تفاوت سری های مادربرد ایسوس + بررسی سری های مختلف

سخن آخر
اگر هنوز در تلاش هستید که بفهمید چگونه می توانید بایوس را در رایانه رومیزی ویندوز 10 خود وارد کنید، ممکن است تا حدودی دچار مشکل شوید. چه راه اندازی شما خیلی سریع باشد و چه مشکوک باشید که ویروسی به سخت افزار شما حمله کرده است، باید در اسرع وقت به بایوس خود دسترسی داشته باشید. در این مقاله برای آپدیت بایوس مادربرد ایسوس و آنچه که باید در این باره بدانید، پرداختیم. امیدواریم این مطلب برای شما مفید و کارآمد باشد.
شما هم میتوانید نظرات مفید خود را در این زمینه با ما در میان گذارید. به نظر شما چه راهکارهایی دیگری برای آپدیت بایوس مادربرد وجود دارد؟ چه تفاوتی بین ایسوس و لپ تاپهای دیگر در این زمینه میتواند وجود داشته باشد؟ در بخش کامنتها با ما در ارتباط باشید.
BIOS به چه معناست؟
BIOS مخفف Basic Input/Output System است. این سیستم عاملی است که قبل از سیستم عامل شما بارگیری می شود. BIOS مراحل راه اندازی را انجام می دهد که دستگاه های سیستم را بررسی می کند و سیستم عامل شما را بارگیری می کند.
آیا باید بایوس را به روز کنم؟
دلیل خاصی که ممکن است نیاز به آپدیت بایوس مادربرد ایسوس داشته باشید این است که مادربرد را با سخت افزارهای جدیدتر سازگار کنید. این به روز رسانی ممکن است ارتقاء امنیت و عملکرد مادربرد شما را نیز به همراه داشته باشد.
وظایف اصلی بایوس چیست؟
عملکرد بایوس را می توان به چهار مسئولیت کلیدی تقسیم کرد که در این مقاله به طور کامل آنها را توضیح میدهیم.
شما میتوانید برای خرید و خواندن مقاله های بیشتر به فروشگاه مقداد آی تی و مجله مقداد آی تی مراجعه کنید.







سلام سوال من اینه ایا مادربردی که تا الان اپدیت نشده ورژن های قدیمی تر بایوس باید به نوبت اپدیت بشن تا رسید به اخرین ورژن جدید یا همون ورژن اخری هم نصب کنیم خاصیت ورژن های قبلی رو داره
سلام دوست عزیز
بله همون ورژن آخر رو نصب کنید کافیه! البته این موضوع نه فقط در بایوس! در همه نرم افزارها و سخت افزارها صدق میکنه! برای بروزرسانی فقط نیاز به نصب آخرین نسخه منتشر شده هست.
سلام از طریق فلش آخرین نسخه بایوس روی مادربرد b760 پلاس از طریق usb آپدیت کردم مشکل ساپورت نسل 14 پردازنده حل شد
فقط موقع روش شدن سیستم هر دفعه وارد ASUS EZ Flash میشه این مورد رو چطور میشه حل کرد که مستقیما بره داخل ویندوز و وارد اون صفحه نشه ممنون