-
نویسنده: رها فهیمی
اگر هارد اکسترنال دارید و معمولا از آن برای ذخیرهسازی فایلهای مهم و محرمانه خود استفاده میکنید، پس رمزگذاری روی هارد اکسترنال خود را یاد بگیرید. به دلیل اینکه هارد دیسک قابلیت جا به جایی بالا داشته و به کامپیوتر و لپ تاپهای مختلفی متصل میشود، در صورت محافظت نشدن، میتواند مستعد تهدیدات زیادی باشد. این تهدید بهصورت بالقوه، میتواند دادههای ذخیره شده در آن را با خطر مواجه کند. اگر به دنبال بهترین هاردهای اکسترنال بازار هستید مقداد آی تی را از دست ندهید.
بنابراین، فکر میکنید که راهی برای محافظت از یک هارد اکسترنال با یک رمز عبور و جلوگیری از دسترسی کاربران غیرمجاز به آن وجود دارد؟ پاسخ بله است. در ادامه این مطلب با ما همراه باشید تا شما را با چگونگی محافظت از یک هارد اکسترنال در ویندوز ۱۰ با رمز عبور آشنا کنیم. ما در این مطلب، دو روش بسیار کاربردی را تحلیل خواهیم کرد.
فهرست مطالب
رمزگذاری روی هارد اکسترنال با رمز عبور در ویندوز ۱۰
روش اول: استفاده از BitLocker
شما میتوانید با استفاده از برنامه BitLocker، از هارد اکسترنال خود در ویندوز ۱۰ با استفاده از رمز عبور محافظت کنید. ویندوز ۱۰ از یک ابزار رمزگذاری دیسک به نام BitLocker Drive Encryption استفاده میکند که به کاربران این امکان را میدهد که رمزهای عبور متنوع برای محافظت از هارد دیسک متصل به کامپیوتر خود از جمله هارد اکسترنال و اینترنال محافظت کنند.
توجه داشته باشید که BitLocker تنها برای نسخههای Pro و Enterprise ویندوز ۱۰ در دسترس قرار گرفته است. اگر میخواهید که از یک هارد دیسک اکسترنال در ویندوز ۱۰ نسخه Home محافظت کنید، میتوانید از روش دوم که در ادامه تحلیل خواهد شد، استفاده کنید. در ادامه مراحل را دنبال کنید.
حتما بخوانید: بررسی تفاوت های هارد اس اس دی و معمولی ( HDD )
مرحله اول: هارد اکسترنال را از طریق یک اسلات USB به کامپیوتر خود وصل کنید.
مرحله دوم: به This PC رفته و روی آیکون مربوط به هارد دیسک خود راست کلیک کنید. سپس گزینه Turn on BitLocker را از منوی نمایش داده شده انتخاب کنید.
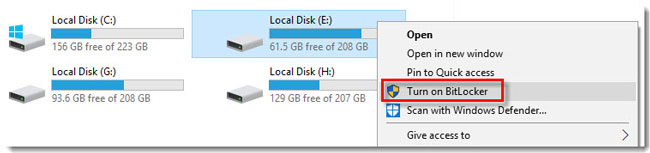
مرحله سوم: گزینه Use a password to unlock the drive را انتخاب کرده و سپس با انتخاب یک رمز عبور بهصورت دلخواه، گزینه Next را کلیک کنید.
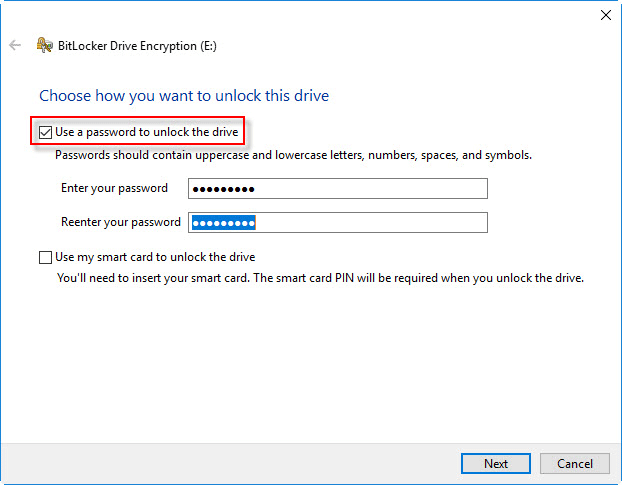
مرحله چهارم: برای پشتیبان گیری از رمز اولیه خود، میتوانید یک لوکیشن را انتخاب کنید تا به جای رمز عبور، بتوانید از برای باز کردن قفل هارد دیسک اکسترنال خود از آن استفاده کنید. این گزینه هنگام فراموشی رمز عبور به دردتان خواهد خورد. شما میتوانید برای این منظور از حساب کاربری مایکروسافت خود کمک گرفته یا اینکه درایوی از هارد کامپیوتر یا یک فلش USB را به عنوان لوکیشن بازیابی انتخاب کنید. به هر حال، بعد از انتخاب گزینه مناسب، روی Next کلیک کنید.
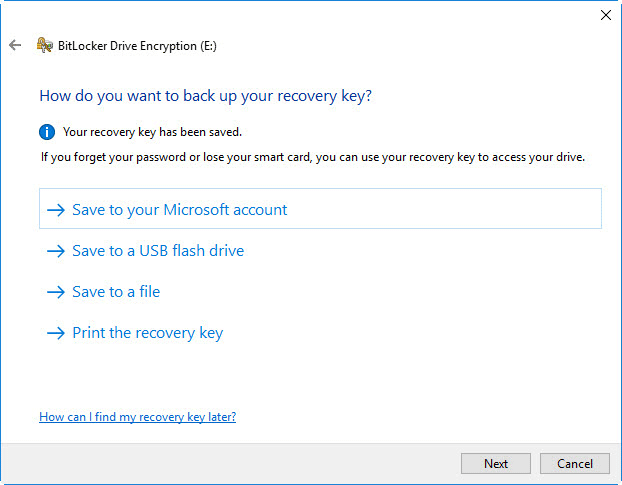
مرحله پنجم: در صفحه بعد، روی Next کلیک کنید. سپس حالت Compatible را بهعنوان حالت رمزگذاری هارد خود انتخاب کرده و گزینه Next را کلیک کنید.
مرحله ششم: در آخر روی Start Encryption کلیک کنید تا رمزگذاری هارد اکسترنال شما شروع شود.
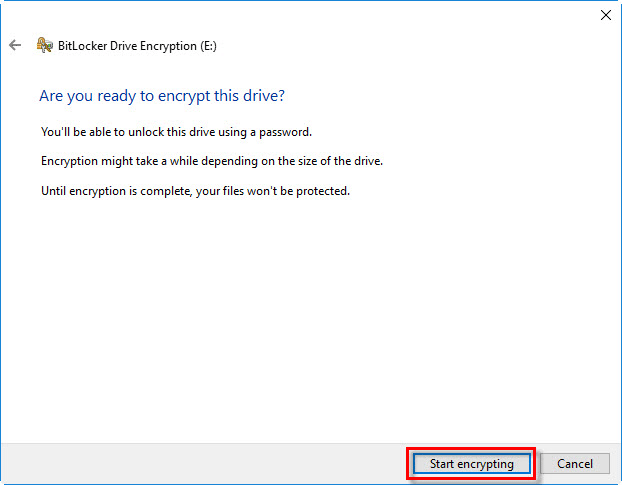
مرحله هفتم: حال تنها کافی است که صبر کنید تا مراحل رمزگذاری تکمیل شود. این موضوع بسته به اندازه درایو خارجی میتواند چند دقیقه طول بکشد.
توجه داشته باشید که برای دسترسی به رمز عبور تعیین شده برای هارد اکسترنال از طریق این روش، باید رمز عبور یا کلید بازیابی آن را داشته باشید. توجه داشته باشید که اگر میخواهید به هارد اکسترنال خود روی کامپیوتر مک دسترسی داشته باشید، ابتدا باید سیستم محافظت از آن به روش BitLocker را در ویندوز ۱۰ خود غیرفعال کرده یا اینکه از برنامه BitLocker Reader for Mac استفاده کنید تا بتوانید قفل هارد دیسک خود را مستقیما در کامپیوتر مک باز کنید. این امر بدان دلیل است که سیستمعامل مک او اس از بیت لاکر پشتیبانی نمیکند.
حتما بخوانید: علت هنگ کردن لپ تاپ + بررسی دلایل و ارائه راهکارها
روش دوم: استفاده از VeraCrypt
شما میتوانید از نرم افزار VeraCrypt برای تعیین رمز عبور برای هارد دیسک خود در ویندوز ۱۰ استفاده کنید. این برنامه یکی از ابزارهای ویندوز نبوده و شما روی تمامی سیستمها میتوانید از آن استفاده کنید. این برنامه رایگان بوده و یک ابزار قدرتمند برای افرادی است که از نسخههای Pro یا Enterprise ویندوز ۱۰ استفاده نکرده و قصد دارند که از هارد دیسک اکسترنال خودشان با یک رمز عبور محافظت کنند. برای این منظور میتوانید ادامه مراحل را دنبال کنید.
مرحله اول: VeraCrypt را روی کامپیوتر مجهز به ویندوز ۱۰ دانلود کرده و سپس آن را نصب کنید. پس از اتمام مراحل نصب، این برنامه را اجرا کرده و سپس هارد اکسترنال خود را به کامپیوتر متصل کنید.
مرحله دوم: روی دکمه Create Volume کلیک کنید.
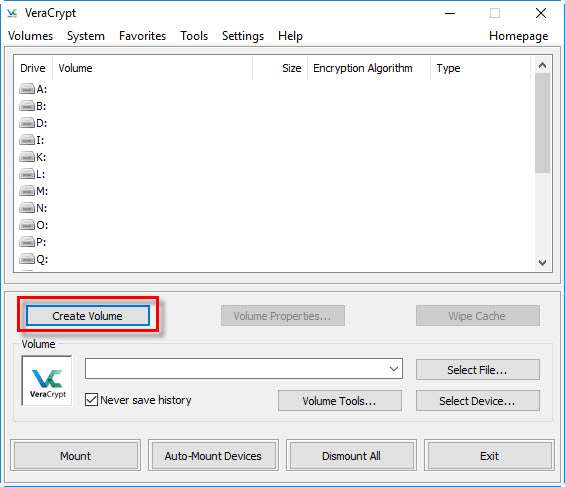
مرحله سوم: گزینه Encrypt a non-system partition/drive را انتخاب کرده و سپس گزینه Next را انتخاب کنید.
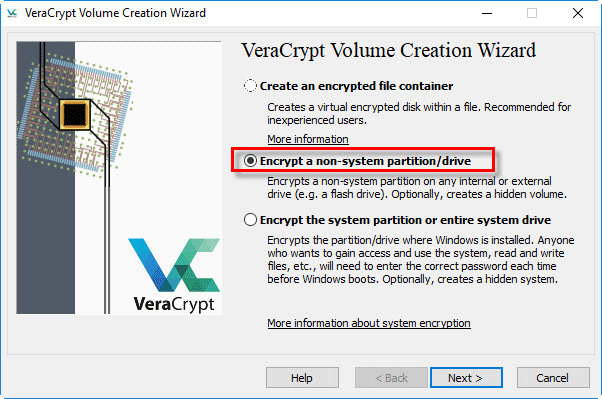
مرحله چهارم: حجم استاندارد را برای VeraCrypt انتخاب کرده و سپس روی Next کلیک کنید.
حتما بخوانید: نصب هارد SSD روی لپ تاپ و فرایند آن
مرحله پنجم: در صفحه بعد، روی دکمه Select Devices کلیک کرده و سپس عبارت پارتیشنی که نشان دهنده هارد اکسترنال متصل شما است را انتخاب کنید. سپس میتوانید روی OK کلیک کرده و با کلیک روی Next ادامه کار را پیگیری کنید.
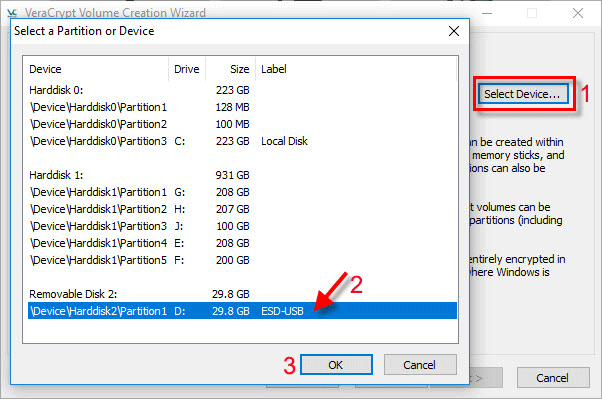
مرحله ششم: اکنون از شما خواسته میشود که چگونگی تعیین رمز برای هارد دیسک اکسترنال را تعیین کنید. گزینه اول، قبل از رمزگذاری، تمام دادههای ذخیره شده روی هارد دیسک اکسترنال شما را پاک میکند و گزینه دوم، بدون حذف اطلاعاتی، هارد اکسترنال و تمام دادههای ذخیره شده روی آن را رمزگذاری میکند. گزینه مورد نظر خود را انتخاب کرده و سپس گزینه Next را انتخاب کنید.
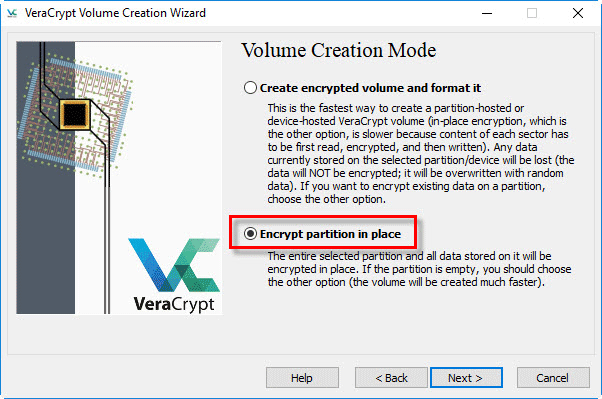
مرحله هفتم: در صفحه بعدی، روی Next کلیک کنید. سپس برای محافظت از هارد اکسترنال خود، یک رمز عبور قوی تعیین کرده و گزینه Next را انتخاب کنید.
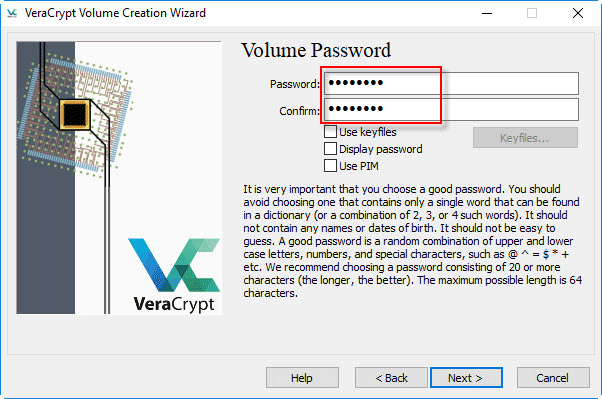
مرحله هشتم: در صفحه بعد، ماوس خود را تا جایی که ممکن است بهصورت تصادفی حرکت دهید. وقتی که نوار پیشرفت مربوط به آن تکمیل شد، میتوانید روی Next کلیک کنید.
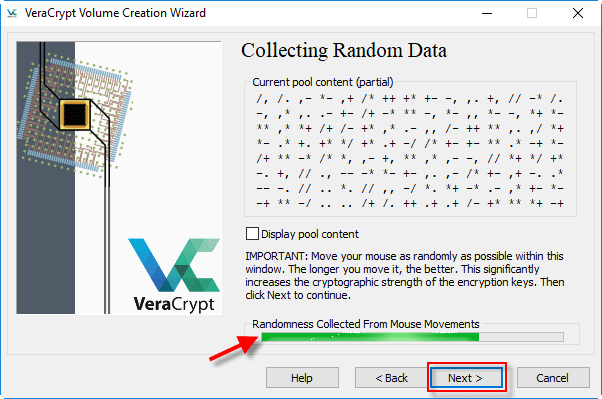
مرحله نهم: روی Next > Encrypt کلیک کنید. در این مرحله باید صبر کنید که مراحل رمز گذاری کامل شود.
برای دسترسی به هارد اکسترنال محافظت شده از طریق این روش، تنها میتوانید از برنامه VeraCrypt استفاده کنید. شما باید این برنامه را روی کامپیوتری که میخواهید هارد اکسترنال را به آن وصل کنید، نصب کرده و سپس از طریق آن به هارد خود دسترسی داشته باشید. برای این منظور هم هم مراحل سادهای وجود دارد که در ادامه آن را با شما درمیان میگذاریم.
حتما بخوانید: معرفی ۸ نرم افزار تست سلامت هارد
۱. برنامه VeraCrypt را اجرا کرده و هارد اکسترنال خود را به کامپیوتر وصل کنید.
۲. هرکدام از درایوهایی که میخواهید، از فهرست انتخاب کرده و سپس روی Select Devices کلیک کنید. در پنجره باز شده، پارتیشن دیسک سخت خارجی را انتخاب کرده و OK را انتخاب کنید.
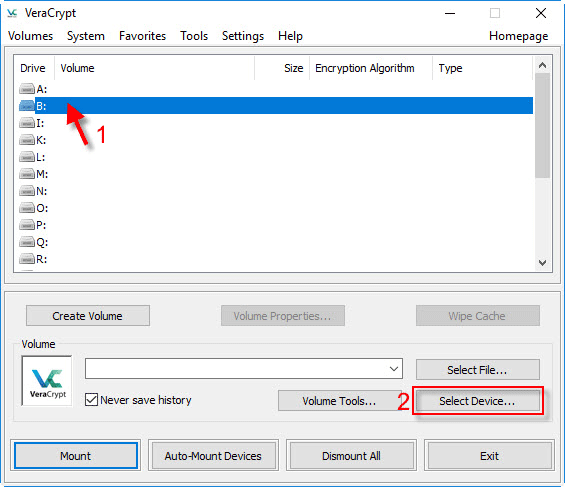
۳. روی Mount در گوشه پایین سمت چپ کلیک کنید.
۴. در پنجره باز شده، رمز ورود هارد اکسترنال خود را وارد کرده و سپس OK کنید.
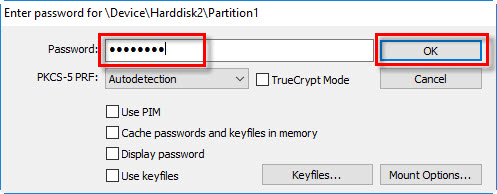
۵. پس از مدت کوتاهی، هارد اکسترنال محافظت شده با رمز عبور، باز خواهد شد و میتوانید روی دستگاه موردنظر از آن استفاده کنید. شما میتوانید روی درایو مورد نظر خود دوبار کلیک کنید تا باز شده و بتوانید به تمامی محتوای آن دسترسی داشته باشید.
حتما بخوانید: مقایسه هارد اکسترنال وسترن و توشیبا
سخن آخر
در این مطلب سعی کردیم که دو روش بسیار ساده برای محافظت از هارد اکسترنال را به شما آموزش دهیم. این روشها روی ویندوز ۱۰ کاربردی هستند و بهصورت رایگان میتوانید از آنها استفاده کنید. شما میتوانید رمزگذاری هارد اکسترنال خود را با استفاده از قابلیت BitLocker خود ویندوز ۱۰ انجام دهید که روال بسیار سادهتری هم دارد. تنها زمانی نیاز به استفاده از یک برنامه سوم شخص روی ویندوز ۱۰ خواهید داشت که نسخه ویندوز شما Home باشد. در این شرایط چارهای ندارید و حتما باید برای محافظت از هارد دیسک خود، از برنامه VeraCrypt یا ابزارهای مشابه استفاده کنید.
2 روش برای رمزگذاری روی هارد اکسترنال از نگاه مقداد آی تی؟
روش اول: استفاده از BitLocker، روش دوم: استفاده از VeraCrypt
آیا رمزگذاری روی همه هارداکسترنال ها قابل انجام است؟
بله چرا که فرایند گذاشتن پسورد روی هارددیسک و یا فلش مموری، یک فرایند نرمافزاری است و به هیچ امکان سختافزاری دیگری نیاز ندارد.
چطور رمز را از هارد اکسترنال برداریم؟
وارد تنظیمات یا Control Panel شوید، روی BitLocker Drive Encryption کلیک کرده و در صفحه مدیریت رمزگذاری، رمز هارد را وارد کنید و گزینه Unlock را بزنید.
شما میتوانید برای خرید و خواندن مقاله های بیشتر به فروشگاه مقداد آی تی و مجله مقداد آی تی مراجعه کنید.







سلام میخاستم ببینم چطوری باید سرعت رمز گذاری بالا ببرم چون حجم فایلام خیلی بالاست نزدیکای ۸۰۰ گیگ، خیییلی طول میکشه
سلام وقت بخیر
من یه هارد ۱ ترابایت ADATA دارم. با ویندوز سون که خودش manage bitlocker داره پسورد تعریف کردم . الان توی مرحله ی encrypting هستش ، ولی هر ۲ دقیقه فقط یک دهم درصد انجام میشه. به این معنی که برای هر درصد باید ۲۰ دقیقه زمان بگذره. یعنی encrypting از ۱ درصد به ۲ درصد ۲۰ دقیقه طول میکشه. میخوام ببینم آیا این منطقیه؟ مشکلی اگه هست از کجاست؟ توی پیام پایین encrypting
هم نوشته اگه pause رو قبل از دراوردن هارد از لپ تاپ بزنید هاردتون یا فایلهای توش از بین میرن .بدون pause کردن که هارد رو جدا میکنم، بعد از اتصال مجدد دوباره از همون درصدی که جدا کردم شروع میکنه به encrypting. یه جورایی انگار نه راه پس دارم نه پیش . ممنون میشم پاسخ بدید.