-
نویسنده: مهشید شیروانی
چطور سرعت لپ تاپ ایسوس را افزایش دهیم؟ این سوالی است که بسیاری از کاربران با آن روبهرو میشوند و بهدنبال روشهایی برای حل مشکل کند شدن لپ تاپ خود هستند. در این مقاله قصد داریم راهکارهای افزایش سرعت لپ تاپ ایسوس را به شما آموزش دهیم.
همه لپ تاپها به مرور زمان دچار افت سرعت میشوند و این موضوع درباره تمام لپ تاپها، از جمله لپ تاپهای ایسوس هم صدق میکند. چنین شرایطی کاملا طبیعی است و نیازی به نگرانی نیست؛ اما اگر این مشکل افت سرعت همچنان ادامه داشته باشد و مثلا لپ تاپ شما دائما هنگ کند یا سرعت آن به طرز مشکوکی کمتر شود، بهتر است به فکر راهکارهایی برای افزایش سرعت لپ تاپ ایسوس خود باشید؛ چون ممکن است این مشکلات منجر به ایجاد مشکلاتی جدیتر، مثل نقص عملکرد هارد درایو، کرش کردن سیستم و صفحه آبی مرگ شوند.
بنابراین بهتر است پیش از جدی شدن مشکل، دلیل افت سرعت لپ تاپ را مشخص کرده و در اسرع وقت آن را برطرف کنید.
در این مقاله شما را با رایجترین دلایل افت سرعت لپ تاپهای ایسوس آشنا میکنیم و راهکارهایی را برای حل این مشکل و افزایش سرعت لپ تاپ ایسوس ارائه میدهیم.
فهرست مطالب
- افزایش سرعت لپ تاپ ایسوس
- بستن system tray
- پیشگیری از اجرای نرمافزارها هنگام شروع به کار ویندوز
- به روزرسانی ویندوز، درایورها و اپلیکیشنها
- حذف فایلهای غیرضروری
- پیدا کردن نرمافزارهای پرمصرف
- تنظیم گزینههای مربوط به مصرف برق
- حذف نرمافزارهای بیاستفاده
- فعال یا غیرفعال کردن قابلیتهای ویندوز
- پاکسازی دیسک
- defrag یا یکپارچه سازی هارد درایو
- تنظیم یا غیرفعال کردن انیمیشنها و گرافیکها
- حذف بدافزارها
- غیرفعال کردن کورتانا
- توسعه حافظه مجازی
- تنظیم پارتیشنها برای ارتقای عملکرد SSD
- ارتقای سختافزار
- ری استارت کردن مرورگر
- بستن تبهای مرورگر
- نصب یک آنتی ویروس متفاوت
- رفع مشکلات جدید ویندوز
افزایش سرعت لپ تاپ ایسوس
همانطور که گفتیم، کاهش سرعت لپ تاپ در درازمدت کاملا طبیعی است و دلایل مختلفی برای آن وجود دارد. قبل از اینکه به آموزش روشهایی برای افزایش سرعت لپ تاپ ایسوس بپردازیم، به رایجترین دلایل افت سرعت لپ تاپ اشاره میکنیم که عبارتند از:
- اجرای همزمان چند نرمافزار در پس زمینه: وجود تعداد زیاد پردازش و اپلیکیشن در پس زمینه، سرعت لپ تاپ شما را کاهش میدهد.
- کافی نبودن حافظه: زمانی که حافظه مجازی یا رم سیستم کافی نباشد، لپ تاپ ایسوس شما دچار افت سرعت میشود.
- کم بودن فضای دیسک: ممکن است فایلهای بیاستفاده زیادی فضای دیسک شما را اشغال کرده باشند. گفتنیاست که فضای درایو C بیشتر از سایر درایوها با این مشکل روبهرو میشود.
- مشکلات سیستمی: ممکن است نرمافزارهای نصب شده روی سیستم شما حاوی ویروس و بدافزار باشند که به سیستم حمله کرده و سرعت آن را کاهش میدهند.
- مشکلات سختافزاری: وجود گرد و خاک روی اجزای سیستم (بهخصوص فن پردازنده/ رم) و شکسته شدن پنجرههای فن یا قدیمی بودن هارد درایو میتواند باعث افت سرعت سیستم شما شود.
اگر سیستم شما هم دچار افت سرعت شده، قبل از اینکه به فکر خرید لپ تاپ جدید باشید، میتوانید راهکارهای زیر را امتحان کنید.
بستن system tray
ممکن است دلیل افت سرعت سیستم شما، تعداد زیاد نرمافزارهایی باشد که همزمان با فعالیت خود ویندوز اجرا میشوند. معمولا آیتمهایی که در system tray قرار دارند، با روشن شدن سیستم اجرا میشوند و تا زمانی که سیستم روشن بماند، در حالت اجرا باقی میمانند.
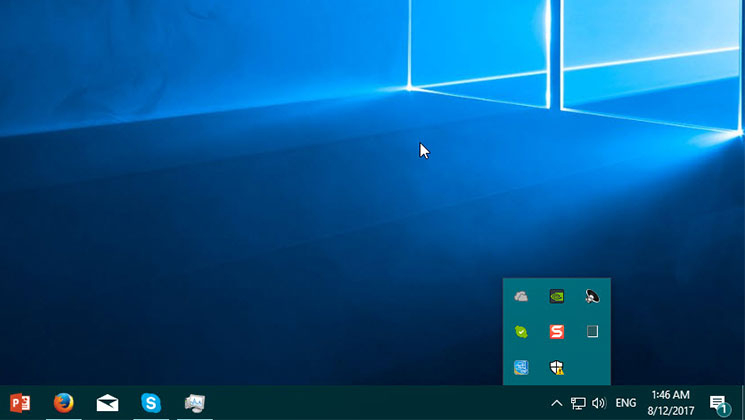
برای دسترسی به این آیتمها، روی فلش رو به بالایی که در سمت راست تسک بار قرار دارد، کلیک کنید. روی نرمافزارهایی که به آنها نیازی ندارید، راست کلیک کنید و آنها را ببندید. این یکی از روشهای افزایش سرعت لپ تاپ ایسوس است؛ اما ممکن است برای همه موثر نباشد.
پیشگیری از اجرای نرمافزارها هنگام شروع به کار ویندوز
علاوه بر نرمافزارهایی که در قسمت tray وجود دارند، نرمافزارهای دیگری هم هستند که هنگام شروع به کار ویندوز به صورت خودکار اجرا میشوند؛ این نرمافزارها میتوانند باعث افت سرعت کامپیوتر شما شوند. شاید اجرای بعضی از این نرمافزارها مثل آنتی ویروس، ضروری باشد؛ اما بعضی دیگر غیرضروری هستند.
روی تسک بار راست کلیک کرده و Task Manager را انتخاب کنید (یا ترکیب کلیدهای Ctrl-Shift-Escape را فشار دهید). به تب Startup بروید تا آیتمهایی را که با شروع به کار ویندوز اجرا میشوند، به همراه تاثیر آنها مشاهده کنید.
بیشتر بخوانید: نحوه تست مانیتور به صورت آنلاین و آفلاین
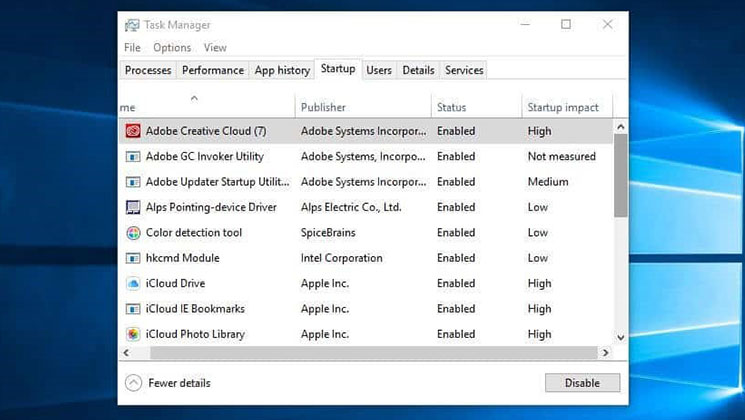
این برنامهها را بررسی کرده و مشخص کنید که به کدامیک نیازی ندارید. خیلی از این نرمافزارها هنگام نصب طوری تنظیم میشوند که با شروع به کار ویندوز به صورت خودکار اجرا شوند و اگر برای مدتی طولانی از یک سیستم استفاده کنید، احتمال اینکه تعداد چنین نرمافزارهایی زیاد شده و تأثیر آنها انباشته شود، وجود دارد.
دقت داشته باشید که وجود بعضی از این نرمافزارها برای عملکرد درست ویندوز ضروری است؛ مثل نرمافزارهایی که ناشر (publisher) آنها شرکت مایکروسافت است. اگر نسبت به حذف یک نرمافزار مطمئن نیستید، آن را تغییر ندهید یا برای کسب اطلاعات بیشتر از جستجوی گوگل استفاده کنید.
برای پیشگیری از اجرای یک پردازش هنگام شروع به کار سیستم، روی آن راست کلیک کرده و گزینه Disable را انتخاب کنید. دقت داشته باشید که با این کار نرمافزار مورد نظر غیرفعال یا حذف نمیشود، بلکه فقط از اجرای آن هنگام شروع به کار ویندوز پیشگیری خواهد شد.
نکته: در ویندوز 7 به جای تسک منیجر باید System Configuration را باز کنید.
به روزرسانی ویندوز، درایورها و اپلیکیشنها
احتمالا شما هم در جریان هستید که به روزرسانی خودکار نرمافزارها برای حفظ امنیت سیستم ضروری است. این نکته کاملا درست است و انجام این کار به ارتقای عملکرد سیستم هم کمک میکند. هر زمان آپدیت جدیدی منتشر شود، ویندوز به صورت خودکار یک اعلان برای آن نمایش میدهد. مطمئن شوید که این قابلیت را غیرفعال نکردهاید.
اگر حس میکنید که ممکن است آپدیتی را از دست بدهید، میتوانید به روزرسانی را به صورت دستی انجام دهید. کافیاست به منوی استارت بروید و روی Settings یا آیکون تنظیمات کلیک کنید. سپس به قسمت آپدیت ویندوز (یا در نسخههای قدیمیتر Updates & Security > Windows Update) بروید.
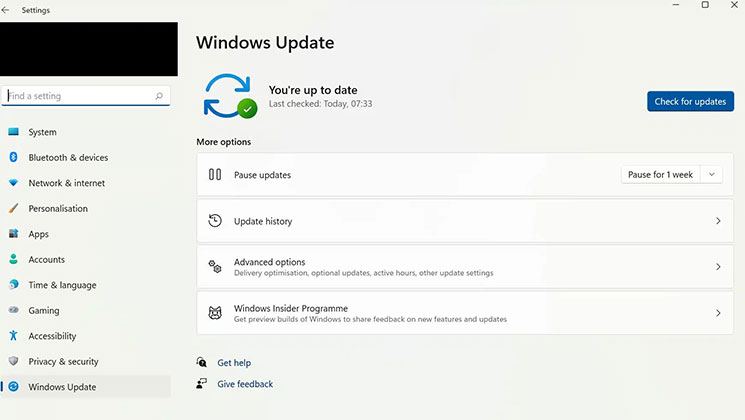
به غیر از خود ویندوز، باید درایورها و اپلیکیشنها را هم به روز نگه دارید. همانطور که اشاره شد، این کار برای حفظ امنیت و ارتقای عملکرد سیستم لازم است. اگر حس میکنید که آپدیتی را از دست دادهاید، با یک جستجوی آنلاین میتوانید از آپدیتهای فعلی و اینکه در حال حاضر باید از چه نسخهای استفاده کنید، باخبر شوید.
بیشتر بخوانید: ریست فکتوری مک بوک + بازگشت به تنظیمات کارخانه در مک
حذف فایلهای غیرضروری
کامپیوترها هم مثل کمد و کشوهای ما هر از گاهی شلوغ و به هم ریخته میشوند. ممکن است این بینظمی را در ظاهر مشاهده نکنید؛ اما خودتان میدانید که چنین مشکلی وجود دارد و تاثیر بدی روی عملکرد سیستم شما خواهد داشت؛ مخصوصا اگر هر روز با فایلهای بزرگ زیادی مثل تصاویری با رزولوشن بالا، فایلهای صوتی و ویدیو کار میکنید.
سعی کنید هر هفته فایلها و پوشههای اضافه را از روی سیستم حذف کرده و بعد سطل زباله ویندوز را تخلیه کنید. با انجام این کار احتمال اینکه محتوای فایلها و پوشهها را فراموش کرده و به اشتباه فایلهای مهم را حذف کنید، کمتر میشود.
نکته: هارد داریوها معمولا تا زمانی که حدود 90 درصد از ظرفیتشان پر نشده باشد، با بالاترین سرعت کار میکنند. بنابراین اگر متوجه شدید که بیشتر از 90 درصد فضای هارد پر شده، احتمال اینکه مشکل افت سرعت به دلیل پر شدن هارد ایجاد شده باشد وجود دارد.
معمولا سرعت درایوهای SSD به تدریج کاهش پیدا میکند؛ بنابراین خوب است که همیشه به این نکته توجه داشته باشید. توصیه میشود که درایوهای SSD را بیشتر از 75 درصد ظرفیت کلی آنها پر نکنید.
پیدا کردن نرمافزارهای پرمصرف
اگر کامپیوتر شما ناگهان دچار افت سرعت شده، این احتمال وجود دارد که دلیل ایجاد این مشکل، نصب یک نرمافزار خاص باشد. یکی از راههای تشخیص نرمافزاری که باعث ایجاد چنین مشکلی شده، باز کردن تسک منیجر و بررسی منابع مورد استفاده نرمافزارهای مختلف است.
روی تسک بار راست کلیک کرده و گزینه Task Manager را انتخاب کنید. سپس روی تب Details کلیک کنید تا در رابطه با نرمافزارهای در حال اجرا روی کامپیوتر خودتان اطلاعات بیشتری کسب کنید. در حالت پیش فرض، پردازشها (Processes) نمایش داده میشوند.
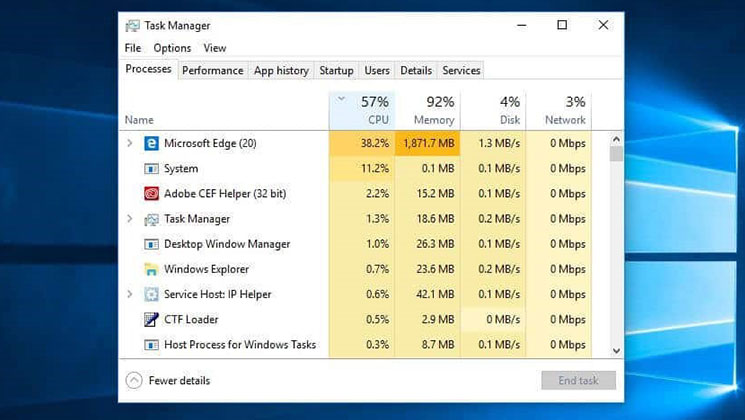
میتوانید با کلیک کردن روی هر هدر، لیست مربوطه را بر اساس اپلیکیشنهای پرمصرف مرتب کنید. اگر تصمیم به بستن یک نرمافزار گرفتید، سعی کنید اول خود آن نرمافزار را ببندید. اگر نرمافزار بسته نشد، به صفحه Task Manager برگشته، روی نرمافزار مورد نظر راست کلیک کرده و گزینه End task را انتخاب کنید.
نکته: در ویندوز 7 به جای تسک منیجر باید System Configuration را جستجو کنید.
بیشتر بخوانید: انواع روش های تعمیر لولای لپ تاپ
تنظیم گزینههای مربوط به مصرف برق
یکی دیگر از روشهای افزایش سرعت لپ تاپ ایسوس این است که گزینههای مربوط به مصرف برق را تنظیم کنید. حالت پیش فرض، Balanced است که مصرف انرژی و عملکرد کلی سیستم را در نظر میگیرد. اما در صورتی که شارژ باتری لپ تاپ رو به پایان باشد یا سعی دارید در مصرف برق صرفهجویی کنید، فقط جنبه مصرف انرژی در نظر گرفته میشود.
طرح High performance همانطور که از نام آن مشخص است، برای مواقعی که سیستم دچار افت سرعت شده، بهتر است. این گزینه انرژی بیشتری مصرف میکند، اما برای ارتقای سرعت سیستم مناسبتر خواهد بود: در نتیجه میتواند به افزایش سرعت لپ تاپ ایسوس کمک کند.
به غیر از گزینههای استاندارد، خود شما هم میتوانید طرح دلخواهتان را ایجاد کنید. برای انجام این کار به مسیر Control Panel> Hardware and Sound> Power Options> Create a power plan بروید. یکی از طرحهای موجود را برای شروع انتخاب کرده، یک نام برای آن وارد کنید و بعد روی گزینه Next کلیک کنید.
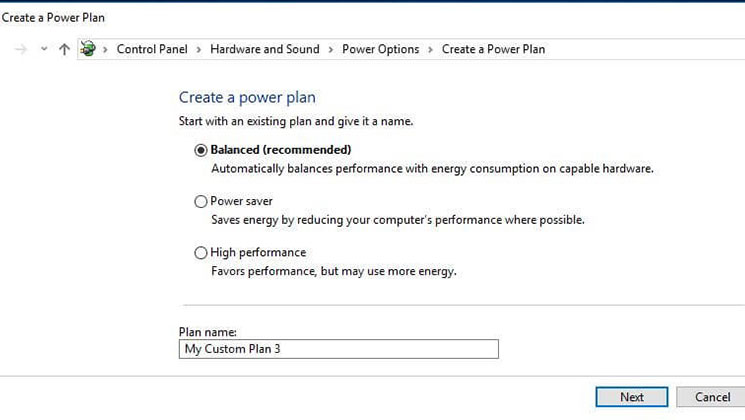
تنظیمات ابتدایی و ساده عبارتند از اینکه وقتی غیرفعال هستید، نمایشگر سیستم شما چقدر روشن باقی میماند و پس از گذشت چه مدتی، سیستم وارد حالت Sleep شود. این تنظیمات تاثیر خاصی بر سرعت سیستم شما ندارند، اما در قسمت Change advanced power settings میتوانید تنظیماتی را که بر عملکرد سیستم تاثیر دارند، تغییر دهید.
بیشتر بخوانید: تعمیر لپ تاپ لنوو + روش ها و نکات کاربردی
حذف نرمافزارهای بیاستفاده
معمولا خیلی از ما نرمافزارهای زیادی را نصب میکنیم بدون اینکه متوجه باشیم که این نرمافزارها چقدر از فضای سیستم را اشغال میکنند. اگر حس میکنید که چنین مشکلی برای سیستم شما هم وجود دارد، برای افزایش سرعت لپ تاپ ایسوس و هر سیستم دیگری، به راحتی میتوانید نرمافزارهای بیاستفاده را حذف کنید. حتی اگر نرمافزار مورد نظر را هر از گاهی استفاده میکنید، اگر این نرمافزار بیش از حد بزرگ است، شاید بهتر باشد که هر زمان به آن نیاز دارید دوباره آن را نصب کنید.
برای حذف یک نرمافزار به مسیر Control Panel> Programs> Uninstall a program (یا در نسخههای قدیمیتر به مسیر Programs and Features > Uninstall a program) بروید.
نرمافزارها را بررسی کرده و مشخص کنید که به کدامیک واقعا نیاز دارید. اگر در رابطه با یک نرمافزار خاص مطمئن نیستید، میتوانید با یک جستجوی اینترنتی ساده درباره آن اطلاعات کسب کنید.
فعال یا غیرفعال کردن قابلیتهای ویندوز
میتوانید در همان صفحه Programs and Features با کلیک روی گزینه Turn Windows features on or off قابلیتهای ویندوز را بررسی کرده و هر کدام را که نیاز ندارید، غیرفعال کنید.
بیشتر بخوانید: تعمیر تاچ پد لپ تاپ در شرایط مختلف
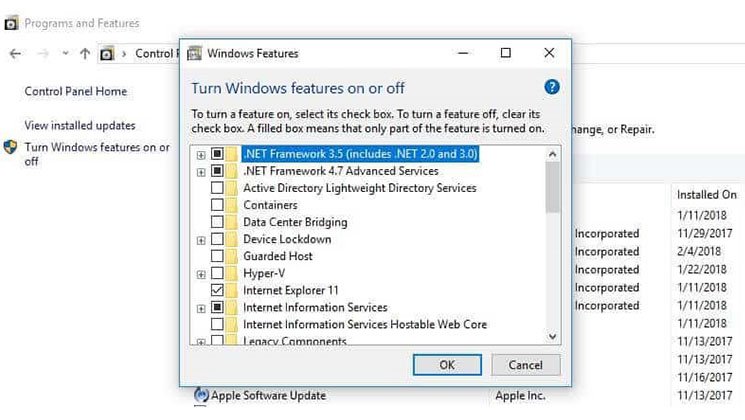
مراقب باشید که قابلیتهای ضروری را به اشتباه غیرفعال نکنید. باز هم توصیه میشود که اگر برای غیرفعال کردن یک قابلیت دچار تردید هستید، از جستجوی گوگل استفاده کنید.
پاکسازی دیسک
ویندوز یک ابزار مخصوص برای پاکسازی دارد که میتوانید از آن برای حذف دادههای زائدی که به مرور زمان انباشته میشوند استفاده کنید. برای دسترسی به ابزار Disk Cleanup به مسیر Control Panel> System and Security> Windows Tools> Disk Clean-up بروید. در نسخه قدیمیتر ویندوز، این قابلیت در مسیر Control Panel> System and Security> Administrative Tools قرار دارد.
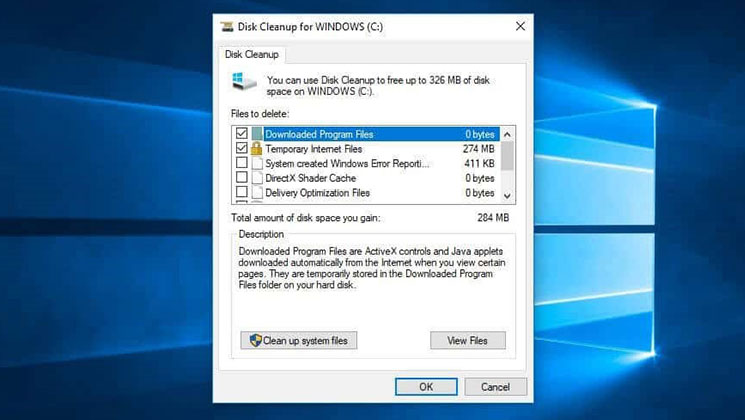
در اینجا میتوانید نوع فایلهایی را که مایل به حذف و پاکسازی آنها هستید، انتخاب کرده و روی OK کلیک کنید. حالا روی Clean up system files کلیک کرده و فایلهای سیستمی که مایل به حذف آنها هستید را انتخاب کنید.
اگر مایل به انجام دستی این کار نیستید، میتوانید از نرمافزارهای مخصوص استفاده کنید. مثل Iolo System Mechanic که میتواند فایلهای زائد را به صورت لحظهای شناسایی و حذف کند تا نیازی به نگرانی در رابطه با این موضوع نداشته باشید.
این ابزار قابلیتهای مختلف دیگری هم دارد که به افزایش سرعت لپ تاپ ایسوس کمک میکنند؛ مثل پاکسازی تاریخچه مرورگر، بهینه سازی تنظیمات و پردازشهای اپلیکیشن و همچنین defrag کردن دیسک.
بیشتر بخوانید: درایو نوری چیست + انواع درایو نوری و کاربرد آن
defrag یا یکپارچه سازی هارد درایو
فایلهایی که روی هارد درایو سیستم خودتان ذخیره میکنید، به مرور زمان تکه تکه میشوند. در چنین شرایطی، کامپیوتر شما باید برای پیدا کردن اطلاعات، چند محل مختلف را بررسی کند؛ در نتیجه سرعت آن کاهش پیدا خواهد کرد. با استفاده از قابلیت defragment میتوانید اطلاعات روی هارد درایو سیستم را یکپارچه سازی کنید تا سرعت سیستم شما افزایش پیدا کند.
ویندوزهای 7، 8 و 10 به صورت منظم و طبق زمانبندی این کار را انجام میدهند. زمانبندی پیش فرض برای اجرای این عملیات یک بار در هفته است؛ اما اگر مشکوک شدید که دلیل افت سرعت سیستم شما یکپارچه نبودن اطلاعات هارد درایو است، میتوانید این کار را به صورت دستی انجام دهید.
اول از همه دقت داشته باشید که این کار فقط برای سیستمهایی با هارد درایو مکانیکی انجام میشود، چون عملکرد SSD (یا درایو حالت جامد) متفاوت است و نیازی به defrag کردن ندارد. اگر هر دوی این درایوها را روی سیستم خودتان دارید، این کار را فقط برای هارد درایو انجام دهید.
برای انجام این کار، کلید ویندوز را فشار دهید، عبارت defragment را تایپ کرده و اولین نتیجه را انتخاب کنید. با این کار، پنجره Optimize Drives نمایان میشود.
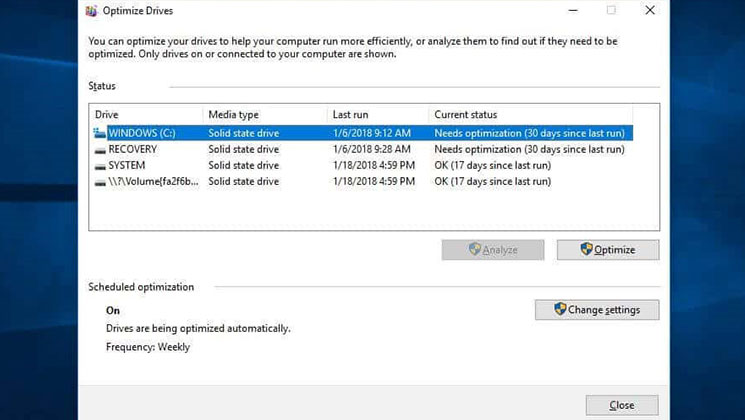
در اسکرین شات بالا همه درایوها SSD هستند که نیازی به defrag کردن ندارند. گزینه Analyze برای چنین درایوهایی غیرفعال است.
شما باید یک درایو HDD را انتخاب کرده و برای مشاهده وضعیت آن روی گزینه Analyze کلیک کنید. بهطور کلی، مقدار این شاخص باید کمتر از 5 درصد باشد، در غیر این صورت روی Optimize کلیک کنید تا defrag دیسک آغاز شود. برای SSD گزینه Optimize قابل استفاده است. کلیک کردن روی این گزینه منجر به اجرای فرمان TRIM میشود که دادههای بیاستفاده را پاک میکند.
نکته: برای ویندوز 7 با استفاده از نوار جستجو، Disk Defragmenter را پیدا کرده و در قسمت Current status یک هارد HDD را انتخاب کنید.
بیشتر بخوانید: روش های شوک به باتری لپ تاپ چیست
تنظیم یا غیرفعال کردن انیمیشنها و گرافیکها
در نسخههای جدیدتر ویندوز جلوههای گرافیکی زیادی وجود دارد؛ از جمله انیمیشنهایی مثل جلوههایی به سبک محو شونده یا پرواز. این جلوههای ویژه باعث میشوند که اپلیکیشنها زیباتر به نظر برسند، اما از طرفی میتوانند باعث افت سرعت سیستم شوند.
خوشبختانه برای افزایش سرعت لپ تاپ ایسوس به راحتی میتوانید این تنظیمات را تغییر دهید. برای انجام این کار به مسیر Control Panel> System and Security> System> Advanced system settings بروید. سپس در بخش Performance گزینه Settings را انتخاب کنید تا فهرستی کامل از گزینههای قابل انتخاب را ببینید.
میتوانید گزینه Adjust for best performance را انتخاب کنید (که باعث حذف همه جلوههای مجازی میشود) یا اینکه فقط بعضی از آنها را حذف کنید. انتخاب این گزینهها به سلیقه شما بستگی دارد. اما معمولا حذف جلوههایی مثل fade و shadow تاثیر بدی بر تجربیات کاربری ندارد.
نکته: در ویندوز 7، Performance Information and Tools را جستجو کرده، گزینه Adjust visual effects را انتخاب کرده و از تب Visual Effects استفاده کنید.
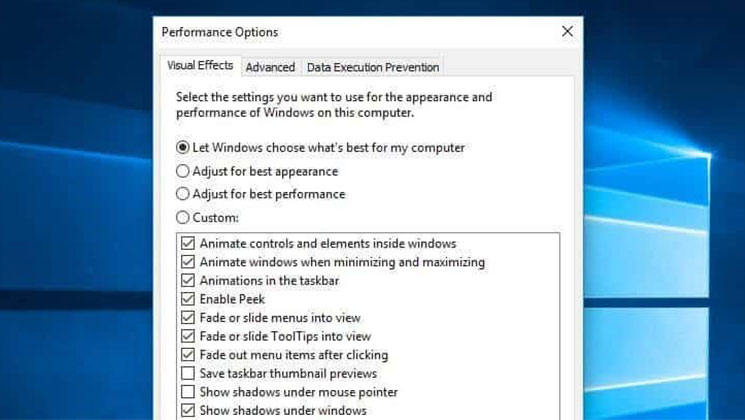
حذف بدافزارها
بدافزار یک اصطلاح کلی است و به نرمافزارهای مخربی گفته میشود که امکان آسیب رساندن به کامپیوترها را دارند. بدافزارها از راههای مختلف به سیستمها نفوذ میکنند؛ از جمله لینکهای ارسال شده از طریق ایمیل، دانلود نرمافزار و حتی تبلیغات. بعضی از بدافزارها میتوانند به غیر از آسیب رساندن به سیستم، سرعت سیستم را هم کاهش دهند.
نصب یک آنتی ویروس خوب برای مقابله با بدافزارها و سایر تهدیدات مجازی مفید است؛ بعلاوه، بعضی از آنتی ویروسهای خوب کاملا رایگان هستند.
توصیه ما، Avira است که سیستم شما را کاملا اسکن کرده و علاوه بر حذف بدافزارها، امکاناتی هم برای تنظیم سیستم دارد که به حفاظت از دادههای شما و افزایش سرعت لپ تاپ ایسوس کمک میکنند.
اگر مشکوک هستید که سیستم شما آلوده به بدافزار شده، میتوانید با استفاده از ابزارهایی مثل Zemana آن را اسکن کنید و بعد با ابزاری مثل Malwarebytes Anti-Rootkit بدافزارهای شناسایی شده را حذف کنید.
بیشتر بخوانید: علت روشن نشدن لپ تاپ دل چیست + راهکارهای مهم
غیرفعال کردن کورتانا
دستیار دیجیتال ویندوز یعنی کورتانا یکی از قابلیتهای مفید این سیستمعامل است؛ اما این ابزار منابع زیادی را مصرف میکند و میتواند تهدیدی برای حریم خصوصی شما باشد. قبلا میتوانستید به راحتی کورتانا را حذف کنید؛ اما در نسخه جدیدتر ویندوز حذف کورتانا کمی سخت است. در هر صورت میتوانید با تغییر در رجیستری ویندوز، این کار را انجام دهید.
توسعه حافظه مجازی
سیستمعامل کامپیوتر شما میتواند با انتقال موقت دادهها از رم به دیسک، کمبود حافظه فیزیکی را جبران کند. اگر حافظه مجازی لپ تاپ ایسوس شما کم باشد، ممکن است سرعت آن کاهش پیدا کند. برای توسعه حافظه مجازی، این مراحل را طی کنید:
1. روی This PC راست کلیک کرده و گزینه Properties را انتخاب کنید.
2. در پنجره باز شده، گزینه Advanced system settings را انتخاب کنید.
3. روی گزینه Settings در تب Advanced کلیک کرده و سپس گزینه Advanced را انتخاب کنید.
4. روی گزینه Change در قسمت Virtual Memory کلیک کرده و تیک گزینه Automatically manage paging file size of all drives را بردارید.
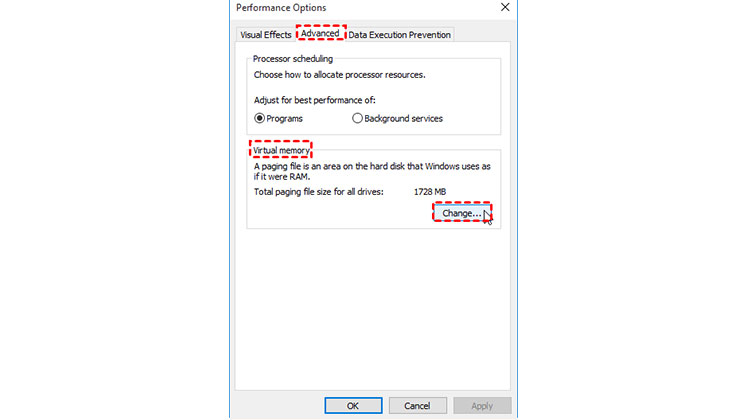
5. درایوی را که فایلهای صفحه بندی در آن قرار دارد انتخاب کرده و روی Custom size کلیک کنید. سپس حجم مورد نظر را بر حسب مگابایت در قسمت Initial size یا Maximum size درج کنید.
6. روی Set و بعد OK کلیک کنید.
بیشتر بخوانید: تعویض کیبورد لپ تاپ ایسر در چند دقیقه
تنظیم پارتیشنها برای ارتقای عملکرد SSD
اگر پس از خرید هارد لپ تاپ و کپی کردن اطلاعات HDD روی SSD سرعت ویندوز 10/11 لپ تاپ ایسوس شما کمتر شده، میتوانید پارتیشنهای SSD را تنظیم کنید، چون چیدمان پارتیشنها تاثیر زیادی در بهبود عملکرد SSD دارد و میتواند به افزایش سرعت لپ تاپ ایسوس شما کمک کند. برای انجام این کار، مراحل زیر را طی کنید:
1. AOMEI Partition Assistant Professional را نصب و اجرا کنید. سپس روی پارتیشن مورد نظرتان راست کلیک کرده و گزینه Advanced و بعد Partition Alignment را انتخاب کنید.
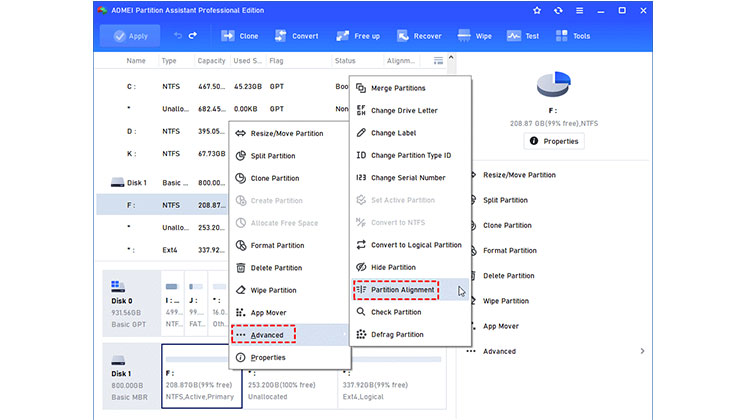
2. در پنجره باز شده، تنظیمات Set partition alignment را روی 4096 sector قرار داده و روی OK کلیک کنید.
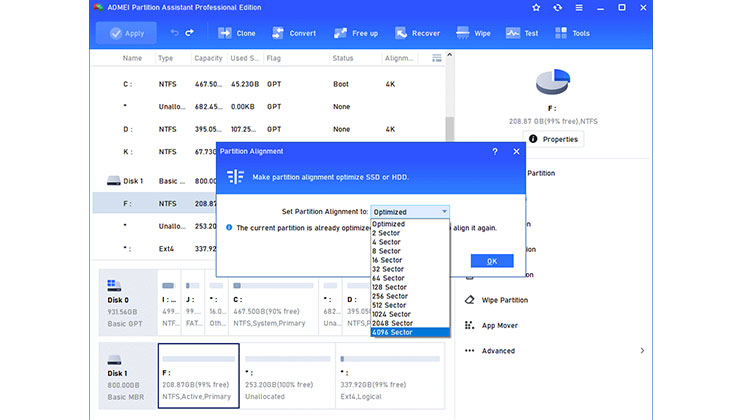
3. برای تایید تنظیمات روی Apply و سپس Proceed کلیک کنید.
ارتقای سختافزار
اگر همه ترفندهای بالا را امتحان کردید و به نتیجه نرسیدید، ممکن است خرید سختافزار جدید به افزایش سرعت لپ تاپ ایسوس شما کمک کند. از جمله قطعاتی که میتوانید برای افزایش سرعت لپ تاپ روی آنها هزینه کنید، میتوان به موارد زیر اشاره کرد:
هارد SSD
ممکن است افت سرعت لپ تاپ ایسوس شما در ویندوز 10 ناشی از وجود یک هارد درایو قدیمی باشد. از آنجایی که سرعت خواندن و نوشتن با درایو SSD بسیار بیشتر از HDD است، خرید هارد SSD و نصب آن میتواند نقش موثری در افزایش سرعت لپ تاپ ایسوس داشته باشد.
رم لپ تاپ
اگر سیستم شما قدیمی شده، میتوانید با ارتقای رم لپ تاپ، از اجرای روان و بهتر نرمافزارهای جدید بهرهمند شوید. همچنین اگر همزمان از اپلیکیشنهای زیادی استفاده میکنید، ممکن است رم سیستم شما برای پردازش همه آنها کافی نباشد و با افزایش حجم رم، مشکلات شما برطرف شود.
بیشتر بخوانید: تعویض ال سی دی لپ تاپ اچ پی با چند راهکار ساده
ری استارت کردن مرورگر
اگر هنگام استفاده از اینترنت سرعت کامپیوتر شما کاهش پیدا میکند، ممکن است مرورگر سیستم دچار مشکل شده باشد. فراموش نکنید که مرورگر، دروازه دسترسی شما به اینترنت است. بنابراین اگر سرعت بارگذاری صفحات کم شده، اولین راهکار، بستن و باز کردن مجدد مرورگر است. ممکن است همین راهکار ساده باعث برگشتن مرورگر به وضعیت و سرعت عادی شود.
اگر همچنان سرعت بارگذاری صفحات کم است، نصب یک ادبلاکر (مثل Adblock Plus) و یک افزونه مسدود کننده ردیابی (مثل Privacy Badger یا uBlock Origin) میتواند در افزایش سرعت مرورگر تاثیرگذار باشد.
برای اینکه مرورگر لپ تاپ شما در بهترین حالت کار کند، به روزرسانی آن را فراموش نکنید. اگر این راهکارها تاثیر نداشتند، میتوانید مرورگر را حذف و دوباره نصب کنید و یا با حذف کوکیها و پاکسازی کش مرورگر، سرعت آن را افزایش دهید.
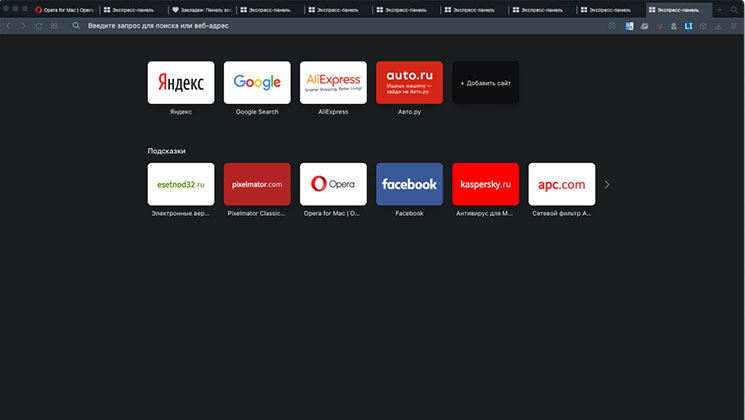
بستن تبهای مرورگر
اگر ری استارت کردن مرورگر به افزایش سرعت لپ تاپ ایسوس کمکی نکرد، شاید بهتر باشد که بعضی از تبهای مرورگر را ببندید.
اگر شما هم عادت دارید که مثلا 10 تب یا بیشتر از آن را در مرورگر باز نگه دارید، احتمال اینکه سیستم شما دچار افت سرعت شود وجود دارد؛ چون همه این تبهای باز رم مصرف میکنند و کامپیوتر شما هر زمان که تب جدیدی را باز کنید، منابع بیشتری به مرورگر تخصیص میدهد. پس میتوانید با بستن تبها و پنجرههای اضافه، منابع سیستم را آزاد کنید.
نصب یک آنتی ویروس متفاوت
همه ما برای پیشگیری از دانلود اشتباه و ناخواسته بدافزارهای مخرب نیاز به یک آنتی ویروس قوی داریم. یک آنتی ویروس قوی و خوب همواره در پس زمینه فعال است و فایلهای دریافتی را به صورت بلادرنگ بررسی میکند. به این ترتیب میتوانید مطمئن شوید که ناخواسته سیستم خودتان را آلوده نخواهید کرد.
تنها مشکلی که ممکن است ایجاد شود این است که بعضی از آنتی ویروسها از نظر مصرف منابعی مثل رم و پردازنده بسیار سنگین هستند. این یعنی اگر سرعت پردازش لپ تاپ شما کم شده، احتمال دارد که مصرف آنتی ویروس شما زیاد باشد؛ در نتیجه برای افزایش سرعت لپ تاپ ایسوس خود بهتر است یک آنتی ویروس متفاوت را امتحان کنید.
بیشتر بخوانید: کیبورد فارسی لپ تاپ ایسوس
رفع مشکلات جدید ویندوز
لپ تاپهای جدید ایسوس بیشتر با ویندوز 11 کار میکنند اما این نسخه از ویندوز در برابر چند مشکل آسیبپذیر است؛ از جمله حملات بدافزاری، خطاهای رجیستری و غیره.
اگر حس میکنید که سیستم شما بیدلیل کند شده، بهتر است مشکلات احتمالی ویندوز را شناسایی و رفع کنید. متاسفانه انجام این کار چندان ساده نیست. اگر اطلاعات فنی زیادی ندارید، میتوانید از نرمافزاری مثل CCleaner برای حل این مشکلات استفاده کنید.
این اپلیکیشن به غیر از پیدا کردن خطاهای رجیستری ویندوز، کارهای دیگری مثل مدیریت استارتاپ، پیدا کردن فایلهای تکراری و غیره را انجام میدهد که میتوانند به افزایش سرعت لپ تاپ ایسوس شما کمک کنند.
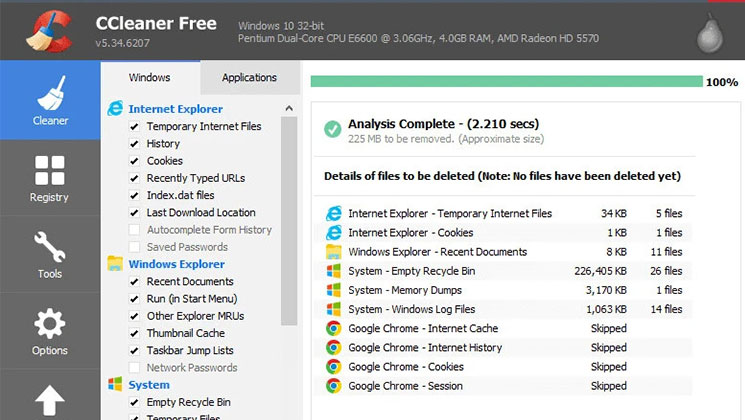
تمیز کردن فن یا هیت سینک لپ تاپ
اگر دمای لپ تاپ شما دائما بالا است و یا نرمافزارها قفل میشوند و واکنشی نشان نمیدهند، توصیه میشود که فن و گرماگیر سیستم را بررسی کنید تا گرد و خاک زیادی نگرفته باشند.
تمیز کردن خاک و جرم انباشه شده روی لپ تاپ میتواند به افزایش سرعت آن کمک کند. اگر دریچهها و فنهای لپ تاپ شما پر از گرد و خاک شده باشند، امکان تهویه هوا و خروج گرما وجود ندارد و سیستم شما دچار افت سرعت خواهد شد. بنابراین، به طور منظم فن و سایر قطعات لپ تاپ را بررسی کنید و اگر جرم و خاک گرفته بودند، آنها را تمیز کنید.
بیشتر بخوانید: نصب هارد SSD روی لپ تاپ و فرایند آن
نکات تکمیلی برای افزایش سرعت لپ تاپ ایسوس
گاهی اوقات بیش از حد توان کامپیوتر از آن استفاده میکنیم. کامپیوترها منابع پردازشی محدودی دارند و بیشتر لپ تاپها (بخصوص مدلهای قدیمیتر) قادر به انجام همزمان کارهایی مثل اجرای بازی و پخش موزیک نیستند. میتوان با پایین نگه داشتن سطح تنظیمات گرافیکی این مشکل را کاهش داد؛ اما بسیاری از مواقع، بهترین کار این است که سطح انتظارتان را کم کنید.
همچنین اگر یک فایل حجیم را دانلود میکنید، ممکن است پهنای باند شما برای استریم کردن با رزولوشن و سرعت بالا کافی نباشد و ویدیوها تکه تکه پخش شوند. میتوانید این کارهای پرمصرف را در زمانهایی مثل آخر شب انجام دهید تا تداخلی با کارهای روزمره شما ایجاد نکنند.
نحوه استفاده از لپ تاپ تاثیر زیادی بر سرعت آن دارد. توصیه میشود که همواره اپلیکیشنهای در حال اجرا و عملکرد سیستم را در نظر داشته باشید تا در صورت بروز مشکل، زودتر آن را شناسایی و رفع کنید. از دیگر نکاتی که میتوانند به افزایش سرعت لپ تاپ ایسوس کمک کنند، موارد زیر هستند:
- حذف افزونههای بیاستفاده: این افزونهها میتوانند سرعت مرورگر شما را کاهش دهند. بنابراین بهتر است که هر از گاهی مرورگرتان را پاکسازی کنید.
- استفاده از افزونههایی که به صرفهجویی در حافظه کمک میکنند: افزونههای مخصوصی مثل Auto Tab Discard و New Tab Suspender وجود دارند که مصرف حافظه توسط تبهای باز را کاهش میدهند.
- ری استارت کردن منظم سیستم: گاهی اوقات سیستم شما فقط نیاز به یک ری استارت دارد. ری استارت کردن کامپیوتر باعث میشود که آپدیتها اثربخش شده و برنامههای اضافه متوقف شوند.
- نصب مجدد سیستمعامل: اگر همه راهکارهای ذکر شده را امتحان کردید اما همچنان سرعت کامپیوتر شما کم است، میتوانید به عنوان آخرین راهکار، نصب مجدد ویندوز را امتحان کنید.
جمعبندی
با رعایت نکات بررسی شده در این مطلب میتوانید سرعت لپ تاپ ایسوس خودتان را افزایش دهید و نرمافزارها را با سرعتی بهتر از همیشه اجرا کنید.
توصیه میشود که برای پیشگیری از افت سرعت سیستم، یک برنامه ماهیانه منظم برای رسیدگی به لپ تاپ و تمیز کردن آن داشته باشید. برای انجام این کار میتوانید از نکات و ترفندهای معرفی شده در این مطلب به عنوان چک لیست استفاده کنید.
شما میتوانید برای خرید و خواندن مقاله های بیشتر به فروشگاه مقداد آی تی و مجله مقداد آی تی مراجعه کنید.






