-
نویسنده: رها فهیمی
اگر عملکرد لپ تاپ شما پایین آمده است، به سادگی میتوانید آن را با یک سری روشهای ساده، بهینه سازی کرده و سرعت آن را بالا ببرید. این موضوع کاملا محتمل است که با ارتقا رم لپ تاپ خود بتوانید رونق بیشتری به سرعت آن تزریق کنید. دقیقا مانند به روز رسانی عملکردی که با هارد SSD لپ تاپ میتوانستید انجام دهید، با ارتقارم آن نیز میتوانید چنین شرایطی را داشته باشید.
حال سوال اینجاست که آیا لپ تاپ منحصربهفرد شما، از بهروزرسانی حافظه رم پشتیبانی میکند؟ این موضوع بستگی به مدل و طرحهای مختلف لپ تاپی دارد که برند مورد نظر آن را طراحی و ساخته است. از جملهی این موارد میتوانید به قابل دسترس بودن اجزا و ارتقای آنها اشاره کنیم. میدانیم که دسترسی به قطعههای مختلف لپ تاپ، در همهی مدلها یکسان نیست و ممکن است که این دسترسی اصلا برای شما ممکن نباشد.
هر لپ تاپی بهصورت یکسان ساخته نشده است و راهی هم وجود ندارد که با اطمینان بتوانیم در مورد آنها صحبت کنیم. بنابراین شما خودتان باید لپ تاپ مورد نظر را چک کرده و ببینید که حافظه رم مورد نظر در لپ تاپ قابل دسترسی و ارتقا است یا خیر. با این وجود، حداقل چیزی که میتوانید در مورد آن صحبت کنیم، این است که بیشتر لپ تاپهای ارزان قیمت، نسبت به مدلهای فوقالعاده نازک و رده بالای بازار، سرویس پذیری بیشتری دارند و میتوانید قطعات آن را ارتقا دهید.
بیشتر بخوانید: معرفی بهترین نرم افزار تست سلامت هارد برای ویندوز ۱۰
بهعنوان مثال، لپ تاپ گران قیمتی مانند سرفیس مایکروسافت را نمیتوانید ارتقا دهید و تمام قطعات آن حالت بسته دارد. این در حالی است که اپل نیز همین شرایط را در نظر گرفته و ترجیح داده است که قطعات اساسی لپ تاپ به هیچ عنوان عوض نشده یا ارتقا پیدا نکنند. بههمین دلیل همهی آنها به مادربرد متصل شده است.
با توجه به طراحی یک لپ تاپ، مدلهای ارزان قیمت، بهطور کلی مدولار تر هستند و از قطعات مربوط به PC تشکیل یافتهاند که بهراحتی قابل دسترس باشند و شما بتوانید آن را ارتقا دهید. حال در ادامه قصد داریم با پاسخ به چند سوال، این موضوع را بیشتر مورد بررسی قرار دهیم.
فهرست مطالب
چگونه میتوانید فهمید که لپ تاپ از اسلاتهای رم بیشتری برخوردار است؟
قبل از اینکه بخواهید هزینهای را برای خرید قطعات کامپیوتر بیشتر صرف کنید، یا اینکه پیچ گوشتی به لپ تاپ خود بزنید، سادهترین راه این است که لپ تاپ خود را جهت وجود اسلات بیشتر مورد بررسی قرار داده و ببینید که اصلا امکان دسترسی به کارت حافظه و اسلات آن وجود دارد یا خیر. اگر چنین امکانی وجود نداشته باشد، رم یقینا به خود مادربرد لحیمکاری خواهد شد و شما از این طریق میتوانید تشخیص دهید.
اولین قدم شما این است که از از اسکنر رایگان حافظه رم شرکت Crucial استفاده کرده و به سوال خود پاسخ دهید. این مورد سبب میشود که قبل از هزینه کردن برای خرید رمهای بیشتر، از امکان پذیر بودن ارتقا در لپ تاپ خود اطمینان حاصل کنید.
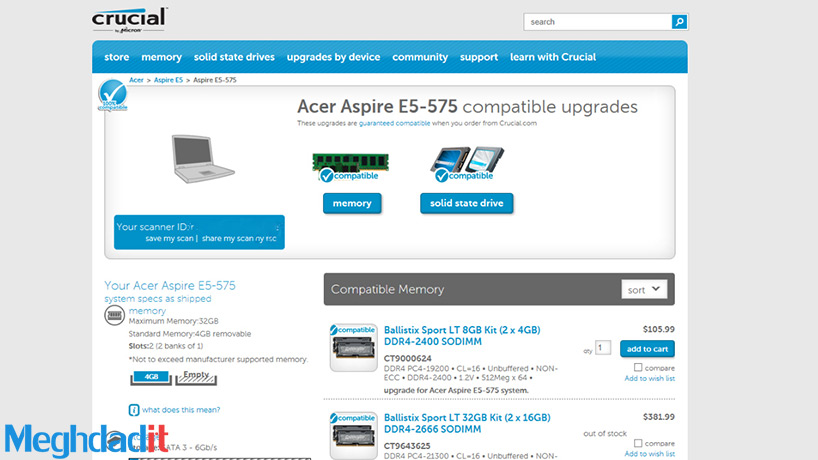
با اجرای برنامهی این شرکت روی لپ تاپ خود، بهطور مثال متوجه خواهید شد که دو اسلات در لپ تاپ شما وجود دارد که یکی از آنها خالی است. این مورد در اکثر لپ تاپهای ارزان قیمت وجود خواهد داشت. دلیل این امر آن است که انعطاف پذیری تولید برای شرکت بالا رفته و سبب میشود که هزینهی تولید لپ تاپ برای این برندها کاهش یابد. نکتهی مهم دیگری که باید به آن توجه داشته باشید، این است که حتی اگر یک اسلات خالی روی لپ تاپ شما موجود باشد، ممکن است که دسترسی به آن اسلات، به همین راحتی امکان پذیر نباشد.

برخی از لپ تاپها ممکن است که نیاز به حذف کل قسمت پایینی لپ تاپ داشته باشند تا عملیات ارتقا رم پ تاپ امکان پذیر باشد. این در حالی است که در برخی از لپ تاپها نیز نیازی به این کار نبوده و صرفا با باز کردن بخشی از قسمت پایین لپ تاپ، میتوانید ارتقا رم را بهسادگی انجام دهید.
ما در این مقاله، سعی خواهیم کرد که از لپ تاپ Aspire E 15 برند ایسر برای بررسی ارتقای رم لپ تاپ استفاده کرده و نکات لازم را روی همین لپ تاپ محبوب در بازار، توضیح دهیم. لپ تاپی که برای این منظور انتخاب کردهایم، ماهها لقب پرفروشترین لپ تاپ را در آمازون کسب کرده است و بههمین دلیل به نظر ما انتخاب مناسبی برای بررسی در چنین مطلبی است.
دلیل این امر هم بسیار ساده است. چرا که شما تنها با پرداخت ۳۵۰ دلار میتوانید از یک لپ تاپ با پردازنده Core i3 نسل هفتمی، ۴ گیگابایت حافظه رم DDR4، یک هارد دیسک ۱ ترابایتی و یک صفحه نمایش ۱۵ اینچی با کیفیت 1080p دریافت کنید. خرید این لپ تاپ یک معامله تمام عیار است و میتواند انتخاب مناسبی برای افرادی باشد که به دنبال یک لپ تاپ مقرون به صرفه هستند. البته سرعت لپ تاپ چندان بالا نیست. در ادامه قصد داریم نحوهی ارتقا رم را در این لپ تاپ مورد بررسی قرار دهیم.
بیشتر بخوانید: بهترین هارد دیسک اینترنال برای لپ تاپ و PC
ارتقا رم لپ تاپ به چه میزان باشد؟
رم به راحتی در همهی لپ تاپهای ارزان قیمت بازار قابل ارتقا است و بیشتر افرادی که از کندی لپ تاپ خود شکایت دارند، میتوانند ابتدا تعویض و ارتقا رم لپ تاپ خود را مدنظر داشته باشند. مانند اکثر لپ تاپهای مقرون به صرفه، Acer Aspire E 15 نیز از ۴ گیگابایت حافظه رم در یک ماژول DD4 So-DIMM استفاده میکند و از یک اسلات خالی نیز برخوردار است.
اگرچه قانون سف و سختی در این زمینه وجود ندارد و میدانیم که ۴ گیگابایت رم برای اکثر افرادی که از سیستمعامل ویندوز ۱۰ استفاده میکنند، بسیار پایین است. ویندوز ۱- با دو گیگابایت حافظه یا حتی حافظه رم ۱ گیگابایتی نیز کار میکند، اما برای استفاده از برنامههایی که عملکرد بالایی نیاز دارند، همواره باید از حافظه رم بالا در سیستم خود استفاده کنید.
بیشتر بخوانید: روش ریست کردن لپ تاپ لنوو؛ دلایل و راهکارها
دادهها به دلیل کمبود حافظه رم به هارد دیسک متوسل میشوند و همین موضوع روند جابهجایی داده و سرعت لپ تاپ را کاهش میدهد. اگر بخواهید چندین برنامه یا تب را در مرورگر خود باز نگه دارید، قطعا دو گیگابایت حافظه رم برای شما کافی نخواهد بود.

پیشنهاد ما برای دارندگان ویندوز ۱۰، استفاده از حداقل ۴ گیگابایت رم است و حافظه رم ۸ گیگابایتی نیز برای بهینهسازی پاسخگویی سریع ویندوز برای اجرای برنامهها و تسکهای چندوظیفهای بسیار عالی خواهد بود. بهخصوص اگر شما از برنامههای سنگینی مانند فتوشاپ یا پریمیر در کامپیوتر خود استفاده کنید، این موضوع بهینه خواهد بود.
در لپ تاپهای ارزان قیمت، یک چیز دیگر هم وجود دارد که همیشه باید مدنظر شما باشد و آنهم پهنای باند حافظه است. پردازندههای مدرن با استفاده از یک تا چهار کانال حافظه کار میکنند. هرچه از کانالهای حافظه بیشتری استفاده شود، پهنای باند حافظه بیشتری نیز خواهید داشت. لپ تاپ Aspire E 15 مانند اکثر لپ تاپهای ارزان قیمت، با یک حافظه واحد عرضه میشود.
این بدان معنی است که Core i3-7100U آن در حالت تک کاناله کار میکند. شما با پر کردن اسلات دوم، لپ تاپ را به حالت دو کاناله تبدیل خواهید کرد و عملکردهای سه بعدی مانند بازیها، بهتر اجرا خواهند شد. اکثر برنامههای اداری، هیچ گونه تغییری در افزایش پهنای باند حافظه نخواهند داشت.
بیشتر بخوانید: آموزش و راهنمای نصب رم کامپیوتر + فضای مورد نیاز شما چقدر است؟
چه نوع رم لپ تاپ باید خریداری کنیم؟
اگر میدانید که لپ تاپ شما دارای اسلات رم باز مانند Acer E 15 است، میتوانید خرید رم را نهایی کنید. در سالهای گذشته، دو نوع رم برای لپ تاپهای تولید شده اخیر وجود دارد و فقط یکی از آنها میتوانند قابلیت ارتقا را داشته باشند و آنهم DDR4 است. ماژولهای DDR4 یا SO-DIMMS همراه با سرعت و اندازههای مختلف در بازار به فروش میرسند و میتوانید بسته به نیاز خود آنها را تهیه کنید.
رایجترین سرعت حافظه لپ تاپهای امروزی، DDR4/2133 و DDR4/2400 هستند. شما ممکن است در ابتدا وسوسه شوید که حافظهی رم خود را با سرعت بالاتری مانند DDR4/2666 خریداری کنید، که میتوانید مزایای عملکردی بالاتری را برای شما به همراه باشد. اما پردازنده شما ممکن است که از چنین سرعتهای بالایی پشتیبانی نکند. بهعنوان مثال، Core i3 از نسل هشتم DDR4/2400 پشتیبانی میکند و هرچه قدر که سرعت از این میزان بالاتر باشد، عملکرد رم پایینتر خواهد آمد. بنابراین، هزینهی بیشتر برای رمی با سرعت بیشتر، به درد شما نخواهد خورد، مگر اینکه اطمینان حاصل کنید که لپ تاپ شما از آن پشتیبانی میکند.
همچنین ممکن است که بخواهید از ماژولهایی با تاخیر کم یا ماژولهایی با سیستم پخش کننده حرارت آلومینیومی استفاده کنید که فانتزیتر هستند. باز هم باید بگوییم که در بیشتر موارد، تفاوت زیادی در عملکرد این رمها مشاهده نخواهید کرد، بنابراین بهتر است که وسوسه نشده و عاقلانهتر فکر کنید. ما همواره توصیه میکنیم که در صورت داشتن مشکل با یک ماژول خاص، از خدمات گارانتی آن استفاده کنید. البته معمولا چنین مشکلاتی به ندرت روی میدهند.
در حد ظرفیتی که خریداری میکنید، ما همواره به شما توصیه میکنیم که مازولهایی را خریداری کنید که دارای همان ظرفیت باشند. بهعنوان مثال، اگر از یک لپ تاپ با حافظه رم ۴ گیگابایتی استفاده میکنید، افزودن ماژول ۴ گیگابایتی دوم به اسلات دوم لپ تاپ شما، منطقیترین حالت را خواهد داشت.
بیشتر بخوانید: آیا می دانید تاثیر کارت گرافیک در تدوین فیلم، سرعت رندر و کارهای گرافیکی چه قدر خواهد بود؟
اگر میخواهید که حافظه رم بیشتری را به آن اضافه کنید، باز هم لپ تاپ شما کار خواهد کرد، اما بخشی از حافظه رم ثانویه کاهش پیدا خواهد کرد. بهطور مثال، اگر یک ماژول ۸ گیگابایتی را به لپ تاپی با حافظه رم اولیه ۴ گیگابایتی اضافه کنید، حافظه ۸ گیگابایتی بهطور کامل به شما نخواهد رسید و مقداری از آن کاسته میشود. احتمالا در نهایت، این حافظه رم اضافی که هزینهی بیشتری را برایش صرف کردهاید، اصلا به درد شما نخواهد خورد.
نحوهی نصب رم لپ تاپ
۱. قبل از هر کاری مطمئن شوید که لپ تاپ کاملا خاموش است و حتی در حالت Sleep هم قرار ندارد. در این شرایط لپ تاپ نباید به برق نیز متصل باشد.
۲. در مرحلهی بعدی، شما باید با حذف کل یا بخشی از قسمت پایین لپ تاپ، به قسمت حافظه لپ تاپ خود دسترسی پیدا کنید. اگر فروشندگان، دستورالعمل جداسازی قطعات لپ تاپ را در دفترچه راهنمای خدمات محصول ارائه میدهند که معمولا در بخش پشتیبانی وب سایت یافت میشود.
خوشبختانه، در مورد لپ تاپ Aspire E 15 شما شررایط به مراتب سادهای در اختیار خواهید داشت. کافی است که سه پیچ درب محفظه منبسط شده را بردارید. توجه داشته باشید که همهی لپ تاپهای Aspire E 15 به این شکل طراحی نشدهاند. در برخی از مدلهای قدیمی شما باید کل پوشش مربوط به پایین لپ تاپ را بردارید.
۳. در مرحلهی بعدی، سعی کنید که با یک جسم فلزی مخصوص، هر الکتریسیته ساکن روی قطعات لپ تاپ را خالی کنید. اگر احتیاط بیشتری در این زمینه میخواهید داشته باشید، میتوانید یک مچ بند آنتی استاتیک تهیه کنید. به هر حال هرچه قدر که بتوانید از ابزارهای مخصوص در این زمینه استفاده کنید، کار شما ایمنتر جلو خواهد رفت.
بیشتر بخوانید: بررسی و مقایسه لپ تاپ های GP76 و GP66 ام اس ای
۴. ماژول حافظه رم را در این مرحله روی اسلات قرار دهید. ماژول حافظه دارای یک اسلات کوچک است که باید بهصورت کامل بتوانید آن را در جایگاه ویژه خود قرار دهید. اگر حافظه را کمی عقبتر قرار دهید، بهراحتی در جای خود قرار نمیگیرد. بنابراین هیچگاه با زور و فشار آن را وارد نکنید و احتیاط و دقت لازم را در این زمینه داشته باشید.

وقتی که مطمئن شدید که آن را به درستی تراز کردهاید، حافظه رم را با زاویه کمی قرار دهید؛ تا جایی که انگشتان شما تماس بیشتری در اسلات داشته باشد. در اینجا درخواهیم یافت که قرار دادن انگشت شست روی گوشهها معمولا اهرم لازم را برای قرار ماژول در اختیار ما قرار میدهد. پس از قرار دادن آن، ماژول را به آرامی به سمت پایین متمایل کنید تا دو بازوی فلزی در طرفین، با یک کلیک ساده در جای خود قرار بگیرند. هر قسمت از ماژول را به آرامی بلند کنید تا اطمینان حاصل کنید که قفل شدهاند. در این مرحله کارت حافظه نباید تکان بخورد.

حافظه باید در اسلات بهصورت صاف قرار گیرد. اگر میخواهید که ماژول را بردارید، فقط با استفاده از ناخنهای خود، بازی فلزی هر طرف ماژول را یک یا دو میلیمتر خم کنید. بسته به شدت فنری که در شکاف دارید، ممکن است نیاز داشته باشید که این کار را بهصورت همزمان انجام دهید. پس از آزاد شدن کامل کارت حافظه، ماژول باید حالت فنری داشته باشد تا بتوانید آن را بردارید.

آیا حافظه رم بیشتر، باعث سریعتر شدن عملکرد لپ تاپ میشود؟
برای بهروزرسانی لپ تاپ، ما یک در این آموزش یک رم ۸ گیگابایتی به حافظهی ۴ گیگابایتی قبلی موجود اضافه کردیم. ظرفیت سه برابر شده است و با رفتن از حالت تک کاناله به دو کاناله، پهنای باند را افزایش میدهیم. با استفاده از سنجش بنچمارکی که انجام دادیم، مشخص شد که نتایج در زمینه اجرای تسکهای استانداردی مانند مرور و ویرایش فایلهای اسنادی مشابه بوده و پیشرفت چندان خاصی را مشاهده نکردیم.
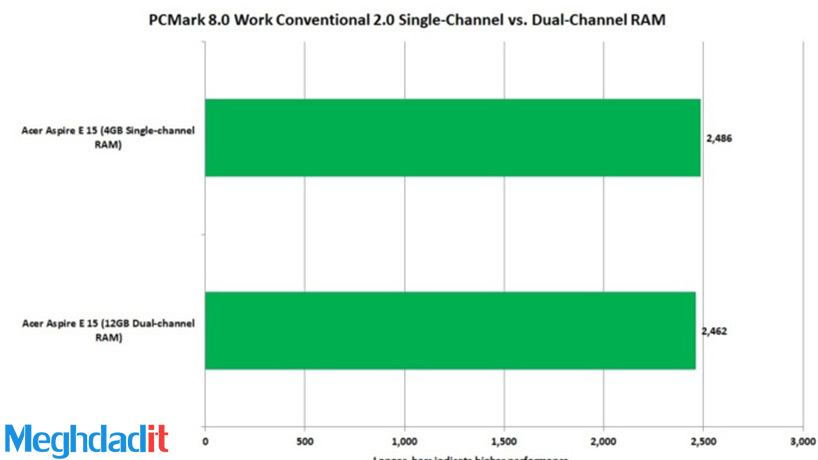
در این تسکها، به راحتی حافظهی جدید مورد استفاده قرار نمیگیرد. ۴ گیگابایت حافظه برای این تسکها کافی است و ارتقا به حافظهی ۸ گیگابایتی، تنها در تسکهای چند وظیفهای سنگین کاربرد خواهد داشت. برای اکثر قریب به اتفاق لپ تاپهایی که امروزه به فروش میرسد، یک بار ارتقای حافظهی ۸ گیگابایتی کافی خواهد بود و ما به شما توصیه میکنیم که انتظارات کمی نسبت به افزایش عملکرد لپ تاپ، بعد از اضافه کردن حافظه رم جدید داشته باشید. در مراحل بعدی تفاوت چندان زیاد نخواهد بود و احتمالا ضرر مالی خواهید دید.
بیشتر بخوانید: معرفی بررسی سرفیس پرو ۸ آخرین شاهکار مایکروسافت
با استفاده از SiSoft Sandra، میزان افزایش ماژول ۸ گیگابایتی در زمینه پهنای باند حافظه از نظر نظری و همچنین بهبود نسبی استفاده از دو حافظه ۸ گیگابایتی از نوع SO-DIMMS، کاملا نشان داده شد. حال به نظر شما نتیجهی عملی این افزایش حافظه رم چه بوده است؟
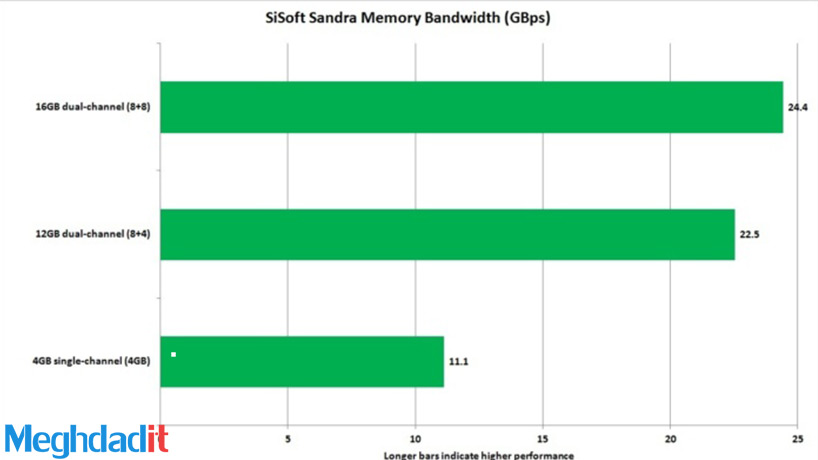
پهنای باند اضافی به اجرای بازیها کمک میکند
به جایی میرسیم که افزایش حافظه رم میتواند واقعا به عملکرد لپ تاپ شما کمک کند و آن هم ایجاد یک گرافیک یکپارچه است. افزایش حافظه رم در اینجا عملکرد خودش را نشان میدهد و ما با استفاده از Futuremark’s 3DMark Cloud Gate، تنها عملکرد گرافیکی را بررسی کرده و مشاهده کردیم که با افزایش رم از حالت از یک کاناله به دو کاناله، در حدود ۲۸ درصد تفاوت را کاملا مشاهده کردیم.
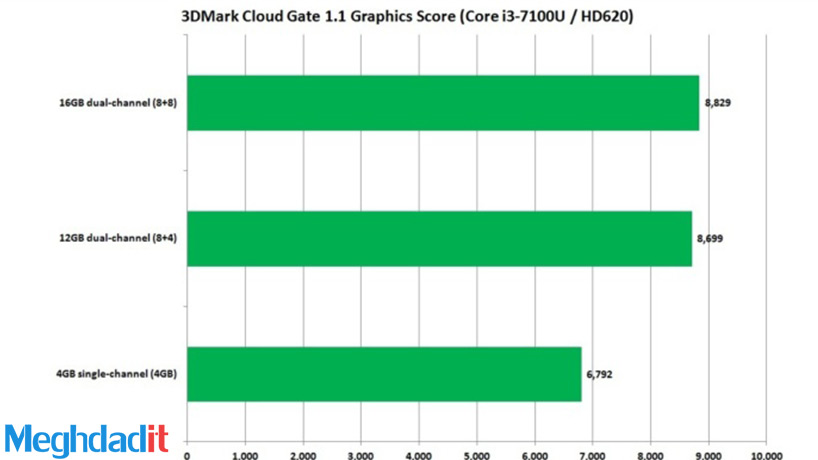
برای آزمایش تفاوت بین ماژولهای حافظه ناسازگار، مانند ۴ و ۸ گیگابایتی و اندازههای همسان آنها، یک جفت ماژول ۸ گیگابایتی را تست کردیم. تفاوت تنها در زمینه حاشیه خطا بوده است و بنابراین ارزش هزینه کردن را نداشته است. نکته اصلی اینجا است که اگر بازی شما در آستانه تحمل ناپذیری کند اجرا میشود، میتوان گفت که رفتن به حالت دو کاناله، میتواند نتایج بهتری برای شما به ارمغان داشته باشد.
تاثیر ارتقا رم لپ تاپ بر عملکرد آن از نگاه مقداد آی تی؟
ارتقا و افزایش رم لپ تاپ، تاثیر چشمگیری در عملکرد دستگاه داشته و سرعت اجرای برنامه ها را به میزان چشمگیری افزایش می دهد.
آیا در همهی لپتاپها قابلیت ارتقای رم وجود دارد؟
خیر، لپتاپهای مختلف، از طراحیهای بسیار متفاوتی استفاده میکنند و قابلیت دسترسی و تعویض قطعات در آنها، یکسان نیست.
چگونه بفهمیم لپتاپ ما قابلیت ارتقای رم دارد؟
علاوه بر راهکار باز کردن فیزیکی درپوشهای لپتاپ و مشاهده عینی وضعیت اسلاتهای رم که ممکن است دردسرهای خاص خود را داشته باشد، قابلیت رایگانی که شرکت کروشیال در اختیار کاربران قرار داده، در این زمینه به شما کمک خواهد کرد.
شما میتوانید برای خرید و خواندن مقاله های بیشتر به فروشگاه مقداد آی تی و مجله مقداد آی تی مراجعه کنید.







با سلام به همگی . بنظر من بهترین کار برای افزایش سرعت ، گذاشتن هارد ssd هست .واقعا سرعت بالا می بره من گیگابایت تایوانی انداختم و راضی هستم pny , samsung , kingmax , trancent هم خوبه
سلام پیمان عزیز. نظر شمابرای بالا بردن سرعت حافظه، درست است. سپاس از همراهی صمیمانه شما 🙏💐
سلام من یک لپ تاپ msiدارم با مشخصات رم ۴ گیگ و حافظه ۵۰۰ گیگ core i3 و پراکنده گرافیگیNvidia
یک سوال دارم میتونم لپ تاپم رو رم 8 گیگ ارتقاع بدم و اینکه حافظه sad نصب کنم؟ممنون لطفا راهنمایی کنید
سلام
خسته نباشید
لپ تاپ من لنوو z510 هستش
رم 6GB ddr3
و هارد ۱ ترابایت
میخواستم بپرسم برای اینکه رم لپ تاپ رو تقویت کنم چجوریه مثلا رم ۸gb بگیرم یا میشه در کنار رم خود لپ تاپ رم ۲ gb اضافه کنم
در مورد هارد ssd هم میشه راهنمایی کنید ایا هارد ssd 128 gb سرعتش با هارد ssd 512 gb سرعتش فرقی داره ؟
من میخام برای رشته کامپیوتر استفاده کنم و همچنین برای بازی ( gta ) و ( fifa 23 )
سلام نرگس عزیز. از همراهی شما سپاسگزاریم. توجه کنید که برای خرید و نصب SSD نکاتی رو باید در نظر بگیرید و لینکی که براتون می ذارم امیدوارم براتون مفید باشه.🙂🙏
https://meghdadit.com/mag/m2-ssd/
سلام
ببخشید من رم سیستمم ۴ ه
تحقیق کردم ک برنامه فتوشاپ حداقل ب رم ۸ نیازمنده
هزینه ارتقا رم چقدر هست
Windows 10
Lenovo
با سلام خسته نباشید من یک لپتاپ دل مدلvostro1510دارم ک رم 4حافظه320ایا میتونم یه رم 4دیگ اضافه کنم بشه8گیگ مشکلی نداره؟
با سلام خسته نباشید من یک لپتاپ دل مدلvostro1510دارم ک رم 4حافظه320ایا میتونم یه رم 4دیگ اضافه کنم بشه8گیگ مشکلی نداره؟
سلام کامیار عزیز
اگر روی مادربرد این لپ تاپ اسلات خالی برای حافظه رم وجود داشته باشه و بتونید رم مشابه حافظه رم اورجینال لپ تاپ پیدا کنید میشه! اما به نظر میاد مدل لپ تاپ شما حداکثر حافظه رم 4 گیگ رو ساپورت می کنه.
سلام وقتتون بخیر لپتاپ من hp enyy m17 ch0013dx رم فابریکش ۱۲بود یدونه ۸ویدونه۴بافرکانس۳۲۰۰موقع خریدبه فروشنده گفتم میخوام رمش ۱۶بشه فروشنده هم یدونه رم۱۶ بافرکانس ۱۰۶۶گذاشت روی دستگاه بعداز یک هفته دستگاه من یه مقدارکه باهاش کارمیکنم خاموش میشه یهو.هرجاهم میبرم نمیفهمن چشه.بنظرتون بخاطر فرکانس رم میتونه باشه؟؟؟ممنون میشم کمکم کنین به بن بست خوردم