-
نویسنده: حسین رازانی
برای آموزش نصب حافظه M.2 SSD بر روی مادربوردتان ابتدا باید کلیدهای M-key و B-key را بشناسید. و اینکه در BIOS چه کاری انجام دهید.
به نظر میرسد که اخیراً SSDها برای جایگزینی با درایوهای سخت مکانیکی تمام تلاش خود را میکنند. و باعث افزایش باورنکردنی سرعت زمان بارگیری در سیستم عاملها، نرمافزارها و بازیها میشوند. اما در حقیقت، جدیدترین و سریعترین فاکتور شکل SSD -M2 چند سالی است که وجود دارد و اکنون میتوان ها آن را با قیمتهای بسیار مقرون به صرفه فروشگاه مقدادآی تی خریداری کرد.
این بدان معنی است که زمان خوبی برای یادگیری نحوه اتصال و نصب این ویفرهای کوچک فناوری است. که به نوعی کارها را سریعتر و خنک تر از هر مدل دیگری که قبل از آنها تولید شده انجام میدهد. خبر خوب این است که درایوهای M.2 به راحتی به کامپیوتر شما وصل میشوند. و به هیچ کابل یا قطعه اضافی احتیاج ندارند.
اما افزودن هر سخت افزاری به قسمت داخلی رایانه شما همیشه یک کار حساس است. بنابراین این یک راهنما برای کمک به شما در نصب صحیح درایو جدید M.2 شماست.
فهرست مطالب
1. آیا مادربرد شما با کلیدهای M.2 شما سازگار است؟
یکی انکات مهم آموزش نصب حافظه M.2 SSD این است که، هنگام خرید آن مهم است که بدانید مادربرد شما با آن سازگار است. M.2 فقط فاکتور شکل چسبنده SSD است. اما جزئیات واقعاً مهم این است که درایوهای SATA M.2 کندتر و درایوهای NVMe M.2 با سرعت بیشتری وجود دارند که از “کلیدهای” مختلف استفاده می کنند.
حتی اگر مادربرد شما دارای یک اسلات M.2 باشد. سازگاری آن با درایو M.2 جدید شما به سازگاری اسلات با درایوهای B Key ، M + B Key یا M Key بستگی دارد.

کلید B : همانطور که در درایوهای SATA M.2 و درایوهای NVMe قدیمی دیده میشود.

کلید M + B : همانطور که در درایوهای SATA M.2 و برخی از درایوهای NVMe دیده میشود.

کلید M : همانطور که در درایوهای NVMe جدیدتر با استفاده از گذرگاه PCIe x4 دیده می شود.
بنابراین لازم است در مورد مادربرد خود تحقیق کنید تا بفهمید آیا با درایو M.2 سازگار است یا خیر!
2. درایو M.2 را در رایانه خود وارد کنید.
یکی دیگر از محل اسلات M.2 در مادربرد رایانه شما بین سازندگان و مدلهای مختلف متفاوت است. رایج ترین مکانها برای یافتن شیار M.2 ، بین GPU و CPU یا در قسمت پایین سمت راست مادربرد هستند.
حتی برخی از مادربردها دارای صفحه فلزی مخصوص هستند که درایو M.2 را پوشانده و خنک نگه میدارد. بنابراین ممکن است لازم باشد ابتدا آن را باز کنید.
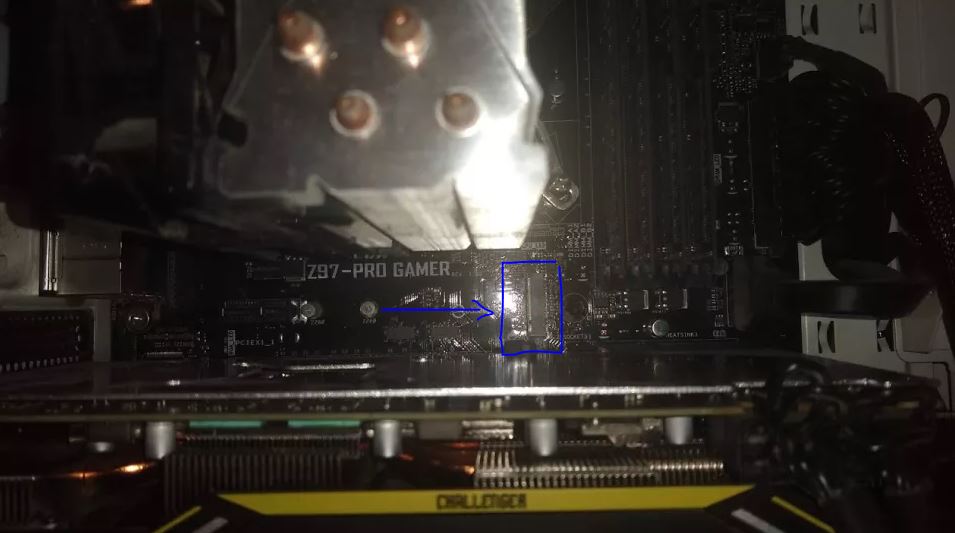
همانطور که در بالا مشاهده می کنید، شکاف M.2 ما به طور ناخوشایند بین کارت گرافیک و پردازنده قرار دارد. برای قرار دادن راحت درایو جدید M.2 ، باید GPU را با دقت برداشته و کنار بگذاریم.
هنگامی که تمام سخت افزارهای مانع از کار را از بین بردید. وقت آن است که درایو M.2 خود را در شکاف M.2 وارد کنید.

ابتدا پیچ نصب را در نزدیکی شکاف M.2 باز کنید. اگر درایو M.2 شما با نصب شده ای همراه بود، باید اکنون آنها را پیچ کنید. با این کار اطمینان حاصل میکنید که وقتی درایو را پیچ میکنید. به جای اینکه به سمت پایین متمایل شوید، با مادربرد موازی است.

با برداشتن پیچ نصب شده در خارج و سوار شدن درایو (در صورت وجود)، درایو M.2 خود را با زاویه 30 درجه از مادربرد به شکاف M.2 وارد کنید.

پس از قرار دادن، باید در همان زاویه 30 درجه از مادربرد آویزان شود.

انتهای درایو را با زاویه بالا به سمت پایین به سمت پیچ فشار دهید. سپس آن را با پیچ نصب کنید. بیش از حد آن را سفت نکنید. آن را به اندازه کافی پیچ کنید که درایو M.2 تکان نخورد.
کارت گرافیک و هر سخت افزار دیگری را که قبلاً باید حذف کنید دوباره وارد کنید. کیس PC خود را ببندید و همه چیز را دوباره به برق وصل کنید.
3. M.2 Drive خود را در BIOS نصب کنید
قبل از نصب درایو M.2 روی ویندوز 10، ممکن است مواردی وجود داشته باشد. که میتوانید در BIOS مادربرد خود پیکربندی کنید. تغییراتی که باید ایجاد کنید به توانایی مادربرد شما بستگی دارد. اما اگر بخواهید ویندوز درایو M.2 شما را تشخیص دهد ممکن است یکی از موارد ضروری باشد.
به BIOS خود بروید (معمولاً با فشار دادن F2 یا Delete هنگام بوت شدن رایانه با فشار دادن).
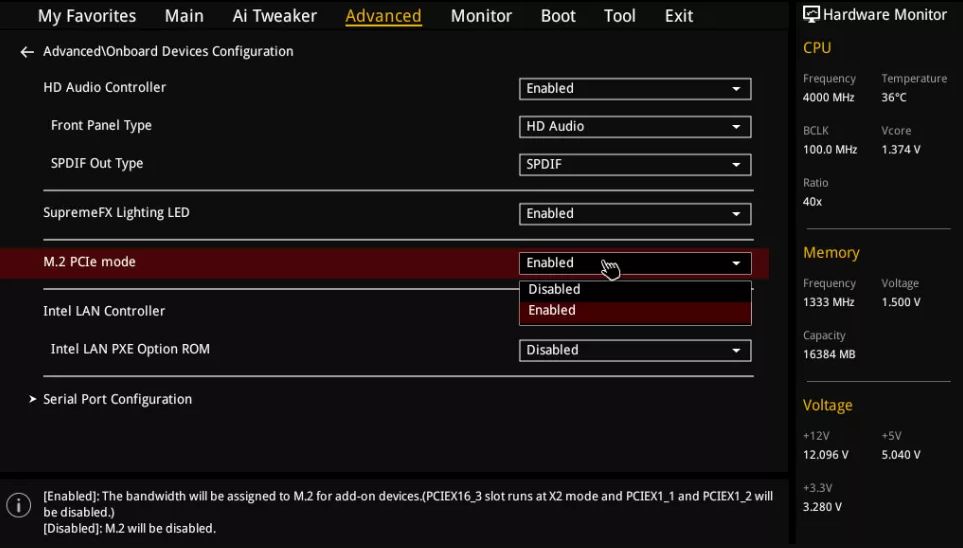
روند دقیق آن از اینجا بسته به مادربرد شما متفاوت خواهد بود. مادربورد ما ASUS Z97 Pro Gamer است، به همین منظور در بخش تنظیمات بایوس به Advanced>Onboard Devices Configuration>M.2 PCIe رفته و لیست کشویی را به “Enabled” تغییر داده ایم. در سایر بردهای Asus ، به Advanced بروید، روی کشویی کنار «PCI Express X4_3 Slot Bandwidth» کلیک کنید و آن را به حالت M.2 تغییر دهید. ذخیره و خروج.
4. M.2 Drive خود را در ویندوز 10 نصب کنید
اکنون درایو M.2 شما باید توسط ویندوز 10 شناخته شود. وارد ویندوز 10 شوید ، “disk management” را در نوار جستجوی Start تایپ کنید و گزینه ایجاد پارتیشن های دیسک سخت را انتخاب کنید.
در اینجا ، درایو M.2 جدید شما باید در نیمه پایین پنجره با فضای “Unallocated” ظاهر شود.
کاری که از اینجا انجام می دهید به این بستگی دارد که آیا می خواهید ویندوز 10 را از NVMe جدید خود اجرا کنید یا اینکه فقط می خواهید از آن به عنوان یک درایو معمولی استفاده کنید.
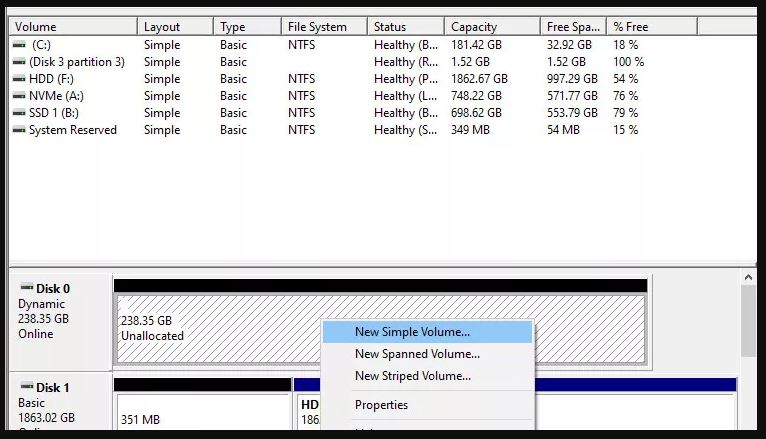
اگر میخواهید از درایو M.2 خود به عنوان یک درایو معمولی استفاده کنید. روی نوار کلیک راست “Unallocated” در کنار آن روی New Simple Volume کلیک سپس دستورالعمل های ایجاد درایو خود را دنبال کنید. یک نکته مهم که باید در طول Wizard به آن توجه کنید، تنظیم “File system” به عنوان NTFS است. فراتر از آن، برای درایو یک نام بگذارید و بسیاری از گزینههای دیگر باید به همان شکلی که هستند را تغییر ندهید.
پس از اتمام این کار، NVMe جدید سریع شما آماده استفاده است! از سطحی از نرخ خواندن/نوشتن که تقریباً قبلاً هرگز تجربه نکرده اید، لذت ببرید.
امیدوارم که از آموزش نصب حافظه M.2 SSD بتوانید استفاده کنید و از نسل جدید حافظه لذت ببرید.







ممنون از آموزشتون
آیا این حافظه ها نیاز به هیت سینک هم دارن
چون بسیاری از مادربردها برای این بخش هیت سینک در نظر نگرفتن
سلام ،
استفاده از هیت سینک به خودتون بستگی داره، اصولا نبودن هیت سینک صدمه ای وارد نمیکنه به این قطعه، اما بودنش باعث افزایش طول عمر میشه.
ی فن بزار
سلام سیب عزیز. سپاس از همراهی شما🙏
سلام ببخشید لپتاپ asus x510uf از چه مدل ssd ای ساپورت میکنه ؟
اسم مادربرد لپتاپت رو تو یوزر بنچمارک بزن بهترین ssd رو بهت پیشنهاد میده
سلام
من هارد ام ۲ رو نصب کردم و خیلی خوب جواب داده و سرعتش عالیه ولی به یه مشکل برخورد کردم من چند تا هارد دارم ولی فقط هارد ام ۲ رو برام میاره هارد های دیگم اصلا شناسایی نمیشه
اگه امکان داره یه راهنمایی بکنین مشکلم حل شه
سلام دوست عزیز
اگر سیستم بالا نمیاد و هاردهای دیگه رو شناسایی نمیکنه سیستم، دلیلش اینه که ویندوز رو روی همین هارد نصب کردید! وقتی هارد رو خارج میکنید سیستم بالا نمیاد!
سلام ببخشید میخواستم بدونم که میشه دوتا حافظه m2 را روی یک مادربورد استفاده کرد
میخوام دوتا حافظه m2بگیرم و رو مادربوردم که مدلش z590هست استفاده کنم امکانش هست
دوست عزیز سلام
در صورتی که مادربرد شما دارای اسلات نصب 2 حافظه m2 باشد این امکان وجود دارد.
سلام
آیا انتهای هارد m2 باید با پیچی که اونو محکم میکنه اتصال داشته باشه ؟
اگه اتصال نداشته باشه مشکلی پیش نمیاد !
دوست عزیز سلام. همونطور که توی عکس مشخص هست و توی توضیحات هم ناقص ذکر کردید ، شما دارید اسپیسر بین حافظه و مادربرد را به همراه پیچ نگه دارنده اون ، روی حافظه میبندید. این موضوع میتونه باعث ایجاد آسیب به مادربرد و حافظه بشه. همون طور که ابتدا و انتهای حافظه توی یک راستا نیست. ابتدا باید اسپیسر مناسب در جای مناسب ، نصب و محکم بشه و بعد حافظه نصب و پیچ نگه دارنده روی اون بسته بشه. شاد باشید و برقرار.
سلام مجید عزیز،
ممنون از به اشتراک گذاشتن اطلاعات و دانش خودتون.
سلام دوستان
من یه هارد
adata legend 710 m2 nvme 512gb
خریدم وقتی میذارم روی مادربرد
توی بایوس و داخل ویندوز هارد بالا نمیاد
مادربرد
gigabyte p110 d3 ddr4
هست
توی سایت گیگابایت نوشته ساپورت میکنه
کسی میدونه مشکل از چیه
سلام حمید عزیز،
اگر شرایطش رو دارید، هارد رو روی یک مادربرد دیگه امتحان کنید که مطمئن بشید مشکل از حافظه است یا مادربرد.
سلام وقتتون بخیر
من یه سیستم اسمبل کردم با ssd m2
از وقتی سیستم رو روشن کردم یه چراغ قرمز جلوی کیس همش چشمک زنه و بعضی مواقع هم کامل روشنه.یجا خوندم که گفتن بخاطر اتصالات حافظه هستش
از طرفی هم سرعت کامپیوتر بنظرم با مشخصاتش جور در نمیاد یعنی انگار ssd به حداکثر سرعتش نرسیده.یه درایو نوری ایسوس که سرعت بالایی هم داره رو خریداری کردم ولی خب بازم موقع نصب سرعت بسیار پایینی داره و آخرای مراحل نصب ارور میده که فکر میکنم اینم مربوط به ssd هستش.میشه راهنمایی کنید .ممنون
سلام یاسین عزیز،
همون طور که مشخصه اتصالات حافظه شما به درستی انجام نشده.
خیلی ممنون
ولی آخه ssd رو دقیقا طبق آموزش ها نصب کردم کاملا توی جاش افتاده و هیت سینک مادربرد هم روش بسته شده و کاملا هم صاف هستش و خم نشده
یک راه حل دیگه که وجود داره، اینه که حافظه اس اس دی رو روی یک مادربرد دیگه تست کنید.