-
نویسنده: رها فهیمی
مایکروسافت از یک ویژگی خوب به نام Windows Hello استفاده میکند. این ویژگی به کاربران این امکان را میدهد تا با استفاده از روشهای بیومتریک به فعال کردن حسگر اثر انگشت لپ تاپ بپردازند. بسیاری از لپ تاپها دارای حسگر اثر انگشت داخلی هستند.
اما اگر کامپیوتری دارید که بدون این حسگر ارائه شده و قصد دارید که سیستم تشخیص اثر انگشت را به کامپیوتر خود اضافه کنید، میتوانید از یک دستیار خوب برای این منظور به صورت سوم شخص استفاده کنید. حال شما این سوال برای شما مطرح باشد که چگونه میتوان از این سیستم استفاده کرده و حسگر اثر انگشت خارجی را تنظیم کرد؟ با ما همراه باشید تا در این رابطه صحبت کنیم.
فهرست مطالب
فعال کردن حسگر اثر انگشت لپ تاپ
اگر از قبل، لپ تاپی با سنسور اثر انگشت دارید، به سادگی میتوانید از آن استفاده کنید. اگر هم به دنبال لپ تاپ جدیدی هستید که به این سیستم مجهز شده باشد، میتوانید چندین گزینه را در بازار بررسی کرده و یکی از آنها را بسته به بودجه و نیاز خود تهیه کنید.
بیشتر بخوانید: علت هنگ کردن لپ تاپ + بررسی دلایل و ارائه راهکارها

لپ تاپهای دارای سنسور اثر انگشت
لپ تاپهای لنوو از سنسور اثر انگشت یکپارچه استفاده میکنند و معمولا به صورت سنتی، این قابلیت در لپ تاپهای این برند قرار داده شده است. این سنسور کارکرد مشابه سوایپ یا حالت فشاری را خواهد داشت. HP هم دارای لپ تاپهای سری HP Pavilion و Envy است که از سنسورهای اثر انگشت استفاده میکنند.
کمپانی دل به عنوان دیگر تولید کننده لپ تاپ در بازار، لپ تاپهایی همراه با سنسور اثر انگشت تولید میکند و تقریبا میتوان تمام محصولات این کمپانی را در این دسته عنوان کنیم.
بیشتر بخوانید: ارتقا کارت گرافیک لپ تاپ آری یا نه؟
ایسوس هم به عنوان برند دیگری شناخته میشود که بسیاری از لپ تاپهای خود را با سیستم اثر انگشت ارائه کرده و آنها را تجهیز کرده است. ایسر هم بسیاری از لپ تاپهای خود را با سنسور اثر انگشت روانه بازار کرده است.
سایر سازندگان لپ تاپهای بازار هم سنسور اثر انگشت را ارائه میکنند، اما هدف ما از نوشتن این مقاله، معرفی پنج حالتی است که میتوانید برای شروع، از آنها در لپ تاپهای بدون سنسور اثر انگشت استفاده کنید.

سنسور اثر انگشت USB برای لپ تاپ
اگر لپ تاپ فعلی شما دارای حسگر اثر انگشت یکپارچه نیست، میتوانید به راحتی از طریق دانگل یا استیک USB، چنین قابلیتی را به آن اضافه کنید. بدین ترتیب تنها کافی است که یک ریدر اثر انگشت USB برای لپ تاپ خود تهیه کرده و آن را به مستقیما به پورت USB جانبی لپ تاپ خود متصل کنید. در صورت لزوم، میتوانید به راحتی انگشت خود را روی سنسور فشار داده یا اینکه روی آن بکشید.
بیشتر بخوانید: آموزش و راهنمای نصب رم کامپیوتر + فضای مورد نیاز شما چقدر است؟
Lexar یکی از تولید کنندگانی است که برای این منظور میتوانید از طریق آن اقدام کنید. این برند دستگاههایی را تولید میکند و یکی از آنها، ریدر USB اثر انگشت نام دارد. Kensington هم برند شناخته شدهای در این زمینه است، چرا که چند سنسور اثر انگشت مینی USB را در بازار ارائه کرده است و کیفیت بسیار خوبی هم دارند.
ریدر اثر انگشت USB Eikon Mini هم میتواند انتخاب جالبی برای شما باشد. کمپانی Benss هم نظر مثبت کاربران را به خود جلب کرده و محصولات در بازار برای این منظور دارد. ریدر اثر انگشت PQI Mini USB هم محصول خوبی است که میتوانید برای این منظور خریداری کنید.

ریدر اثر انگشت USB برای دسکتاپ
شما همین حالت را میتوانید برای کامپیوتر دسکتاپ خود هم تهیه کنید. میتوانید یک حسگر اثر انگشت به کامپیوتر رومیزی خود اضافه کرده و از کارکردهای متنوع آن استفاده کنید. با این حال، نوع سنسور خود را میتوانید انتخاب کرده و بسته به نوع کامپیوتری که در اختیار دارید، قدرت انتخاب بیشتری خواهید داشت.
اگر کیس خود را روی میز گذاشتهاید و پورت USB آن به راحتی قابل دسترسی است، میتوانید از یک استیک یا دانگل USB استفاده کنید. اما اگر کیس شما روی زمین یا طبقه پایینی میزتان قرار گرفته است و هیچ پورت USB در دسترستان قرار ندارد، باید به سراغ ریدر اثر انگشتی بروید که از طریق کابل بتوانید به پورت USB متصل کنید.
در این حالت، چند مدل میتوانید در بازار پیدا کنید. شرکتی به نام Verifi با کابلهای USB، چندین حسگر اثر انگشت تولید کرده است و برای این منظور قابل استفاده است. شرکت Digital Persona هم حسگر اثر انگشت مبتنی بر کابل دارد که کاربران زیادی از آن استقبال کردهاند.
بیشتر بخوانید: مهم ترین دلایل برای خاموش شدن ناگهانی لپ تاپ ایسوس کدام است؟
سازنده دیگری هم در این زمینه وجود دارد که Bio-Key نام دارد و چندین حسگر اثر انگشت از جمله EcoID با قابلیت اتصال به کابل روانه بازار کرده است. این کابل برای استفاده روی ویندوز ۱۰ ارائه شده است و بدون مشکل در اختیار شما خواهد بود. دستگاه در تستها عملکرد خوبی داشته است و برای تمامی زمینههای کاری، میتوانید با سرعت خواندن بالا از آن استفاده کنید.
حال که صحبت از ایراد در اینگونه تجهیزات جانبی شد، باید بگوییم که شما میتوانید به صورت دورهای، سنسور مربوط به اسکنر اثر انگشت را تمیز کرده و کارکرد خوب آن را حفظ کنید. این کار برای کاهش خطاها کاربرد داشته و کمک میکند که سرعت در خواندن اثر انگشت شما همواره وجود داشته باشد. در حالت ساده هم میتوانید هر بار قبل از استفاده از دستگاه، آن را تمیز کرده و سپس اثر انگشت خود را روی آن قرار دهید.

تنظیم کردن ریدر اثر انگشت
بسته به محصولی که از آن استفاده میکنید، تنظیم ریدر اثر انگشت میتواند از طریق یک پلاگ اند پلی نسبتا ساده انجام شود. دستورالعملهایی در این زمینه ارائه شده است و میتوانید از خود فروشنده در این رابطه سوال کرده یا اینکه مشکلات فنی آن را از طریق دفترچه مرتفع سازید.
شما در واقع ریدر اثر انگشت خود را به عنوان یک دستگاه Windows Hello معرفی کرده به شکل سریع و آسان میتوانید آن را راه اندازی کنید. قبل از اینکه از این طریق اقدام کنید، حتما باید قبل از یک پین ایجاد کرده باشید. ریدر اثر انگشت خود را به یک پورت USB مناسب متصل کنید.
بیشتر بخوانید: راه های افزایش سرعت ویندوز ۱۰
در ویندوز ۱۰، به بخش تنظیمات رفته و سپس Accounts را انتخاب کنید. از این بخش به Sign-in Options رفته و در صورتی که حسگر شما شناسایی شده باشد، میتوانید در زیر بخش Windows Hello Fingerprint یک اعلان مشاهده کنید که در آن عبارت Sign in with your fingerprint scanner (Recommended). نمایش داده میشود. روی این گزینه کلیک کنید و سپس روی دکمه Se Up کلیک کنید.
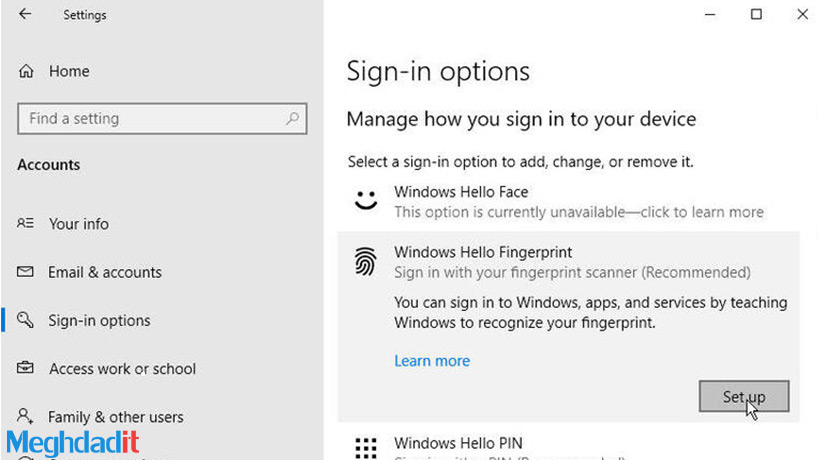
در پنجره Welcome to Windows Hello روی دکمه Get Started کلیک کنید.
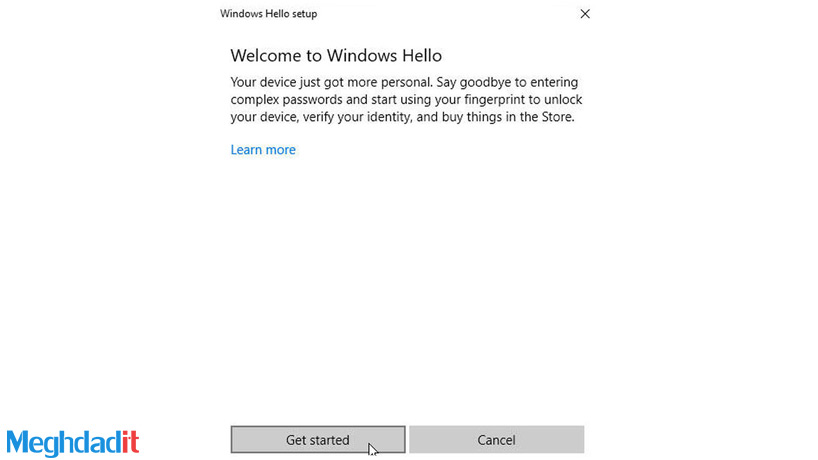
در صفحه بعدی، پین کد خود را وارد کنید. سپس مرتیبا انگشت خود را روی سنسور فشار داده یا از روی آن رد کنید. پس از پایان، میتوانید روی Close کلیک کنید تا پنجره Windows Hello بسته شود.
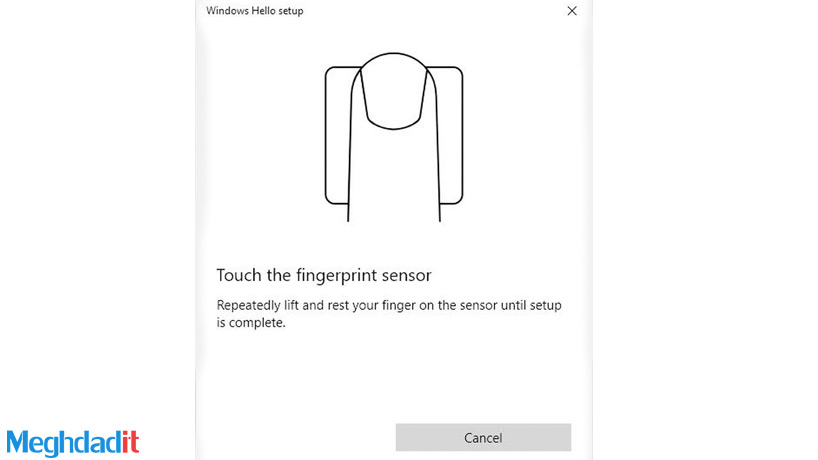
در صورت تمایل، میتوانید اثر انگشت دیگری هم به آن اضافه کنید. در غیر این صورت، از Windows خارج شده و دوباره وارد سیستم خود شوید. این بار اثر انگشت خود را انتخاب کنید تا بتوانید از طریق سنسور، احراز هویت خود را با موفقیت انجام دهید.
فعال کردن حسگر اثر انگشت لپ تاپ از نگاه مقداد آی تی؟
ما در این مقاله به سادهترین آموزش اضافه کردن حسگر اثر انگشت به کامپیوتر و لپ تاپ از طریق Setting Accounts می پردازیم.
چگونه می توان حسگر اثر انگشت یکپارچه اضافه کرد؟
اگر لپ تاپ فعلی شما دارای حسگر اثر انگشت یکپارچه نیست، میتوانید به راحتی از طریق دانگل یا استیک USB، چنین قابلیتی را به آن اضافه کنید.
تنظیم کردن ریدر اثر انگشت چکونه است؟
بسته به محصولی که از آن استفاده میکنید، تنظیم ریدر اثر انگشت میتواند از طریق یک پلاگ اند پلی نسبتا ساده انجام شود.
شما میتوانید برای خرید و خواندن مقاله های بیشتر به فروشگاه مقداد آی تی و مجله مقداد آی تی مراجعه کنید.







سلام من یه سوال داشتم من تازه لپ تاپ خریدم و قسمت هلو ویندوزم کار نمیکنه و حتی نمیتونم یه عکس بزارم پس زمینه هرکی بلده لطفا کمک کنه
با این شماره 09925546413 در بله روبیکا و سروش و ایتا بهم پیام بدین بهم بگین واقا لازم دارم
سلام محمد عزیز،
با همکاران ما در تیم پشتیبانی تماس بگیرید.