-
نویسنده: رها فهیمی
اندروید تی وی یک محصول عالی برای تمام کسانی است که میخواهند تنظیمات اتاق نشیمن فعلی خود را کمی گسترش داده و از تکنولوژی بیشتر در تلویزیون هوشمند برخوردار شوند. نصب اپلیکیشن روی اندروید تی وی می تواند چشم شما را به دریچه تازه ای باز کند.
این فناوری سبب میشود که شما بتوانید بهترین در جریان تکنولوژی روز دنیا قرار گرفته و از محتوای رسانهای بهره مند شوید. Android TV دارای تعداد زیادی از بازیهای با ارزش است که میتوانید با هزینهای ارزان آنها را تجربه کنید. اما به نظر شما چه اتفاقی خواهد افتاد، وقتی که بخواهید در تلویزیون خود از یک برنامهی خاصی استفاده کنید و آن برنامه در دسترس نباشد؟
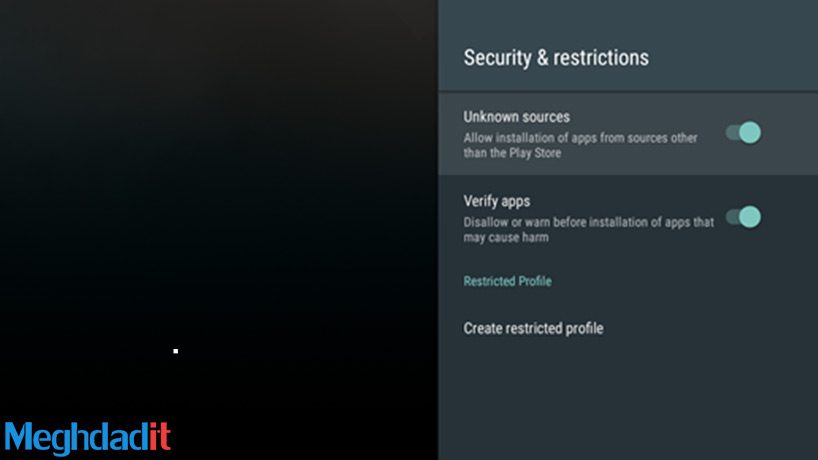
وقتی که چنین اتفاقی روی داد، نصب اپلیکیشنهای مستقل برای شما جوابگو خواهد بود. دانلود جانبی این برنامهها بهصورت دستی صورت گرفته و شما همانند دیگر اپلیکیشنها، دیگر نمیتوانید که به سادگی آنها را از طریق گوگل پلی دریافت کنید. انجام این کار در اکثر گوشیها و تبلتها بسیار آسان است، اما در Android TV کمی پیچیده خواهد بود.
بیشتر بخوانید: وصل کردن گوشی به تلویزیون با چند راهکار ساده
فهرست مطالب
مراحل نصب اپلیکیشن روی اندروید تی وی
اولین مرحله از همین جا شروع میشود و شما باید به سیستم خود اجازه دهید که نصب برنامه را از خارج از محدودهی گوگل پلی نیز انجام داده و مجوز این کار را داشته باشد. برای این منظور، میتوانید وارد منوی تنظیمات شوید. در اندروید تی وی، میتوانید آیکونی که با شکل گاو مشخص بوده و بهصورت دندانهدار است را از طریق سطر مربوط به Android TV پیدا کنید. روی آن یک آیکون پسر کوچک وجود دارد که باید روی آن کلیک کنید.
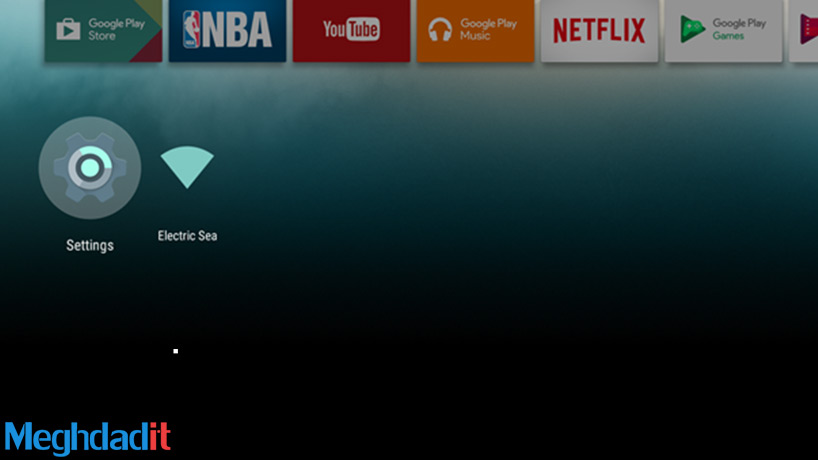
در تنظیمات، میتوانید به پایین رفته و گزینهی Security & restrictions را انتخاب کنید. شایان ذکر است که ممکن است تصاویر صفحهای که در ادامه به شما نشان داده میشود، کمی متفاوت از تصویر نمایش داده شده در Android TV شما باشد. چرا که در این مطلب، از نکسوس پلیر همراه با اندروید ۷ استفاده شده است و روند در دیگر نسخههای اندروید تی وی نیز مشابه خواهد بود.
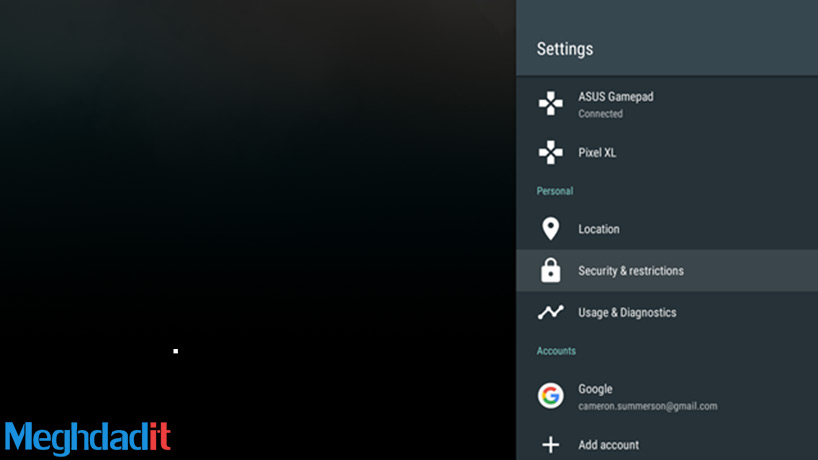
در منوی Security، شما میتوانید تاگل مربوط به Unknown sources را روی On قرار دهید. وقتی که روی این تاگل کلیک کنید، یک صفحهی هشدار برای شما نشان داده خواهد شد که باید آن را پذیرفته و اجازه دهید که مراحل بعدی نیز طی شود.
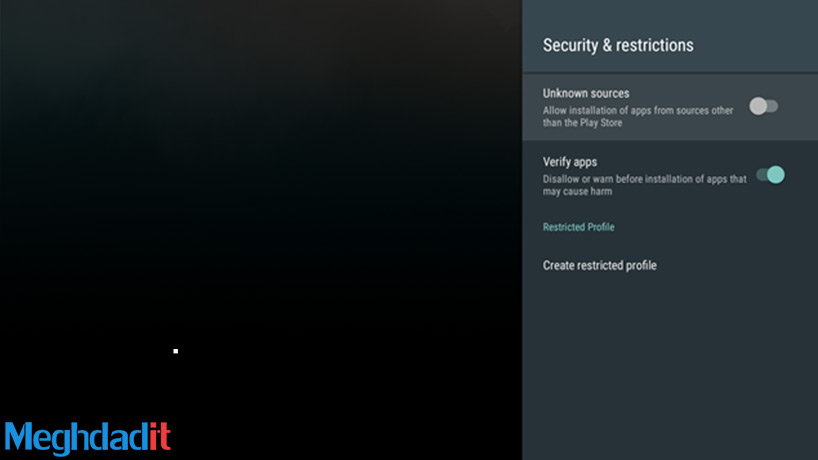
با این کار، شما آماده خواهید بود که دانلود اپلیکیشنهای خاص از منابع ناشناخته را روی اندروید تی وی خود داشته باشید و به امکانات دیگر هم دسترسی پیدا کنید.
دو روش وجود دارد که شما میتوانید برنامهها را بهصورت جانبی روی اندروید تی وی خود نصب کنید. یکی از این روشها، استفاده از ADB یا همان Android Debugging Bridge است و دیگری هم از طریق سرویس ابری خواهد بود. اگر قبلا ADB را روی کامپیوتر خود نصب و راهاندازی نکردهاید، روش Cloud برای شما بسیار سادهتر خواهد بود. هر دو مورد را در ادامه قصد داریم که در این جا پوشش دهیم.
بیشتر بخوانید: آموزش نصب اسنپ چت + معرفی کامل
برای این مثال، ما قصد داریم که Chrome Beta را روی اندروید تی وی خود نصب کنیم. این برنامه فرض خواهد کرد که شما در حال حاضر فایل Apk را برای برنامهای که میخواهید نصب کنید، در اختیار دارید. اگر بهدنبال منبع خوبی برای دانلود فایل Apk هستید، میتوانید از سایت Apk Mirror استفاده کنید. این سایت بهصورت کاملا قانونی، میزبانی فایلهای مختلف را برعهده دارد و راهی بسیار مناسب برای دانلود برنامههای غیر پولی گوگل پلی محسوب میشود.
چگونه برنامهرا از Cloud دانلود کنیم؟
اگر قبلا ADB را در کامپیوتر خود نصب کردهاید، توصیه میکنیم که از بخش بعدی مطالعهی مطلب را ادامه دهید. اگر از طرفداران استفاده از پنل فرمان نیستید، استفاده از سرویس ذخیرهسازی ابری مانند دراپ باکس یا گوگل درایو میتواند برای شما راحت باشد. اگرچه تنظیم این سرویسها هنوز هم میتواند کمی سخت و پیچیده باشد.
ما به شما توصیه میکنیم که برای این روش، صفحه کلید بلوتوث خود را با Android TV خود همگامسازی کنید، چرا که تایپ کردن با کنترل از راه دور یا بازی میتواند دردسرهای زیادی برای شما داشته باشد. اگر صفحه کلید بلوتوثی دستی ندارید، چارهای نیست و باید آماده شوید که از طریق ریموت خود، تایپ کنید.
بیشتر بخوانید: روش رفع مشکل کپی رایت اینستاگرام؛ از قوانین چه میدانیم؟
اولین کاری که میتوانید انجام دهید، این است که به گوگلپلی استور در اندروید تی وی خود بروید و ES File Explorer را نصب کنید. اکنون، باید کمی دقت کرده و همه چیز را برای خود روشن کنید.
در گوشیها و تبلتها، یک سیستم مدیریت فایل قابل اعتماد وجود دارد که قبلا یکی از با ارزشترین برنامههای اندروید محسوب میشود، اما اخیرا به دلیل استفادهی زیاد از تبلیغات سرزده و مزاحم، مورد غضب کاربران واقع شده است و دیگر استفاده نمیشود. این باعث شده است که بسیاری از کاربران آن را حذف کرده و وب سایتها نیز استفاده از آن را توصیه نکردهاند.
خوشبختانه، به نظر میرسد که اندروید تی وی تا حد زیادی تحت تاثیر این مسئله قرار نگرفته است و شما میتوانید هنوز هم از این برنامه برای اهداف آموزشی که در ادامه تشریح خواهیم کرد، استفاده کنید. متاسفانه، این برنامه بهترین شرایط را برای این ترفند دارد و البته که از زمان ارائه رسمی دراپ باکس و گوگل درایو، برنامهها در اندروید تی وی در دسترس قرار نمیگیرند و شما مجبور به این کار هستید.
بیشتر بخوانید: آموزش و راهنمای نصب رم کامپیوتر + فضای مورد نیاز شما چقدر است؟
ابتدا باید فایل APK موردنظر خود برای نصب را دانلود کرده و در پوشه دراپ باکس یا گوگل درایو کامپیوتر خود ذخیره کنید.سپس، در اندروید تی وی خود، برنامه ES را باز کرده و سپس به بخش Network بروید. از این بخش نیز Cloud را انتخاب کنید.
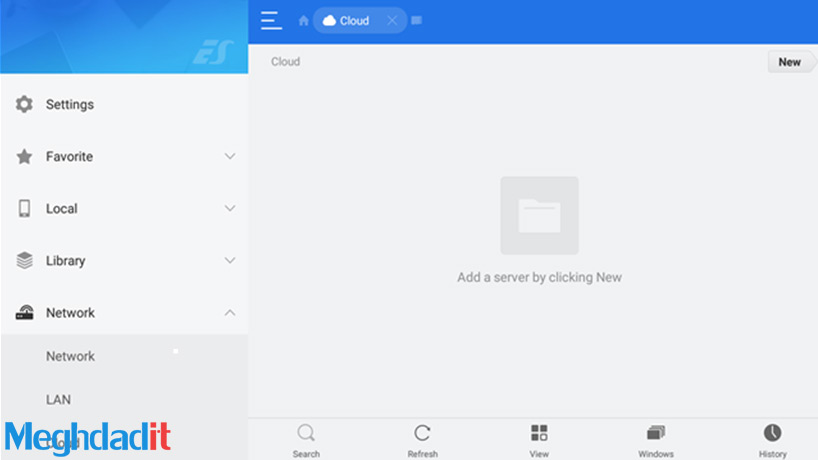
با استفاده از دکمهی New در بالای سمت راست، میتوانید سرویس ابری مورد نظر خود را انتخاب کنید. ما برای این منظور از گوگل درایو استفاده میکنیم؛ آنهم به این دلیل اینکه فایلهای زیادی را در این سرویس ذخیره کرده و در دستگاههای مختلف به آن دسترسی داریم. جدا از بخش ورود به سیستم که شما باید آنها را طی کنید، بدون توجه به اینکه کدام سرویس را انتخاب کردهاید، میتوانید بقیه مراحل را تا حد زیادی بهصورت یکسان پیش ببرید.
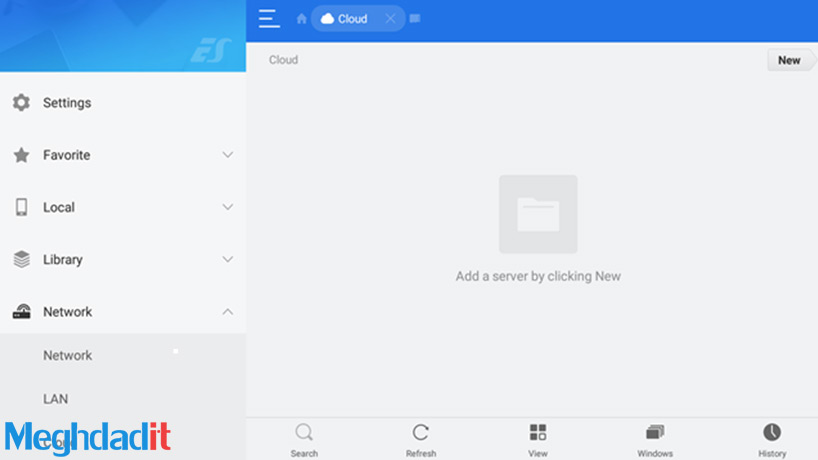
وقتی که وارد سیستم شدید، اینجا جایی است که صفحه کلید به درد شما خواهد خورد. باید فضای ذخیرهسازی ابری در برنامه ES مشاهده کرده و بتوانید از این پوشه برای نصب فایل مورد نظر خود استفاده کنید.
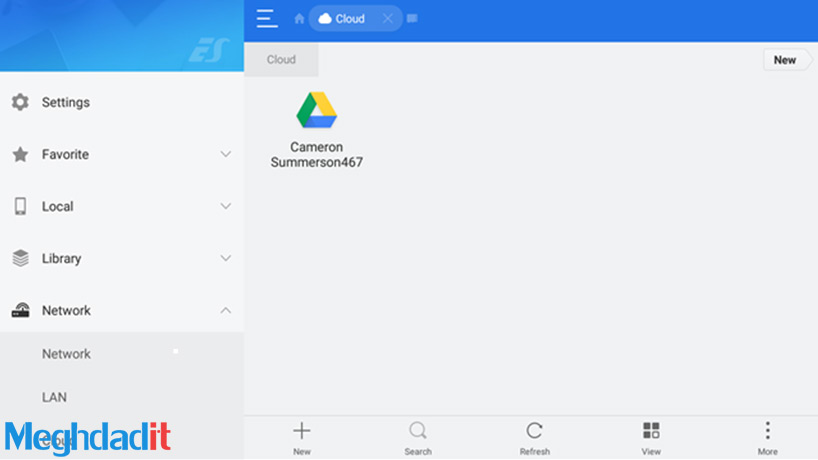
مکان فایل APK ذخیره شده خود را پیدا کنید و سپس آن را برگزینید تا دانلود شروع شود. پس از پایان کار، کادر محاوره نصب ظاهر میشود و برای شروع روند، میتوانید گزینهی install را انتخاب کنید.
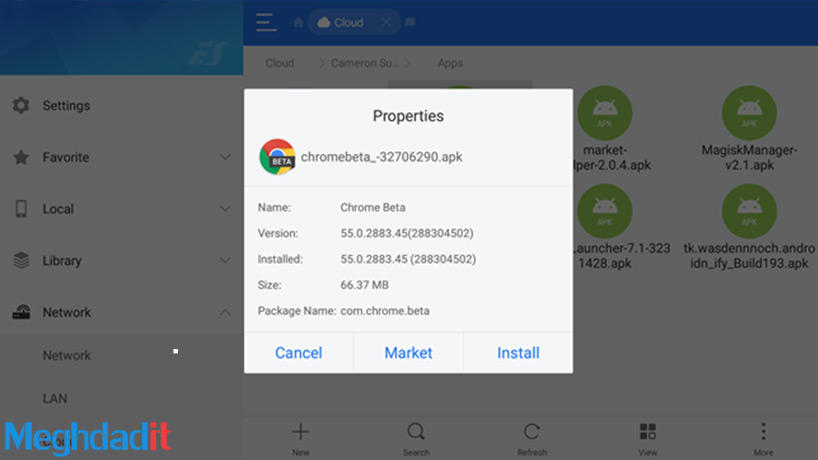
یک کادر مخصوص نصب برنامه اندروید روی نکسوس پلیر شما نمایش داده خواهد شد و از طریق گزینهی Install میتوانید به این مرحله پایان دهید.
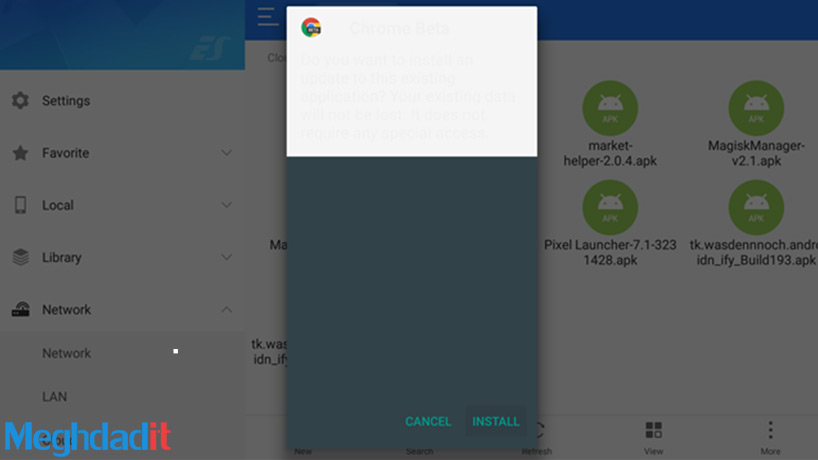
هماکنون برنامهی شما روی اندروید تی وی نصب شده است.
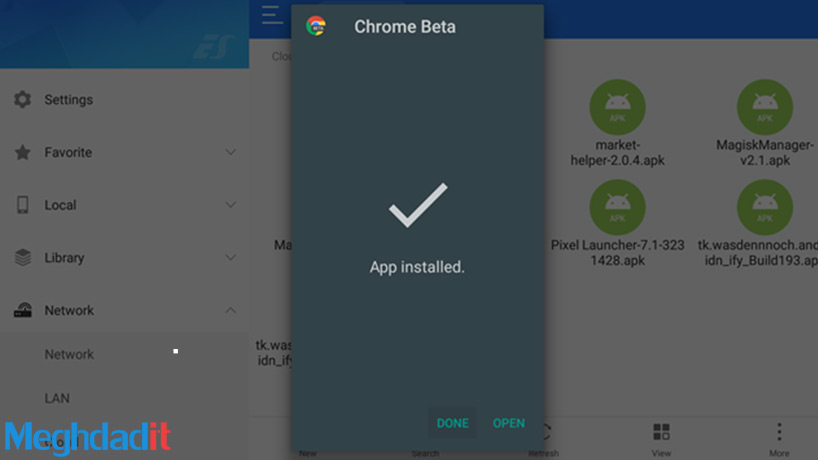
چگونه میتوان برنامهها را از طریق ADB دانلود کرد
اگر برنامه ADB را در کامپیوتر خود نصب کردهاید یا مایل هستید که کمی هم کار با خط فرمان را یاد بگیرید، این روش میتواند یک جایگزین بسیار عالی برای شما باشد. شما ابتدا باید اطمینان حاصل کنید که ADB را در کامپیوتر خود نصب و راهاندازی کردهاید و برای این منظور میتوانید راهنماهای زیادی هم در سطح اینترنت پیدا کنید.
بیشتر بخوانید: آموزش نصب بازی فورتنایت روی کامپیوتر
سپس، باید گزینههای مربوط برنامه نویسی را در دستگاه اندروید تی وی خود فعال کنید. میتوانید چنین کاری را با رفتن به منوی تنظیمات و سپس اسکرول کردن به سمت About انجام دهید.
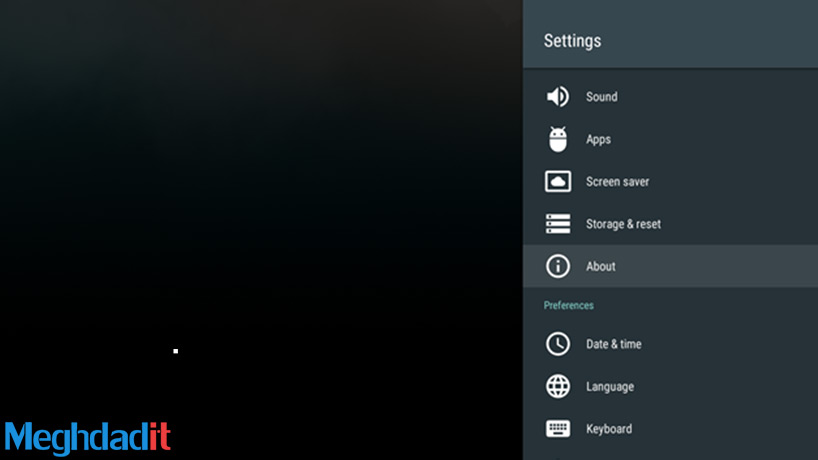
در پایین این منو، باید عبارت Build را پیدا کرده و آن را هایلایت کنید. سپس چندین بار روی آن کلیک کنید تا اعلان toast را مشاهده کنید. این اعلان به شما خواهد گرفت که چند کلیک برای فعال کردن حالت Developer باقی مانده است.
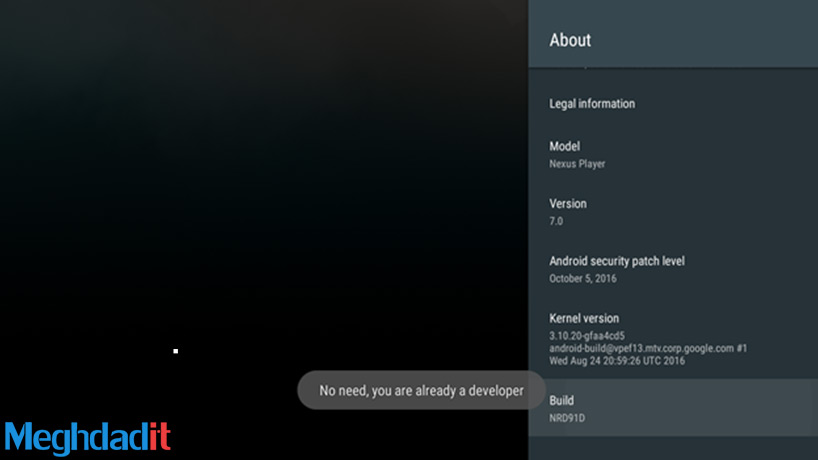
حال باید دوباره منوی تنظیمات اصلی بازگشته و ورودی جدیدی با عنوان Developer Options را در بخش Preferences مشاهده کنید که در دسترس شما قرار میگیرد. به پایین رفته و روی آن کلیک کنید.
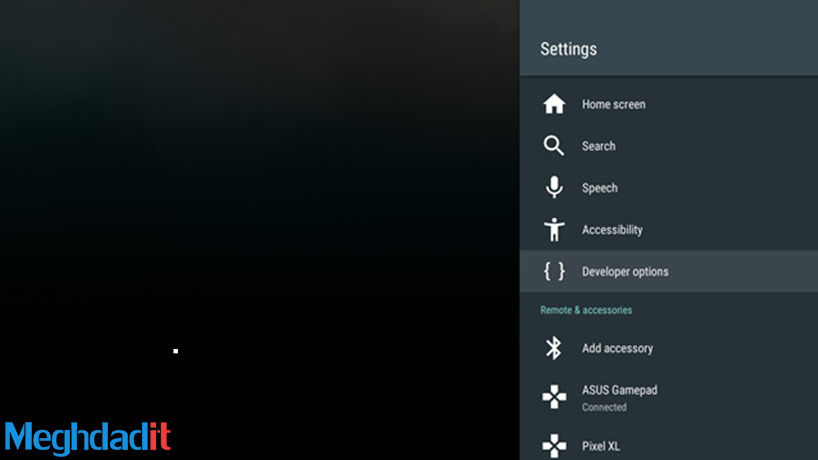
اکنون، با اسکرول به سمت پایین، به بخش USB Debugging رفته و آن را فعال کنید. بازهم، شما یک هشدار دریافت خواهید که کافی است آن را پذیرفته و تیک آن را فعال کنید.
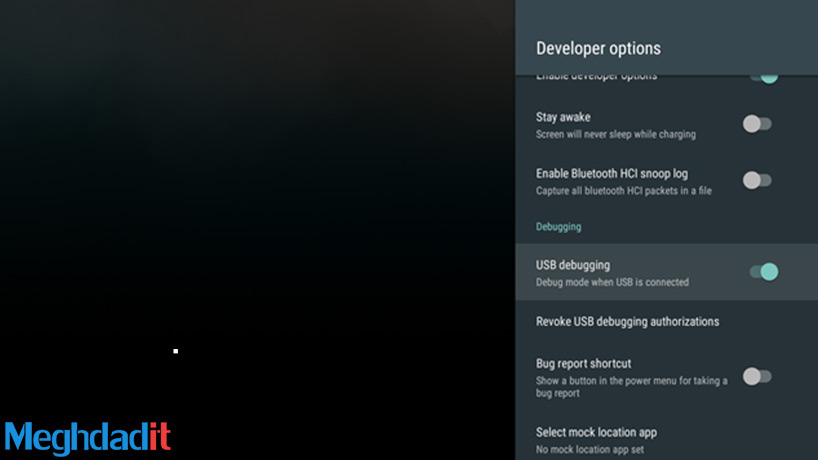
سپس، باکس اندرویدی تی وی خود را با کابل به USB کامپیوتر متصل کنید. به پوشهای بروید که قصد دارید فایل APK را روی آن نصب کنید. در آن پوشه، کلید Shift را از صفحه کلید نگه داشته و روی یک فضای خالی راست کلیک کنید و سپس گزینهی Open command windows here را انتخاب کنید.
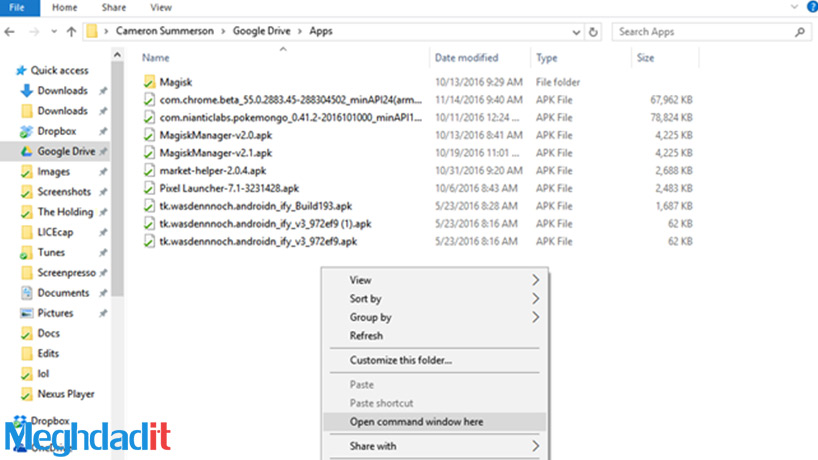
با باز شدن پنجرهی دستور، با تایپ کردن عبارت «adb devices» و فشار دادن Enter، مطمئن شوید که باکس ATV شما متصل باشد.
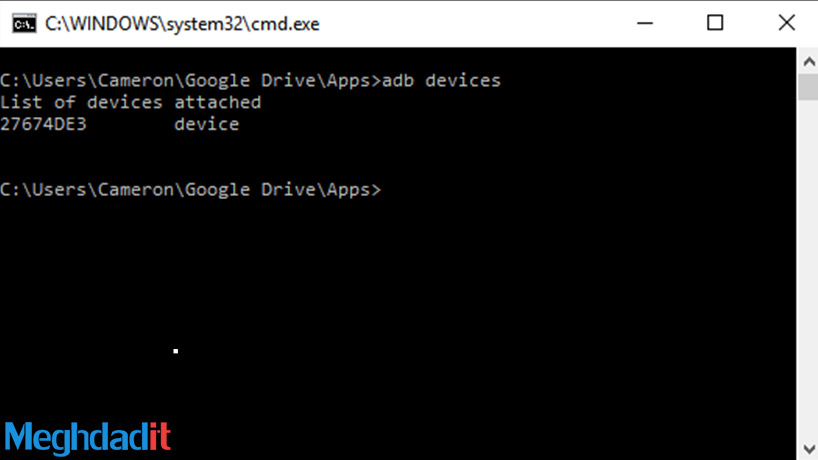
با فرض اینکه با تایپ این عبارت، دستگاه شما با عنوان device شناسایی شد، میتوانیم به مرحله بعدی برویم. در غیر اینصورت، ممکن است نیاز داشته باشید که تنظیمات ADB خود را انجام دهید. متناوبا، اگر دستگاه شما بهعنوان «unauthorized» نشان داده شد، تنها کافی است که اتصال دیباگینگ خود را در باکس اندروید تی وی تایید کنید.
بیشتر بخوانید: روش کار با کلاب هاوس رسانه ای مبتنی بر صدا
پس از اتصال و نمایش وضعیت دستگاه با عنوان device در کامپیوتر، کافی است که از دستور «adb install apkname.apk» برای نصب فایل Apk مورد نظر خود استفاده کنید.
ما اغلب فایل APK خود را برای سهولت در تاپ، تغییر نام میدهیم. دقیقا همین کار را شما در این بخش نیز میتوانید انجام دهید. نصب APK باید چند ثانیه طول بکشد و پس از اتمام آن، پنجرهی success را در پنجرهی فرمان دریافت خواهید کرد. همین جا کار به پایان میرسد.
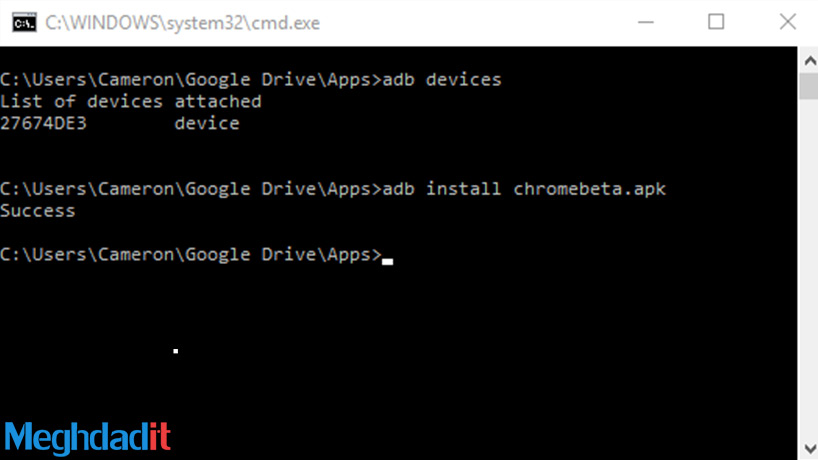
نحوه راهاندازی برنامههای سایدلود شده
برخلاف گوشیها یا تبلتهای اندروید، برنامهی دانلود شده در لانچر نمایش داده نمیشود. اگر این برنامهها پشتیبانی نمیشوند، شما دو راه برای راهاندازی چنین برنامههایی خواهید داشت. شما میتوانید به مسیر Settings > Apps رفته و برنامه مورد نظر خود را بیابید. سپس کافی است که آن را انتخاب کرده و Open کنید. یا حتی میتوانید از یک برنامه ساده بهنام Sideload launcher استفاده کنید. استفاده از این برنامه بسیار ساده است و نیازی به آموزش هم ندارد.
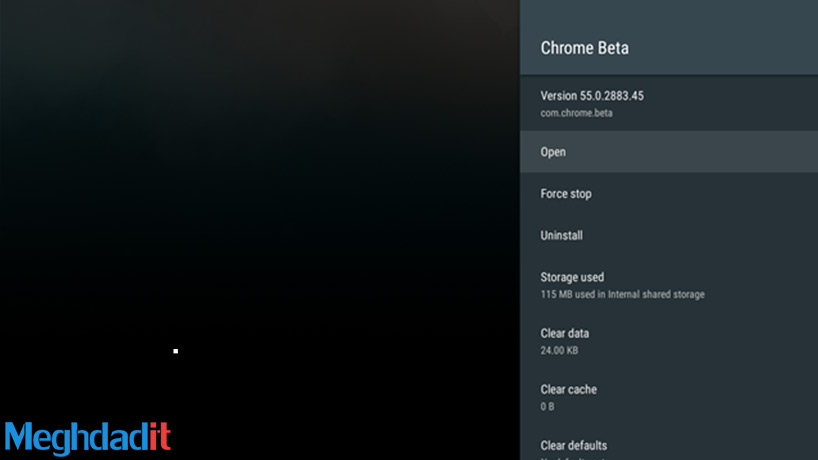
پس از نصب Sideload Launcher، تنها کافی است که آن را اجرا کنید تا لیستی از تمام برنامههای نصب شده، با هم دانلود شده و کنار هم در گوگل پلی استور نمایش داده شوند.
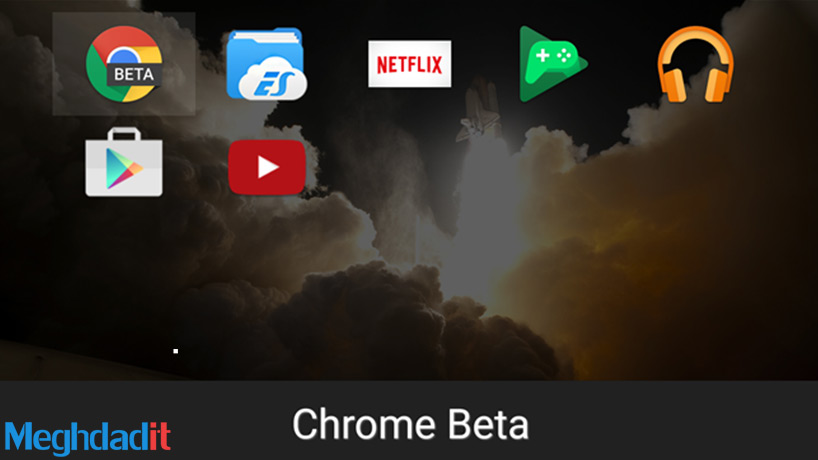
در اینجا کار شما به پایان میرسد و میتوانید برنامههای موردنظر خود را بدین شیوه در اندروید تی وی خود اجرا کنید. با توجه به اینکه با هر روش راحت باشید، میتوانید روال را انجام داده و به سادگی به تمامی برنامهها دسترسی داشته باشید. شما نیز میتوانید نظرات خود را در این باره با ما درمیان بگذارید.
سایلودینگ چیست؟
روشی است که به شما امکان میدهد برنامههایی که میخواهید در Android TV داشته باشید اما آنها را در فروشگاه پلی استور یافت نمیکنید، بهراحتی نصب و از آنها استفاده کنید.
اجرای فایل APK روی تلویزیون؟
بعد از انتقال فایل APK از گوشی به تلویزیون، مرحله بعدی در نصب اپلیکشین های مستقل روی اندروید تی وی، اجرای فایل مورد نظر است. با اجرای برنامه File Commander، در حافظه داخلی برنامه، فایل APK را انتخاب و آن را باز کنید.
روش های دیگر نصب نرم افزار های مستقل روی اندروید تی وی؟
برنامه ADB نیز می تواند برای نصب اپلیکیشن مجزا روی اندروید تی وی مورد استفاده قرار بگیرد.
شما میتوانید برای خرید و خواندن مقاله های بیشتر به فروشگاه مقداد آی تی و مجله مقداد آی تی مراجعه کنید.







سلام
باتوجه به محدودیت گوگل پلی ، اگر در خصوص نصب برنامه روی تلویزیون های اندروید مثل سونی ، پاناسونیک، اسنوا و … مشکل دارید، به آی دی من در تلگرام پیام بدهید تا راهنمایی تان کنم.
ID: @AM20200