-
نویسنده: حسین رازانی
اتصال گوشی آیفون به لپ تاپ مک آسانتر از لپ تاپ ویندوزی است؛ اما برای کاربران سیستمهای ویندوزی هم روشهای موثری وجود دارد که در ادامه به مهمترین آنها اشاره میکنیم. ممکن است به دلایل مختلف از جمله برای انتقال عکس، موزیک، ویدیوها یا پشتیبانگیری از اطلاعات مهم و یا حتی دسترسی به فایلهای iDevice در کامپیوتر و لپ تاپ، نیاز داشته باشید که گوشی آیفون را به لپ تاپ متصل کنید. اما اتصال گوشی آیفون به لپ تاپهای ویندوزی برای کاربرانی که قبلاً این کار را انجام ندادهاند، با چالشهای خاصی همراه است. این مطلب به شما کمک میکند که این چالشها را از سر راه بردارید. پس اگر به دنبال بهترین روش و راهنمای اتصال آیفون به لپ تاپ هستید، با ما تا انتهای مطلب همراه شوید.
فهرست مطالب
- اتصال گوشی آیفون به لپ تاپ
- روش اول: اتصال آیفون به ویندوز 10 با استفاده از کابل USB
- روش دوم: اتصال گوشی به لپ تاپ با استفاده از بلوتوث
- روش سوم اتصال گوشی آیفون به لپ تاپ: پشتیبانگیری و همگامسازی آیفون با کامپیوتر با استفاده از آیتونز
- روش چهارم: لینک کردن آیفون به کامپیوتر
- روش پنجم: به اشتراک گذاشتن فایل بین گوشی و کامپیوتر با آیکلود
- روش ششم: اتصال گوشی آیفون به لپ تاپ با استفاده از نرمافزار
- جمعبندی
اتصال گوشی آیفون به لپ تاپ
خیلی از کاربران گوشی آیفون تصور میکنند که امکان اتصال این گوشیها به لپ تاپ یا کامپیوترهایی با برندی غیر از اپل وجود ندارد. اما واقعیت این است که انتقال دادهها از آیفون یا آیپد به کامپیوتر به راحتی انجام میشود. برای انتقال عکس و ویدیو از گوشی هوشمند خودتان به لپ تاپ، چند گزینه دارید که در ادامه مطلب این گزینهها را یک به یک بررسی میکنیم.
روش اول: اتصال آیفون به ویندوز 10 با استفاده از کابل USB
برای اتصال گوشی آیفون به لپ تاپ با استفاده از کابل USB، مراحل زیر را طی کنید:
- کابل USB اصلی آیفون را که هنگام خرید در جعبه گوشی قرار داشت، پیدا کنید.
- سری بزرگتر کابل را به کامپیوتر و سری کوچکتر را به گوشی آیفون وصل کنید.
- وقتی گوشی به کامپیوتر وصل شد، گوشی را باز کنید تا پیام «Allow this device to access photos and videos?» را ببینید و سپس روی Allow بزنید.
- اولین بار که گوشی آیفون را به کامپیوتر وصل میکنید، نیاز به نصب درایور USB خواهید داشت. اما جای نگرانی نیست، چون ویندوز به صورت خودکار درایور را برای آیفون شناسایی کرده و نصب میکند.
اگر ویندوز 10، گوشی آیفون شما را شناسایی نکرد، کابل USB را بکشید و بعد دوباره به آیفون و کامپیوتر وصل کنید (میتوانید این کار را چند بار امتحان کنید).
- در کامپیوتر یا لپ تاپ ویندوزی خود، This PC را باز کرده و سپس روی گوشی آیفون در قسمت Devices and drives کلیک کنید. حالا حافظه داخلی گوشی را باز کنید. در این مرحله میتوانید عکسها را از آیفون به کامپیوتر انتقال دهید.
روش دوم: اتصال گوشی به لپ تاپ با استفاده از بلوتوث
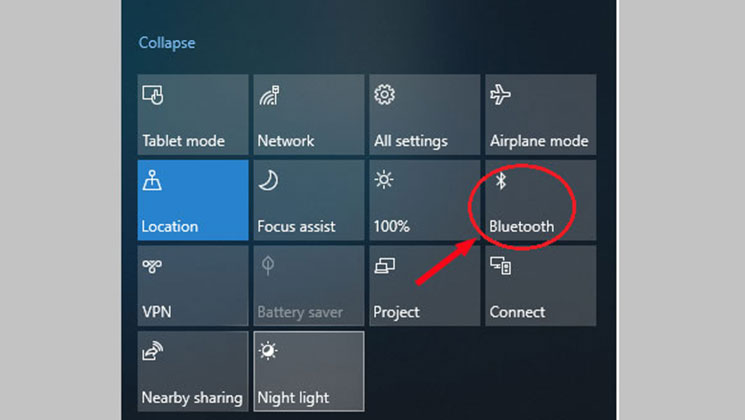
برای اتصال بیسیم آیفون به لپ تاپ از طریق بلوتوث، مراحل زیر را انجام دهید:
- بلوتوث کامپیوتر را فعال کنید: روی اعلان actions center کلیک کنید، بلوتوث را پیدا کرده و بعد روی آن کلیک کنید تا روشن شود. یا اینکه مسیر Start >> Settings >> Devices را طی کنید و در قسمت بلوتوث، اسلایدر مربوطه را به راست بکشید تا فعال شود.
- بلوتوث آیفون را فعال کنید: صفحه آیفون را از پایین به بالا بکشید تا آیکون بلوتوث را ببینید. سپس برای فعال کردن این آیکون، روی آن کلیک کنید. یا اینکه به مسیر Settings >> Bluetooth بروید و برای فعال کردن بلوتوث، اسلایدر مربوطه را به سمت راست بکشید.
- اتصال آیفون به کامپیوتر از طریق بلوتوث: در این مرحله، وقتی گوشی آیفون، کامپیوتر شما را شناسایی کرد، روی گزینه مربوط به کامپیوتر ضربه بزنید. حالا پیامی نمایش داده شده و در آن از شما سوال میشود که آیا رمز عبور با آنچه روی آیفون نمایش داده شده تطبیق دارد یا خیر. در صورت تطبیق داشتن این دو، روی Yes کلیک کنید.
وقتی کامپیوتر شما از طریق بلوتوث به ویندوز 10 متصل شد، میتوانید عکس یا فایلهای دیگر را از گوشی آیفون به کامپیوتر یا بالعکس انتقال دهید.
روش سوم اتصال گوشی آیفون به لپ تاپ: پشتیبانگیری و همگامسازی آیفون با کامپیوتر با استفاده از آیتونز
میتوانید با استفاده از آیتونز به راحتی آیفون را با ویندوز 10 همگامسازی کرده و از آن پشتیبان بگیرید.
- آیتونز را در کامپیوتر باز کنید. اگر آیتونز روی کامپیوتر شما نصب نیست، میتوانید برای دانلود و نصب آن به سایت apple.com سربزنید.
- برای اتصال گوشی آیفون به لپ تاپ یا کامپیوتر، از کابل USB استفاده کنید و پس از اتصال، روی آیکون آیفون کلیک کنید.
اگر در آیتونز گزینه Sync with this iPhone over Wi-Fi را انتخاب کرده باشید، میتوانید گوشی آیفون را از طریق وای فای هم با این کامپیوتر همگامسازی کنید، بدون اینکه نیاز به اتصال با کابل USB داشته باشید. اما در این روش، همگامسازی بیشتر زمان خواهد برد.
- اگر گزینه Automatically sync when this iPhone is connect را انتخاب کرده باشید، پس از اتصال آیفون به این کامپیوتر، همگامسازی انجام میشود. اگر گزینه همگامسازی خودکار انتخاب نشده باشد، باید روی دکمه Sync کلیک کنید.
- برای پشتیبانگیری از آیفون، روی دکمه Back up now کلیک کنید و برای پشتیبانگیری از کامپیوتر، تیک کنار گزینه This computer را بزنید. برای پشتیبانگیری از اطلاعات آیفون روی آیکلود، گزینه کنار iCloud را تیک بزنید.
بیشتر بخوانید: مزایا و معایب لپ تاپ اپل + بررسی ارزش خرید مک بوکها
روش چهارم: لینک کردن آیفون به کامپیوتر
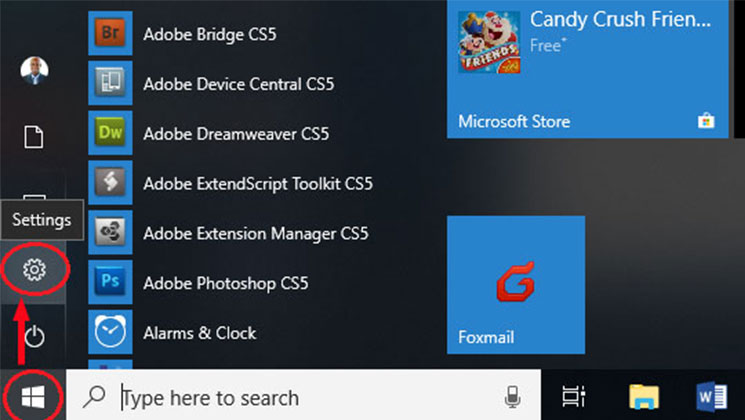
پس از انتشار آپدیت Fall Creator برای نسخه 1803 ویندوز 10، میتوانید گوشی را به کامپیوتر ویندوز 10 وصل کنید. لینک کردن آیفون به کامپیوتر ویندوز 10 مستلزم استفاده از شماره مورد استفاده در آیفون و وارد شدن به حساب مایکروسافت در ویندوز است.
- از منوی Start، گزینه Settings را انتخاب کنید.
- روی Phone کلیک کنید.
- روی Add a phone کلیک کنید.
- در منوی دراپ داون، کد کشور را انتخاب کرده و شماره تلفن خودتان را وارد کنید. سپس روی Send کلیک کنید تا یک پیام به گوشی آیفون ارسال شود.
- پیامی به شما ارسال میشود که در آن از شما میخواهد اپلیکیشنی را نصب کرده و وارد حساب کاربری شوید تا گوشی به PC متصل شود. روی لینک مربوطه کلیک کنید تا مرورگر Edge روی گوشی آیفون شما دانلود و نصب شود.
- پس از نصب اج روی آیفون، با حساب مایکروسافت خودتان وارد اج شوید.
- پس از ورود به حساب خودتان، با رفتن به کامپیوتر متوجه خواهید شد که آیفون شما به این کامپیوتر لینک شده است.
- مایکروسافت اج را در آیفون اجرا کرده و روی آیکون Share کلیک کنید.
- پس از لینک شدن آیفون به کامپیوترتان، روی اسم کامپیوترتان ضربه بزنید. حالا مرورگر اج به صورت خودکار در کامپیوتر شما باز شده و سایت به اشتراکگذاری شده روی آیفون باز میشود.
بیشتر بخوانید: قابلیت جدید صدای شخصی اپل
روش پنجم: به اشتراک گذاشتن فایل بین گوشی و کامپیوتر با آیکلود
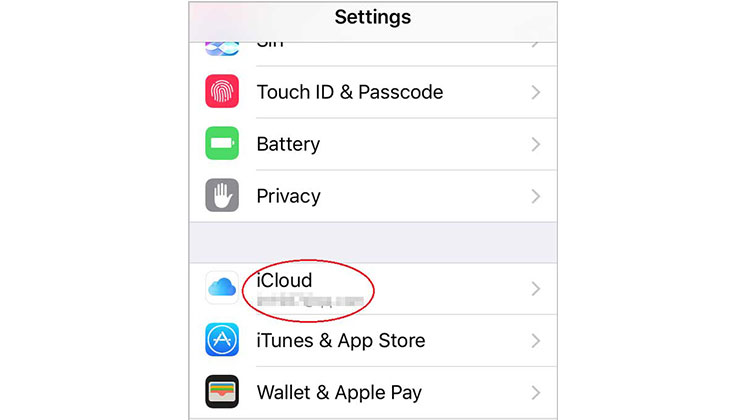
- در گوشی آیفون وارد مسیر Settings >> iCloud شوید.
- برای ورود به حساب اپل آیدی خودتان، رمز حساب را وارد کنید و روی آیکلود درایو ضربه بزنید. سپس، بعد نوار اسلایدر سمت راست را بکشید تا درایو آیکلود فعال شود و بتوانید داکیومنتها و دادهها را در آیکلود ذخیره کنید.
- اگر آیکلود درایو را روی کامپیوتر نصب کرده باشید، میتوانید مستقیماً آن را باز کنید تا فایلها را به اشتراک بگذارید. اگر مایل نیستید آیکلود درایو را روی کامپیوترتان نصب کنید، کافیاست به سایت icloud.com رفته و با اپل آیدی خودتان وارد حساب شوید تا بتوانید فایلها را بین گوشی آیفون و کامپیوتر منتقل کنید.
بیشتر بخوانید: آموزش ساخت اپل آیدی با دو روش ساده
روش ششم: اتصال گوشی آیفون به لپ تاپ با استفاده از نرمافزار
اگر نیاز دارید که از طریق کامپیوتر به فایلهای آیفون، آیپد یا آیپاد دسترسی پیدا کنید، میتوانید از ابزاری به نام EaseUS MobiMover استفاده کنید. این نرمافزار که برای انتقال اطلاعات iOS طراحی شده، به شما اجازه میدهد که:
- از طریق کامپیوتر یا مک به فایلهای آیفون دسترسی پیدا کرده و آنها را ببینید.
- دادهها را بین آیفون/آیپد/آیپاد و کامپیوتر جابهجا کنید.
- دادهها را از یک iDevice به دیگری منتقل کنید.
بعلاوه، از آنجایی که این ابزار نقش دانلود کننده را هم دارد، به شما امکان میدهد که ویدیوهای آنلاین را روی کامپیوتر یا آیفون/آیپد/آیپاد دانلود کنید. با استفاده از EaseUS میتوانید به راحتی ویدیوهای یوتیوب را روی کامپیوترتان دانلود کرده یا مثلاً ویدیوهای فیسبوک را روی گوشی آیفون ذخیره کنید.
بنابراین، اتصال گوشی آیفون به لپ تاپ مک یا کامپیوتر با چنین ابزاری کاملاً راحت است. برای انجام این کار، کافیاست مراحل زیر را دنبال کنید.
مرحله اول: با استفاده از یک کابل USB، آیفون خودتان را به کامپیوتری با سیستم عامل ویندوز یا مک وصل کنید. سپس EaseUS MobiMover را باز کرده، روی Phone to PC و سپس Next کلیک کنید.
مرحله دوم: نوع فایلهایی را که مایل به استخراج آنها هستید، انتخاب کنید. مقصد استخراج فایلها را مشخص کرده و برای کپی کردن فایلهای آیفون روی کامپیوتر با سرعت بالا، روی Transfer کلیک کنید.
مرحله سوم: پس از کامل شدن انتقال، میتوانید محتوا را به هر صورتی که مایل بودید مشاهده، ویرایش، حفظ یا حذف کنید.
این ابزار به شما امکان میدهد که صرف نظر از نوع سیستمعامل، اتصال گوشی آیفون به لپ تاپ را به راحتی انجام دهید.
بیشتر بخوانید: چرا باید برای موبایل خود آنتی ویروس نصب کنیم؟ + معرفی انواع ضد ویروس های برتر
جمعبندی
در این مطلب نحوه اتصال گوشی آیفون به لپ تاپ و انتقال فایل بین این دستگاهها را بررسی کردیم. گاهی اوقات ممکن است نیاز پیدا کنید که آیفون را به کامپیوتر وصل کنید تا تصاویر، ویدیوها و فایلهای خودتان را بین این دو دستگاه جابهجا کنید. همانطور که در این مطلب اشاره شد، برای انجام این کار میتوانید از روشهایی مثل کابل USB، روش بیسیم، آیتونز و اپلیکیشنهای شخص ثالث استفاده کنید.
شما میتوانید برای خرید و خواندن مقاله های بیشتر به فروشگاه مقداد آی تی و مجله مقداد آی تی مراجعه کنید.






