-
نویسنده: رها فهیمی
Audacity یک نرمافزار عالی برای ضبط و ویرایش صدا است که بهصورت رایگان و منبعباز در اختیار کاربران قرار گرفته است. لفظ «رایگان» نباید شما را به اشتباه بیندازد. علیرغم اینکه هیچ پولی برای این نرمافزار نمیپردازید، اما ویژگیهای حرفهای و بدون محدودیت در اختیار شما قرار گرفته و جمعی از ویژگیهای عالی را که در هر نرمافزار صوتی تجاری و پولی میتوانید انتظار داشته باشید را خواهید داشت. این برنامه قابلیت رقابت با افزونهها و ابزارهای حرفهای است و هیچ کم و کسری را احساس نخواهید کرد.
شما میتوانید از نرمافزار Audacity برای کارهای مختلفی مانند ضبط، ویرایش صدا، میکس آهنگ، ساخت کلیپهای صوتی، افزودن جلوههای ویژه صوتی، تبدیل فرمتهای مختلف صوتی و موارد دیگر استفاده کنید. بنابراین، اگر یک پادکستساز هستید یا اینکه در وبلاگ فعالیت میکنید، میتوانید از ویژگیهای عالی این برنامه برای تولید محتوا استفاده کنید. تولید کنندگان صدا و ویدیو که سر و کار زیادی با فایلهای صوتی دارید، میتوانید از امکانات حرفهای این برنامه استفاده کرده و کار آسانتری نسبت به برنامههای مشابه داشته باشید. این برنامه کمحجم و سبک بوده و روی بسیاری از سیستمعاملها و حتی قدیمیترین دستگاهها نیز اجرا خواهد شد.
ما در این مطلب قصد داریم که به امکانات کلیدی نرمافزار اوداسیتی پرداخته و از دلایل استفاده از آن برای شما صحبت کنیم. نحوه استفاده از امکانات ساده برنامه Audacity نیز در انتها در اختیار شما قرار گرفته و بهصورت گام به گام میتوانید با ما همراه باشید. شما میتوانید نرمافزار را از سایت اصلی برنامه دانلود کرده و برحسب سیستمعاملی که دارید، از آن استفاده کنید.
بیشتر بخوانید: آموزش استفاده از سیستم عامل مک

فهرست مطالب
- Audacity چیست؟
- ویژگیهای Audacity
- چرا باید از Audacity استفاده کرد؟
- نحوه استفاده از برنامه Audacity
- چگونه از Audacity استفاده کنیم؟
Audacity چیست؟
Audacity نرمافزار ویژه ادیت صوتی دیجیتال و منبع باز است که بهصورت رایگان در اختیار علاقهمندان قرار میگیرد و میتوانید از آن در سیستمعامل ویندوز، مک او اس، لینوکس و سایر سیستمعاملها مانند یونیکس استفاده کنید. از هفدهم مارس ۲۰۲۱، نرمافزار Audacity با بیش از ۱۰۹ میلیونبار دانلود، توانسته است که یکی از محبوبترین نرمافزارهای دانلود شده در جهان لقب بگیرد. این آمار از مارس سال ۲۰۱۵ تاکنون محاسبه شده است و اگر رقم کلی را در نظر داشته باشیم، به ۲۰۰ میلیونبار دانلود میرسد.
حتما باید دلیلی وجود داشته باشد که کاربران این نرمافزار را دانلود کرده و از آن استفاده میکنند. فکر میکنید Audacity چه ویژگیهای برتری نسبت به بقیه دارد؟
ویژگیهای Audacity
به غیر از عملیات ضبط صدا از منابع متعدد که این برنامه در اختیار شما میگذارد، شما میتوانید از این برنامه، برای ادیت صوتی دیجیتالی برای پردازش مجدد انواع فرمتهای صوتی استفاده کنید. از این بین میتوانیم به نرمالیزه کردن صوت، استفاده از افکتهای فید و همچنین دریافت خروجی دلخواه در فرمتهای صوتی مختلف اشاره کنیم. از سایر ویژگیهای برجسته هم میتوانیم به امکان ویرایش چندین فرمت صوتی مانند MP3، MP2، AIFF، FLAC و همچنین WAV اشاره کنیم. میتوانید سرعت پخش صوت را در گامهای مشخص تغییر داده و قابلیت ضبط و پخش صدا را در کامپیوتر خود فراهم کنید. امکان ایجاد نسخههای مختلف از آهنگ وجود داشته و برای کات، میکس و لینک دادن به افزونههای مختلف صوتی نیز در آن وجود خواهد داشت.

این برنامه امکان برنامهریزی بسیار بهتر را برای ادیت صوتی فراهم کرده و از نسخه ۲.۱.۱ به بالاتر، کاربران میتوانند از امکانات حرفهای آن استفاده کنند. قابلیت تایمر رکورد هم سبب میشود که بتوانید زمان شروع و پایان ضبط را مشخص کرده و با برنامهریزی بهتر، خروجی ایدهآل خود را دریافت کنید. میتوانید نویز صداها را گرفته و از سیستم کاهش صدا برای ایجاد آهنگهای صوتی جداگانه یا آهنگهای کارائوکه استفاده کنید. این آهنگها قابل ذخیرهسازی هستند و میتوانید تنظیمات دلخواه خود را برای ایجاد جلوههای ویژه متعدد روی آن به کار ببرید. میتوانید ضبط صوتی را برای آهنگهای دیجیتالی بهینهسازی کرده و در نهایت یک خروجی قابل انتشار در شبکههای مختلف را داشته باشید.
این ویژگیها، بیشتر برای تولید کنندگان صدا بسیار حیاتی است و اگر پادکستساز هستید، امکانات جالبی برای مدیریتی روند آن خواهید داشت. Audacity طیف وسیعی از ابزارهای مورد نیاز برای مصاحبه، صداپردازی و موارد مشابه را دارد. میتوانید به ادیت اهنگ پرداخته و پادکست ضبط کنید. هر نوعی از صدا قابل ویرایش خواهد بود و نباید این حس را داشته باشید که بهدلیل رایگان بودن، برنامه غیرحرفهای بوده یا امکانات اصلی آن در اختیار شما قرار نمیگیرد.
میتوانید صدای ضبط را به شکل ویژهای کنترل کرده و حتی امکان ضبط خودکار را در شرایط مختلف فراهم کنید. میتوانید نویز پس زمینه را حذف کرده و سکوتهایی که در حین ضبط پادکست وجود دارد را بهصورت خودکار پاکسازی کنید. حتی امکان ادیت بخشهای ناخوشایند کار هم وجود دارد و در صورت وجود ایرادات صدا در برخی از ثانیهها، میتوانید آنها را کات کرده یا صدای دیگری روی آنها قرار دهید. در مورد پادکست، اگر فعال در حوزه استارتآپ هستید، میتوانید از قابلیتهای این برنامه برای رشد کسب و کار خود استفاده کرده و فعالیت بهتر و حرفهایتری را تجربه کنید.
در ادامه میخواهیم که با شروع به کار Audacity آشنا شده و ببینیم که با چه فضایی روبرو هستیم و به چه چیزهایی نیاز خواهیم داشت.

ابتدا باید برنامه را دانلود کرده و نصب کنید. اکثر کامپیوترهای موجود، حتی با مشخصات فنی پایین هم میتوانند از این برنامه پشتیبانی کنند. استفاده از یک میکروفون خارجی، میتواند کیفیت کار شما را بالا ببرد. البته از ملزومات این برنامه نیست، اما اگر دوست دارید که کار خود را حرفهای و با کیفیت جلو ببرید، حتما باید به چنین موضوعی توجه ویژه داشته باشید. هدفون خوب هم براساس میزان کیفیت صدای موردنیاز شما، میتواند از ملزومات کاری باشد. این دو، تنها ابزار جانبی است که هنگام کار با برنامه به آنها نیاز خواهید داشت و سپس، تنها باید برنامه را اجرا کرده و ماجراجویی را شروع کنید.
استفاده از برنامه Audacity بسیار ساده است و حتی مبتدیان هم میتوانند با جسارت کامل از ابزارهای آن استفاده کرده و کار خود را توسعه دهند. این نرمافزار، عالیتر از هر افزونه و برنامه دیگری برای مبتدیان خواهد بود. شاید کار کردن با نرمافزارهای پولی و حرفهای برای مبتدیان مناسب نباشد، اما اوداسیتی تمام شرایط کار برای مبتدیان را نیز فراهم کرده است. میتوانید ضبط و ادیت حرفهای صورت را با آن یاد گرفته و در آینده، جسارت کامل برای رفتن سراغ برنامههای حرفهایتر را داشته باشید.
قبل از اینکه به سراغ آموزش گام به گام به آن برویم، بهتر است که چرایی استفاده از برنامه Audacity را نیز بررسی کنیم. این بخش کمک میکند که بدون دغدغه و ابهام خاصی، با این برنامه همراه شده و برایش وقت بگذاریم.
بیشتر بخوانید: آموزش استفاده از اپلیکیشن سیگنال

چرا باید از Audacity استفاده کرد؟
یکی از بهترین ویژگیهایی که برنامه Audacity در اختیار شما میگذارد، کار روی پروژههای پیچیده صوتی است. در واقع شما با یک برنامه رایگان صوتی، تنها قرار نیست که کارهای مبتدیانه را انجام دهید. ابزارها و پیش زمینههای لازم برای کارهای صوتی پیچیده هم برای شما فراهم شده است و بدون مشکل میتوانید به سراغشان بروید. این نرمافزار ثابت و پایدار بوده و حتی در صورت استفاده از منابع صوتی متعدد و پر تعداد نیز میتوانید از قدرت پردازنده بهصورت کامل بهره ببرید. نرمافزار بهینهسازی خوبی در نسخههای جدید داشته است و مانند برنامههای حرفهای، کمک میکند که سیستمهای سادهتر هم بتوانند امکان کار با آن را داشته باشند.
کار با Audacity فوقالعاده آسان است. این برنامه از فایلهای صوتی معروف مانند MP3 و WAV پشتیبانی میکند. شما میتوانید مستقیما یک فایل صوتی را ایمپورت کرده و با آن کار کنید. Audacity این امکان را به شما داده است که با صداهای ۱۶ یا ۲۴ بیتی ضبط کنید. میتوانید ضبط و ویرایش دیجیتالی صداها را به شیوه درگ و دراپ ادامه داده و سرعت بیشتری به کار خود بدهید. برنامه به سادگی امکان تبدیل و میکس صدا را فراهم کرده است و میتوانید صرف نظر از فرمتی که آنها دارند، به راحتی در پنل برنامه، آنها را ادد کنید.
کاربران برای ادیت صدا، میتوانند از ابزارهای کپی، کات، پیست، دوپلیکیت، Trim و همچنین ترتیب دادن به صداهای یک آهنگ استفاده کنند. علاوه بر این، ابزارهای لازم برای فید کردن صدا بهصورت سفارشی نیز فراهم شده است و به شکل حرفهای میتوانید چنین کارهایی را انجام دهید.
برای استفاده از جلوههای ویژه صوتی در آهنگهای خود، Audacity مجموعه بزرگی از این جلوهها را مستقیما از داخل برنامه در اختیار شما میگذارد. تنظیمات ساده Bass و Treble در این برنامه فراهم شده است و میتوانید از فیلترهای بالاگذر و پایین گذر هم استفاده کنید. بهطور خلاصه، اگر بهدنبال یک نرمافزار کاربردی آسان، اما همراه با قابلیتهای حرفهای برای ضبط، ویرایش و میکس کلیپهای صوتی هستید، میتوانید از برنامه Audacity بهعنوان یک اولویت عالی برای انتخاب بهره ببرید. میتوانید از این برنامه آموزشهای ویدیویی خود هم استفاده کرده و صوت ویدیوهای خود را به بهترین شکل ممکن فراهم کنید.

نحوه استفاده از برنامه Audacity
Audacity یک نرمافزار صوتی بسیار ساده است، بنابراین درک اصول اولیه کار با آن، سادهتر از برنامههای دیگر خواهد بود. کافی است که مراحل زیر را انجام داده و کار با Audacity در ویندوز را یاد بگیرید. همین روال بهصورت مشابه با کوچکترین تغییرات در سیستمعامل مک او اس هم وجود دارد و بههمین دلیل، از تکرار آنها در این سیستمعامل عبور کردهایم.
چگونه از Audacity استفاده کنیم؟
گام اول: فایلی را که قصد ویرایش آن را دارید، پیدا کرده و سپس ایمپورت کنید.
برای این منظور، میتوانید از فرمتهای رایج صوتی مانند AIFF، MP3 و WAV استفاده کرده و هر فایلی که با چنین فرمتی در کامپیوتر خود دارید را ایمپورت کنید. میتوانید از کتابخانه FFmpeg هم بهصورت اختیاری استفاده کرده و طیف گستردهای فرمتهای دیگر را هم به برنامه اضافه کنید. توجه داشته باشید که برنامه Audacity نمیتواند فایلهای صوتی محافظت شده (رمزگذاری شده) را ایمپورت کند.
برای ایمپورت کردن یک فایل صوتی، به مسیر File > Import > Audio بروید. بهعنوان یک روش سریعتر، کافی است که فایلهای مدنظر خود به پنجره نرم افزار Audacity درگ و دراپ کرده و از آنها استفاده کنید.
گام دوم: طول موج را را بررسی کنید.
شکل موجهای استریو در نرمافزار Audacity مشخص بوده و صدا در جاهایی که امواج به سمت بالا یا پایین میرسند، بلندتر یا برعکس خواهد بود. طول کلیپ صوتی شما هم در Ruler مربوطه نرمافزار نمایش داده میشود.
برای تشخیص هر گونه جابهجایی، میتوانید طول موج آن را بررسی کنید. این طول موج، به شکل موجی اشاره دارد که در خط افقی و دامنه ۰.۰ قرار نمیگیرد. بیشتر اوقات، این موضوع ناشی از ضبط صدا با رابط صوتی معیوب است و سبب میشود که شکل موج صحیحی نداشته باشد.
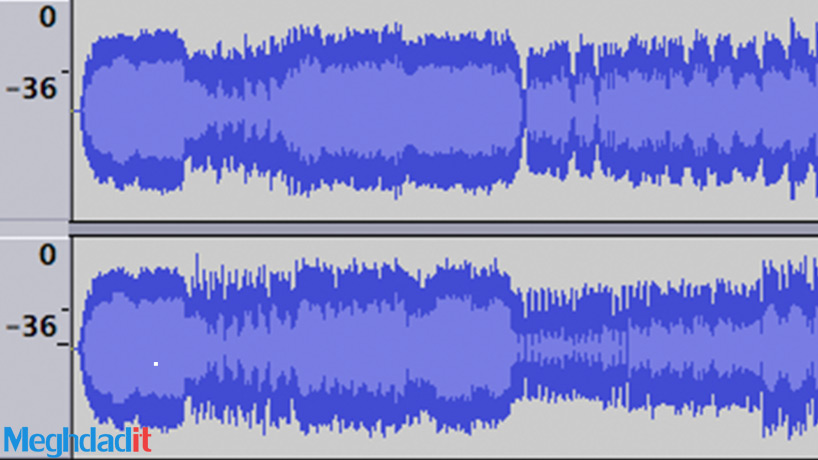
کلیپ مورد نظر را انتخاب کرده و روی Normalize کلیک کنید تا آفست DC حذف شود. با کلیک روی دکمه ▶️ میتوانید به آهنگ مورد نظر خود گوش داده و با کلیک روی ⏹️ هم پخش متوقف خواهد شد. حتی میتوانید از دکمه Space موجود در صفحه کلید خود بهعنوان یک میانبر برای این منظور استفاده کنید.
بیشتر بخوانید: آموزش نصب اپلیکیشن مستقل روی اندروید تی وی
گام سوم: رنج صوتی مدنظر خود را انتخاب کنید.
برای تغییر هر قسمتی از کلیپ صوتی خود، ابتدا باید قسمتی که میخواهید تغییر پیدا کند را انتخاب کنید. میتوانید بهمانند ویرایش یک متن انتخابی در نرمافزار Word عمل کنید. همان عملیاتی که برای کات، کپی، پیست و دوپلیکیت متن مورد نظر انجام میدادید، در این برنامه نیز میتوانید از همان کلیدهای میانبر یا دکمههای آنها در برنامه استفاده کنید.
اگر نگاهی به نوار ابزار برنامه Audacity بیندازید، کاملا متوجه تنوع بالای ابزارها خواهید شد. شما میتوانید به مسیر View > Zoom > Zoom In و View > Zoom > Zoom Out رفته و عملیات بزرگنمایی و کوچکنمایی را در برنامه انجام دهید. استفاده از کلیدهای میانبر Ctrl + 1 یا Ctrl + 3 هم در این زمینه کاربردی خواهد بود که اتفاقا، کم کم به آنها عادت خواهید کرد.
بزرگنمایی و کوچکنمایی به شما کمک میکند که حداکثر استفاده را از فضای پنجره داشته باشید. هنگامی که محدوده خاصی را انتخاب کرده و روی پخش کلیک میکنید، میتوانید تنها به قسمت انتخاب شده گوش فرا دهید.
نحوه اسپلیت صدا در نرمافزار Audacity
روی ابزار انتخاب در برنامه کلیک کرده و نقطه تقسیم را در فایل صوتی موردنظرتان انتخاب کنید. سپس گزینه Edit and Clip Boundaries را انتخاب کنید. در پنجره ظاهر شده روی Split کلیک کنید. میتوانید از کلیدهای میانبر Command + I در مک یا Control + I در کامپیوتر برای اسپلیت صدا استفاده کنید. اگر اشتباهی در این رابطه روی داده بود، میتوانید از Edit > Undo برای بازگردانی تمام عملیات انجام شده استفاده کنید.
نحوه Trim در نرمافزار Audacity
در صورتی که صدا همچنان در حال پخش باشد، میتوانید با فشار دادن دکمه Space در صفحه کلید خود، آن را قطع کنید. بخشی که میخواهید حذف شود را انتخاب کرده و سپس روی Edit > Remove Special > Trim Audio کلیک کنید. در صورت بروز اشتباه هم میتوانید آن را دوباره Undo کنید. پس از حذف قسمتهای انتخابی خود و پایان Trim، قسمت باقی مانده ممکن است که تراز لازم را با دیگر فایلهای صوتی شما نداشته باشد. برای این منظور، میتوانید از Tracks > Align Tracks > Start to Zero استفاده کرده و تراز آهنگ خود را با موفقیت انجام دهید.
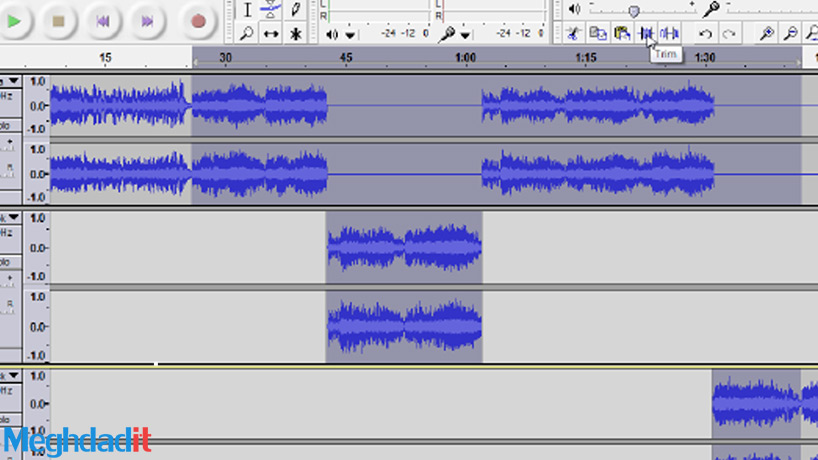
با این حال، هنگام دریافت خروجی فایل، چنین کارهایی نیاز نخواهد بود، چرا که نرمافزار Audacity هنگام دریافت خروجی، از فضاهای خالی چشمپوشی کرده و آنها را بهصورت یکجا پخش میکند.
گام چهارم: فید کردن آخرین ثانیه آهنگ
روی دکمه Skip to End کلیک کنید تا به انتهای آهنگ مورد نظر خود منتقل شوید. روی Zoom in کلیک کنید تا دقیقا به یک الی دو ثانیه آهنگ دسترسی پیدا کنید. به شکل موج یک ثانیه قبل از پایان آهنگ بروید. به مسیر Select > Region > Cursor to Track End بروید. سپس، گزینه Effect > Face Out را انتخاب کنید تا صدا بهآرامی در این بخش فید (محو) شود.
گام پنجم: گرفتن خروجی نهایی
توجه داشته باشید که وقتی روی File > Save Project > Save Project کلیک میکنید، فقط فایل را به عنوان پروژه و در قالب برنامه Audacity ذخیره خواهید کرد و بههمین دلیل، هنگام باز کردن هم به خود برنامه نیاز خواهید داشت. اگر میخواهید که فایل خود را در برنامههای دیگری مانند اپل موزیک، آیتونز، مدیا پلیر و پلیرهای مختلف هم باز کنید، باید از آن خروجی نهایی بگیرید.
قبل از اینکه از فایل خروجی گرفته یا اصطلاحا اکسپورت کنید، به بخش Import/Export Preferences مراجعه کرده و در زیر این بخش، علامت گزینه Show Metadata Editor prior to export step را بردارید. این موضوع سبب میشود که ادیتور متادیا، اطلاعات اضافی در مورد صدا یا موسیقی را به فایل اضافه نکند. در صورت لزوم به این کار، میتوانید تیک آن را نگه دارید، اما خیلی از اوقات نیازی به این کار نخواهد بود.
اکسپورت فایل Wave
- روی File > Export > Export Audio کلیک کنید.
- نام فایل را تغییر دهید.
- یک لوکیشن برای ذخیرهسازی فایل انتخاب کنید.
- گزینه WAV (Microsoft) signed 16-bit PCM با از بخش پایین منوی محاورهای ذخیرهسازی با عنوان Format انتخاب کنید.
- روی Save کلیک کنید.
بیشتر بخوانید: راهنمای جامع ساخت پاورپوینت با گوشی
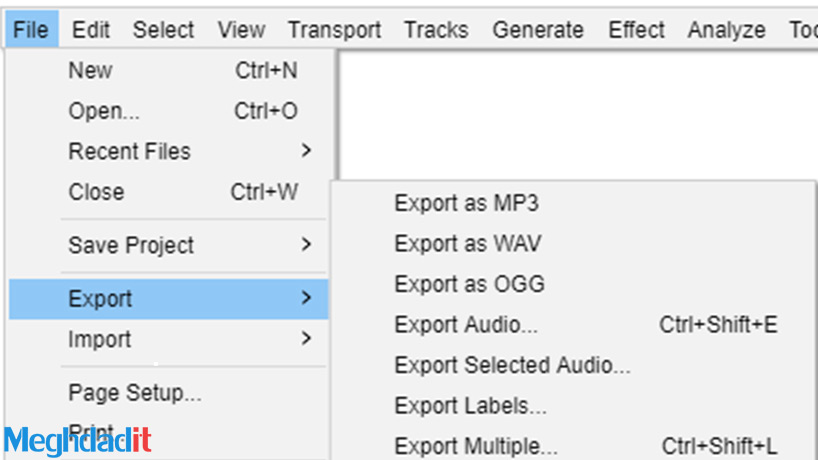
اکسپورت یک فایل MP3
- همان مراحل گذشته را تکرار کنید.
- در منوی محاورهای مربوط به کادر Save، روی MP3 Files کلیک کنید.
- برای تنظیم نرخ بیت و سایر گزینهها روی Options کلیک کنید.
گام ششم: تست صدا
در نهایت، شما فایل صوتی که ذخیره کردهاید را میتوانید تست کنید. فایل خروجی، هماکنون قابل پخش در پلیرهای مختلف مانند اپل موزیک، آیتونز، ویندوز مدیا پلیر و موارد دیگر خواهد بود.
اگر میخواهید که در آینده تغییرات بیشتری را روی فایل خود ایجاد کنید، میتوانید فایل پروژه آن را هم سیو کرده و در آینده به آن دسترسی داشته باشید.
اصول برنامه Audacity
افزایش صدا در برنامه Audacity
بسته به قسمتی که میخواهید صدای آن را تقویت کنید، طیف وسیعی از بخشهای مربوط به یک آهنگ یا کل آن را میتوانید انتخاب کرده و حجم صدای آن را بیشتر کنید. برای این منظور روی Effect > Amplify کلیک کنید. در پنجرهای که باز میشود، دامنه مربوط به New Peak Amplitude را روی منفی ۳.۰ دسیبل تنظیم کنید که حالت ایدهآل این بخش محسوب میشود. اطمینان حاصل کنید که تیک گزینه Allow Clipping هم فعال باشد تا از اوج گرفتن صدا در هر بخش از فایل جلوگیری شود. سپس میتوانید روی OK کلیک کنید.
کاهش نویز در Audacity
قسمتی از شکل موج را که دارای نویز است را انتخاب کنید. به منوی Effects رفته و تب Noise Removal را انتخاب کنید. روی Get Noise Profile کلیک کنید. آن منطقهای که میخواهید نویز پس زمینه را حذف کنید، انتخاب کرده و هایلایت کنید. به مسیر Effects > Noise Removal بروید. تنظیمات مربوطه را انجام داده و سپس روی OK کلیک کنید.
نحوه انتقال صدا در Audacity
برای این منظور میتوانید از ابزار Timeshift استفاده کنید. با کلیک روی شکل موج دلخواه خود، یک آهنگ را انتخاب کنید. به سادگی، آن را به چپ یا راست کشیده و در هر نقطه از جدول زمانی حرکت کنید تا بتوانید انتقال صوت را انجام دهید.
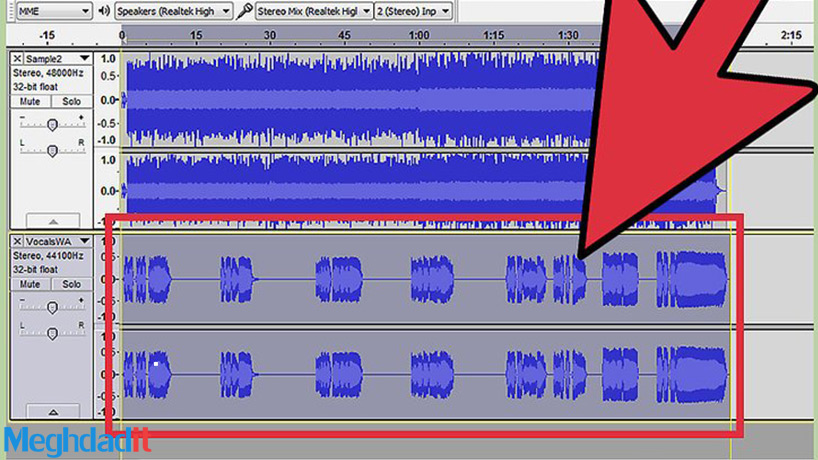
استفاده از Audacity برای ضبط صدا
برای این منظور ابتدا باید اطمینان داشته باشید که میکروفون به سیستم شما وصل شده هاست. با رفتن به مسیر Edit > Preferences، تنظیمات میکروفون و Audacity خود را بررسی کنید. تنظیماتی که برای این منظور توصیه میکنیم، بدین صورت خواهند بود:
- Audio I/O >> Recording Channels [Mono (1)] >> [OK]
- Quality >> Default Sample Rate [22050 Hz] >> [OK]
برای شروع ضبط روی دکمه قرمز رنگ Record کلیک کنید. برای توقف آن هم میتوانید روی دکمه زرد رنگ Stop کلیک کنید. با کلیک روی Files > Export as، میتوانید از فایل خود یک خروجی دریافت کنید.
نحوه کم کردن سرعت آهنگ در Audacity
منطقهای از صدا را که میخواهید سرعت پایینی داشته باشد را انتخاب کنید یا به مسیر Edit > Select All رفته و کل آهنگ را انتخاب کنید. روی Effects Change Tempo کلیک کنید. ابزار لغزنده را به سمت چپ بکشید تا میزان کندی آهنگ را در آن تنظیم کنید. سپس میتوانید روی OK کلیک کنید.
بیشتر بخوانید: آموزش دانلود از اینستاگرام ( تمام راه های ممکن )
استفاده از Autotune در Audacity
برای فعالسازی خودکار این قابلیت در برنامه Audacity میتوانید از افزونه GSnap بهصورت کاملا رایگان استفاده کنید. این افزونه را میتوانید در دستگاههای مک او اس، ویندوز و لینوکس مورد استفاده قرار دهید. برای نصب این افزونه، فایل آن را در پوشه Plugs-Ins Audacity کپی کنید. سپس میتوانید افزونه را در برنامه فعال کنید.
- به بخش Effects > Add/remove Plug-in رفته و افزونه GSnap را اضافه کنید.
- سپس خواهید دید که GSnap در تب Effects فهرست شده است.
- میتوانید روی آن کلیک کرده و صدای منتخب خود را بهصورت خودکار تنظیم کنید.
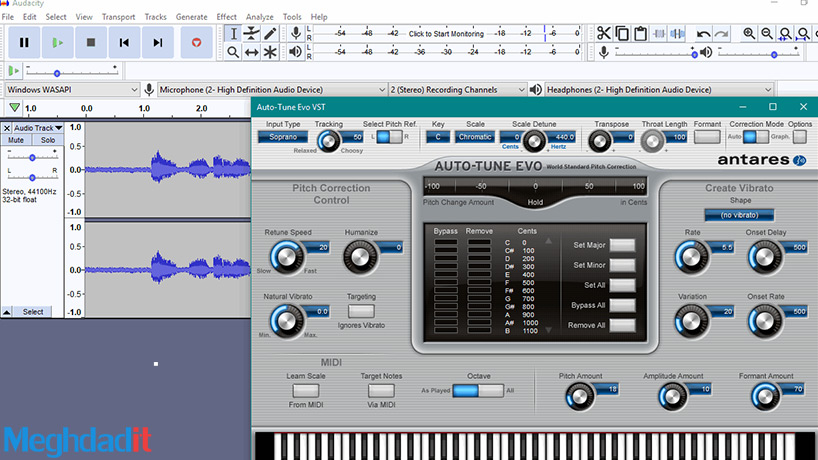
نحوه استفاده از Bass Boost در برنامه Audacity
- برای این منظور باید کل یا قسمتی از آهنگ خود را انتخاب کنید.
- به مسیر Effects > Bass and Treble بروید.
- Treble را روی عدد صفر نگه داشته و سطح باس را به شیوه دلخواه خود تنظیم کنید.
- پس از اتمام کار، میتوانید روی OK کلیک کنید.
برای دنبال کردن مقالههای بیشتر میتوانید از مجله مقداد آی تی دیدن فرمایید و محصولات جدید و متنوعی هم در بخش فروشگاه سایت ارائه میشوند.






