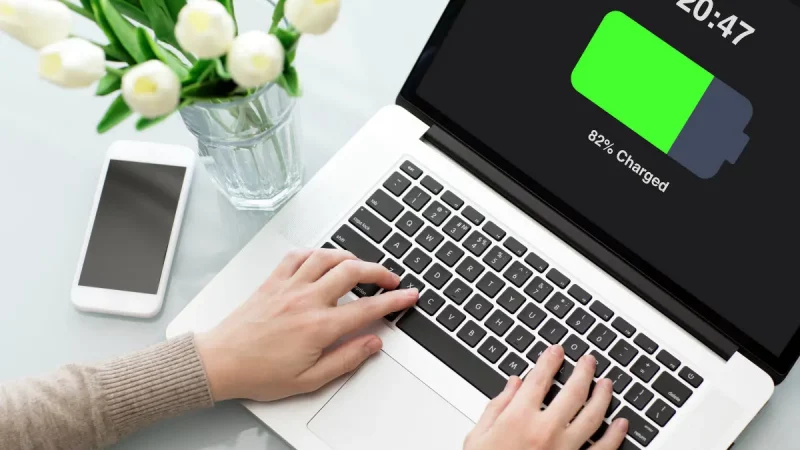-
نویسنده: حسین رازانی
هنوز هم حقیقت ناخوشایند این است که باتری موجود در رایانه شخصی یا لپتاپ شما مدت زمانی را که شرکتهای سازنده آنها ادامه میدهدن دوام نخواهد آورد مگر اینکه به برخی از عوامل اصلی توجه کنید: تنظیمات برق، تعداد برنامههایی که در حال اجرا هستید، حتی دمای اتاقی که در آن کار میکنید. خبر خوب این است که هیچکدام از اینها برای انجام به کار زیادی احتیاج ندارد! همین که بدانید کدام تنظیمات را بایدانجام دهید کافی است؛ بیایید نگاهی برای رسیدن به بالاترین بازده و کمترین تلاش برای افزایش عمر باتری لپ تاپ خود بیاندازیم.
فهرست مطالب
6 راه افزایش عمر باتری لپ تاپ
در ادامه به بررسی راههای عملی و موثر برای افزایش عمر باتری لپتاپ میپردازیم. ابتدا به معرفی عوامل تأثیرگذار بر عمر باتری میپردازیم و سپس به تکنیکها، تنظیمات و رفتارهایی که میتواند عمر باتری را بهبود بدهد خواهیم پرداخت.
1. مراقب جریان هوا باشید

بیشتر لپتاپها اکنون باتری های لیتیوم-پلیمری دارند که به مراتب کمتر از باتریهای یک دهه پیش نیاز به تعمیر و نگهداری دارند. به لطف پیشرفتهای نرم افزاری و سیستم عامل به اندازه نوآوری در خود فناوری باتری. برای کالیبره کردن دیگر نیازی به تخلیه کامل باتری لپ تاپ به طور منظم نیست و همچنین نباید نگران باشید که تخلیه کامل باتری به لپتاپ شما آسیب میرساند.
با این وجود باید مراقب گرما باشید که باعث از بین رفتن باتری می شود. بزرگترین مشکلات ناشی از انسداد فیزیکی درگاههای تهویه است. جمع شدن گرد و غبار یکی از مشکلات است که می توانید با تمیز کردن دریچه ها و فن لپتاپ از این مشکل خلاص شوید. (به صورت دورهای ، از یک قوطی هوای فشرده برای از بین بردن مقداری گرد و غبار استفاده کنید.) اما مسئله ای که بیشتر متوقف می شود ، استفاده از لپ تاپ روی بالش یا پتو است که هم می تواند مانع فن تهویه شود و هم گرمای موجود را حفظ میکند. در هنگام استفاده از لپتاپ خود فقط روی سطوح محکم مانند میزی که جلوی جریان هوا یا خنک شدن را نمی گیرد و مانع آن نمی شود استفاده کنید.
2. مراقب سلامتی باتری خود باشید
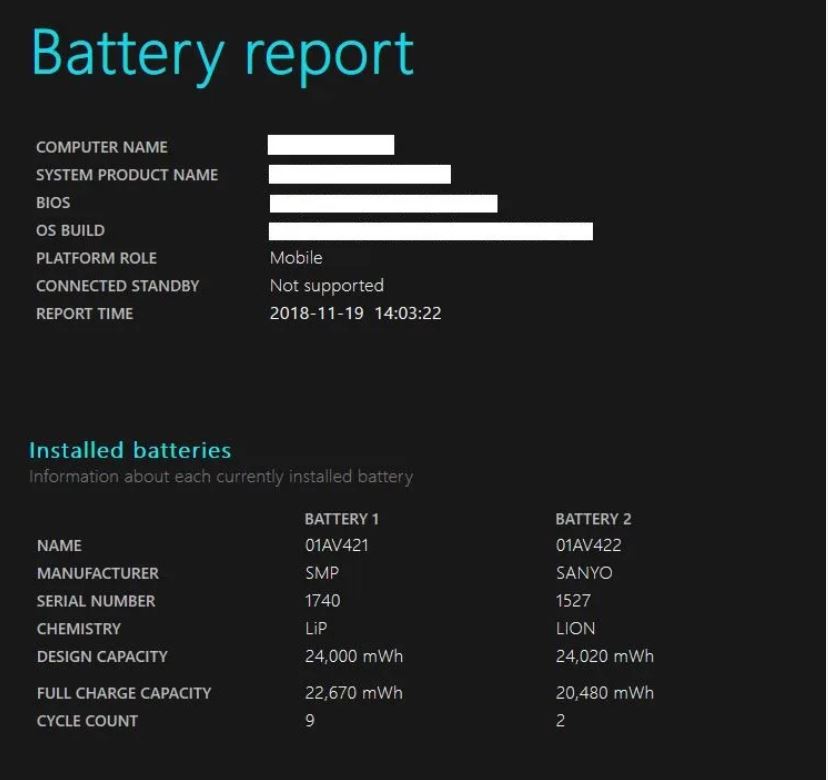
تمام باتریها به مرور زمان ظرفیت شارژدهی خود را از دست میدهند و در نهایت باید تعویض شوند. همیشه سنجیدن سلامت باتری ایده خوبی است.
برای دیدن اینکه آیا باتری MacBook شما در حال از بین رفتن است. کلید Option را نگه دارید و روی نماد باتری در نوار منو کلیک کنید تا وضعیت باتری مشخص شود. اگر پیام “اکنون جایگزین کنید” یا “باتری سرویس” را ببینید. باتری شما احتمالاً بسیار کمتر از ظرفیت اصلی خود کار می کند.
با باز کردن برنامه System Information و رفتن به تب Power می توانید اطلاعات دقیقتری در مورد چرخه شارژ باتری خود را به دست آورید. مقدار شمارش چرخه را در برابر حداکثرهای رتبه بندی شده در لیست اپل بررسی کنید تا بدانید چند دوره دیگر برای شما باقی مانده است.
بیشتر بخوانید: آپدیت بایوس لپ تاپ دل؛ راهکارهای موثر و آسان
برای یک نشانگر سلامت باتری معادل در ویندوز 10، باید آستینها را بالا بزنید و به دنیای خط فرمان بروید. که با یک سرچ خوب در اینترنت میتوانید به اطلاعات آن دسترسی پیدا کنید.
3. برنامه های را که انرژی زیادی مصرف می کنند، ببندید!
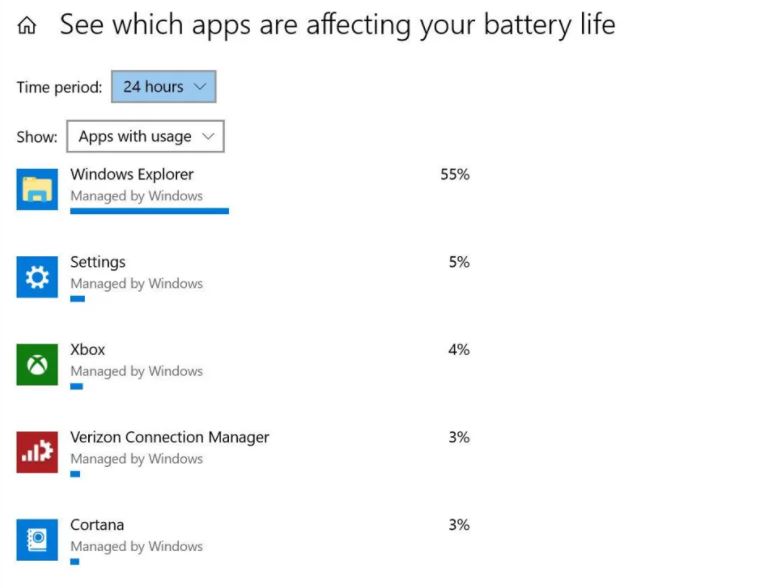
برنامهها و فرآیندهای مختلفی که روی سیستم شما اجرا می شوند باتری را با سرعت بیشتری به فنا میدهند و احتمال دارد. که شما به طور فعال از همه مواردی که در حال حاضر روی رایانه شخصی شما در حال اجرا است استفاده نکنید. در ویندوز 10، برنامه تنظیمات اولین قدم برای یافتن برنامههای مصرف انرژی است.
برای مشاهده لیست برنامههایی که بیشترین مصرف برق را دارند. در نوار جستجوی ویندوز 10 “See which apps are affecting your battery life” تایپ کنید. اگر برنامهای را مشاهده کردید که به ندرت از آن استفاده می کنید و از برق زیادی استفاده میکند. مطمئن شوید که آن را می بندید. غالباً، اینها برنامههایی هستند که در پس زمینه باز کرده و آنها را فراموش کرده اید، مانند Spotify یا Adobe Reader.
در مرحله بعد ، “در هنگام شروع ویندوز ببینید” کدام پردازشها به طور خودکار شروع می شوند “را در نوار جستجو تایپ کنید. با این کار تب Startup مدیر وظیفه باز میشود. که لیست برنامههای کاربردی موجود به محض راه اندازی رایانه شخصی شماست. غیرفعال کردن هر چیزی با نامی مانند “دستیار بارگیری” یا “راهنما” معمولاً بیخطر است. به عنوان مثال، مگر اینکه مرتبا لیست پخش، آهنگ یا آلبوم Spotify را از لینکهای یک مرورگر وب باز کنید. می توانید Spotify Web Helper را غیرفعال کنید.
برای انجام برنامههای مشابه پاکسازی در macOS، کاربران و گروه ها را جستجو کنید. سپس روی برگه ورود موارد کلیک کنید. در اینجا لیستی از برنامه هایی را که هنگام راه اندازی Mac خود در پس زمینه اجرا میشوند، پیدا خواهید کرد.
4. از تنظیمات باتری در macOS استفاده کنید
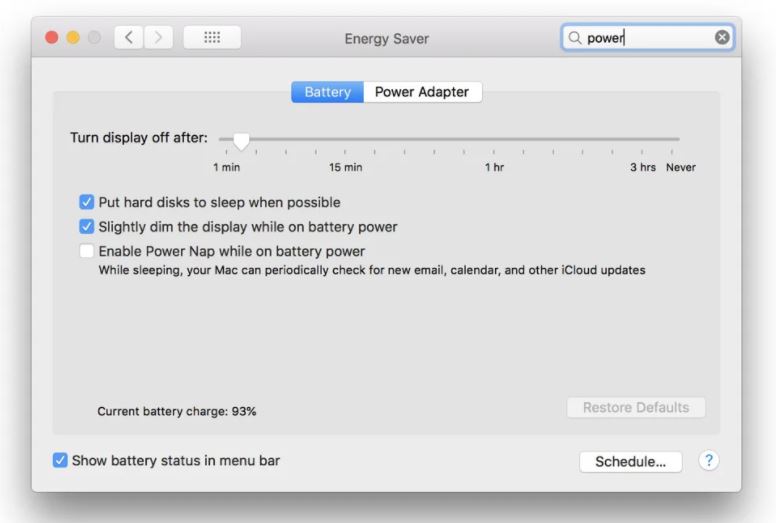
لپتاپهای MacBook Air و MacBook Pro اپل دارای نوار لغزنده باتری نیستند. اگرچه بسیاری از تنظیمات مشابه فوق در تنظیمات صرفهجویی در مصرف انرژی وجود دارد.
برای باز کردن، روی نماد ذره بین Spotlight در گوشه سمت راست بالای صفحه کلیک کنید. Energy Saver را جستجو کنید و سپس روی تب Battery کلیک کنید. اگر می خواهید حالت Windows Better Battery یا Battery Saver را تقریبی کنید، اطمینان حاصل کنید که گزینه های “Put hard disks to sleep when possible” و “Slightly dim the display while on battery power” و گزینه “Enable Power Nap while در مصرف باتری “علامت خورده است. (با فعال بودن Power Nap و خواب MacBook، دستگاه برای بررسی به روزرسانیها از خواب بیدار میشود.
با غیرفعال کردن آن MacBook شما کاملاً در حالت خواب باقی میماند تا زمانی که خودتان سیستم را بیدار کنید.) در لپتاپهای اخیر MacBook Pro، روشنایی صفحهنمایش درصورتی که رایانه را از برق وصل کنید درصورتی که “Slightly dim the display while on battery power” فعال باشد با درصد 75 کار میکند.
بنابراین، اگر میخواهید بهترین عمر باتری را داشته باشید، آیا باید از Battery Saver تمام وقت استفاده کنید؟ نه دقیقا. از آنجا که حالت Battery Saver برخی از ویژگیهای مفید را غیرفعال می کند. ممکن است بخواهید فقط در شرایطی که باتری زیر 20 درصد است و پریز برق نزدیک نیست از آن استفاده کنید.
به همین ترتیب، خاموش کردن Power Nap می تواند به معنای جبران اعلان های از دست رفته زمانی که با MacBook کار میکنید باشد. به همین دلیل است که اکثر کاربران باید از تنظیمات Better Battery استفاده کرده و Power Nap را بیشتر اوقات فعال کنند.
5. تنظیمات مدیریت باتری را مرور کنید
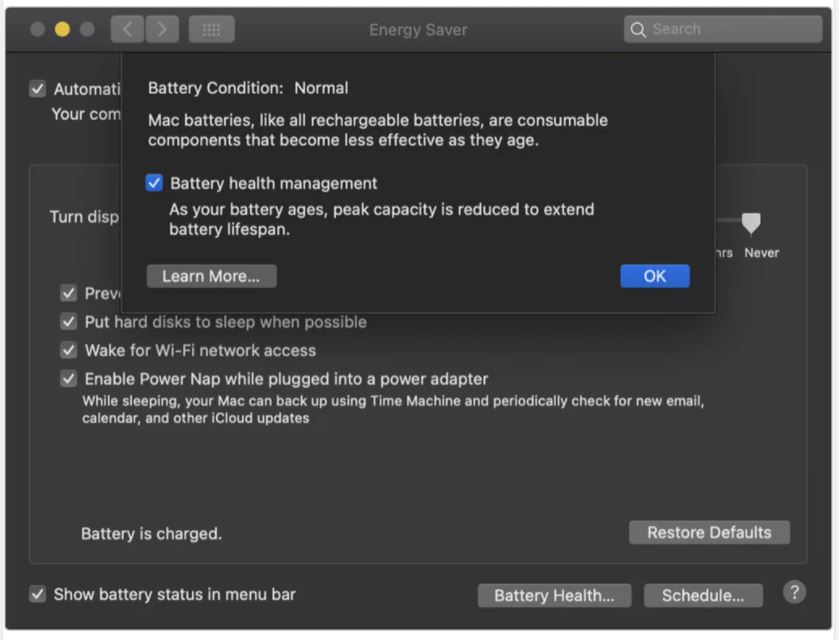
خیلی از لپتاپهای اخیر حالا میتوانند به طور خودکار تاریخ دما و الگوهای شارژ باتری لپ تاپ را کنترل کنند. از طریق نرمافزار سازنده، از این اطلاعات میتوان برای تنظیم شارژ “کامل” استفاده کرد تا در صورت عدم استفاده منظم از باتری لپ تاپ ، زیر 100 درصد ظرفیت باتری باقی بماند. (کاهش تعداد دورههای شارژ میتواند به طولانی شدن عمر باتری کمک کند.)
استفاده از این مانیتورینگ ایده خوبی است. اما اگر ترجیح میدهید این نرم افزار مدیریتی را غیرفعال کنید تا اطمینان حاصل کنید که باتری را برای به حداکثر رساندن همیشه شارژ می کنید.
بسیاری از تولیدکنندگان به شما اجازه میدهند این کار را انجام دهید. در Mac با MacOS Catalina یا نسخه های بالاتر، System Preferences را از فهرست Apple انتخاب کرده و سپس Energy Saver را کلیک کنید. روی Battery Health کلیک کنید ، گزینه “مدیریت سلامت باتری” را لغو انتخاب کنید، سپس روی تأیید کلیک کنید. دستورالعملها برای سازنده لپتاپهای ویندوز متفاوت است. بر اساس مدل لپتاپ خود در اینترنت به دنبال یادگیری این تظیمات باشید.
6. باتری پشتیبان تهیه کنید!

سرانجام، سادهترین راه برای اطمینان از اینکه همیشه باتری کافی دارید، همراه داشتن یک باتری خارجی است. این منابع تغذیه خارجی به همان روش شارژر به لپتاپ شما متصل می شوند. قیمت آنها به طور کلی بین زیاد نیست است. اما همراه با آداپتورهایی برای استفاده در بسیاری از مدلهای مختلف لپتاپ. آنها میتوانند در بیش از یک سیستم و حتی برای دستگاههای دیگر مانند گوشی موبایل یا تبلت شما استفاده شوند.