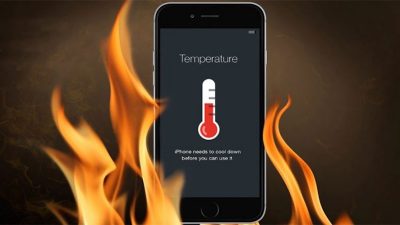-
نویسنده: رها فهیمی
غیرفعال کردن آپدیت ویندوز ۱۰ که در ادامه خواهید خواند؛ برای کسانی که پیام آپدیت ویندور برای آنها به نمایش درمیآید یک آموزش سریع و آسان خواهد بود.
یکی از ویژگیهای بحث برانگیز ویندوز ۱۰، روش جدیدی است که سیستمعامل برای بهروزرسانی از آن استفاده میکند. هنگامی که ویندوز تصمیم به انجام آن میگیرد، بهروزرسانی تجمعی بهصورت خودکار نصب میشود. چنین چیزی میتواند برای کاربران ویندوز ۱۰ بسیار ناامید کننده باشد. زیرا آنها مجبور میشوند که در زمان نامناسبی دستگاه خود را دوباره راهاندازی کنند.
قبل از ادامهی بحث، به یاد داشته باشید که برخی از بهروزرسانیهای خودکار بهروزرسانی امنیتی یا پیشرفتهای پایدار و مهمی هستند که باید آنها را روی سیستم خود نصب کنید. اگر تصمیم دارید که بهروزرسانی خودکار را برای مدت زمان طولانی غیرفعال کنید، این نکاتی که در ادامه مطرح میکنیم را حتما بهیاد داشته باشید.
یکی از گزینههای موجود که ما آن را در انتها بررسی خواهیم کرد، ایجاد تغییرات رجیستری در سیستمعامل ویندوز ۱۰ برای غیرفعال سازی آپدیت آن است. این روش بسیار خطرناک است و فقط باید توسط کاربران باتجربه انجام شود. آنها میتوانند قبل از اقدام به ایجاد تغییر در رجیستری، از سیستمعامل خود پشتیبانی تهیه کرده و سپس آن را به اطمینان بیشتری انجام دهند. اشتباهی که طی این فرایند میتواند انجام شود، تاثیرات منفی بسیار جدی روی کامپیوتر و عملکرد آن ایجاد خواهد کرد. بنابراین بههیچ عنوان آن را پشت گوش نیندازید.
فهرست مطالب
- روشهای غیرفعال کردن آپدیت ویندوز ۱۰ که در این مقاله بررسی خواهیم کرد:
- روش اول: غیرفعالسازی از طریق Windows Update Service
- روش دوم: تنظیم یک اتصال Metered Connection
- روش سوم غیرفعال کردن آپدیت ویندوز 10: استفاده از Group Policy
- روش چهارم: غیرفعال سازی عادی آپدیت ویندوز ۱۰
- روش پنجم: جلوگیری از نصب آپدیت دانلود شده
- روش ششم: غیرفعال کردن آپدیت ویندوز ۱۰ از طریق رجیستری
- روش هفتم: محدودکردن آپدیت ویندوز ۱۰ با استفاده از رجیستری
- چرا غیرفعال کردن آپدیت ویندوز ۱۰ ضروری است؟
روشهای غیرفعال کردن آپدیت ویندوز ۱۰ که در این مقاله بررسی خواهیم کرد:
- روش اول: غیرفعالسازی از طریق Windows Update Service
- روش دوم: تنظیم یک اتصال Metered Connection
- روش سوم: استفاده از Group Policy
- روش چهارم: غیرفعال سازی عادی آپدیت ویندوز ۱۰
- روش پنجم: جلوگیری از نصب آپدیت دانلود شده
- روش ششم: غیرفعال کردن آپدیت ویندوز ۱۰ از طریق رجیستری
- روش هفتم: محدودکردن آپدیت ویندوز ۱۰ با استفاده از رجیستری
روش اول: غیرفعالسازی از طریق Windows Update Service
Windows Update اساسا فقط یکی از سرویسهای سیستمعامل ویندوز است که میتوانید آن را مانند موارد دیگر غیرفعال کنید. برای جلوگیری از بهروزرسانی ویندوز ۱۰ با این روش، میتوانید مراحل زیر را دنبال کنید.
- ابتدا کلید ترکیبی Win + R را فشار دهید تا برنامهی Run اجرا شود. در این برنامه عبارت «services.msc» را تایپ کرده و Enter را فشار دهید.
- سرویس Windows Update را از لیست Services انتخاب کنید.
- روز تب General کلیک کرده و Startup Type را به Disabled تغییر دهید.
- کامپیوتر خود را یک بار روشن و خاموش کنید.
هنگامی که میخواهید بهروزرسانی خودکار را دوباره فعال کنید، فقط کافی است که همان روش پیشین را دنبال کنید، مگر اینکه در بخش Startup Type گزینهی Automatic را انتخاب کرده باشید.
میدانستید: نصب ویندوز توسط مقداد آی تی
روش دوم: تنظیم یک اتصال Metered Connection
اگر از وای فای برای اتصال کامپیوتر دارای ویندوز ۱۰ استفاده میکنید، شما گزینهای برای تنظیم یک Metered Connection خواهید داشت. در Metered Connection، پهنای باند فقط با دانلود و نصب بهروزرسانیهای اولویتدار حفظ خواهند شد و نیازی نیست که تمامی بهروزرسانیهای ارائه شده توسط مایکروسافت دانلود شوند.
بیشتر بخوانید: روش ریست کردن لپ تاپ لنوو؛ دلایل و راهکارها
روش طبقه بندی مایکروسافت ممکن است که بهصورت نهان باقی بماند، اما با انتخاب این گزینه، شما میتوانید بهروزرسانیهای خودکار ویندوز ۱۰ را متوقف کنید. بدین ترتیب بهروزرسانی ویژگیهای درایور و ویژگیهای نرمافزاری که ممکن است اصلا نیازی به آنها نداشته باشید و ثبات سیستم را زیر سوال میبرند، غیرفعال شده یا اینکه به حداقل خواهد رسید. برای غیر فعال کردن بهروزرسانی ویندوز ۱۰ با این روش، میتوانید مراحل زیر را دنبال کنید.
- برنامه Windows Setting را باز کنید. برای این منظور میتوانید از کلیدهای ترکیبی Win + I استفاده کنید.
- روی بخش Network & Internet کلیک کنید.
- Wi-Fi را باز کرده و روی Manage Known networks کلیک کنید.
- شبکهی خود را انتخاب کرده و در Properties گزینهی Set as metered connection را به On تغییر دهید.
بهدلایلی، مایکروسافت فقط در صورت استفاده از اتصال وای فای این گزینه را برای شما ارائه میدهد. اگر از طریق کابل اترنت به اینترنت متصل شدهاید، شما نمیتوانید از این روش برای غیرفعال سازی آپدیت ویندوز ۱۰ استفاده کنید.
روش سوم غیرفعال کردن آپدیت ویندوز 10: استفاده از Group Policy
اگر از نسخههای Pro، Enterprise یا Education استفاده میکنید، شما میتوانید در ویرایشگر Group Policy تغییراتی را ایجاد کنید. کاربران نسخهی Home ویندوز ۱۰ نمیتوانند از این روش برای غیرفعال کردن بهروزرسانیهای ویندوز ۱۰ استفاده کنند و بنابراین چندان خوش شانس نیستند.
اگر این راه حل را انتخاب کردهاید، بهروزرسانیهای امنیتی همچنان بهصورت خودکار نصب میشوند. برای همه بهروزرسانیهای دیگر، به شما اطلاع داده خواهد شد که این بهروزرسانیها در دسترس هستند و میتوانید آنها را به راحتی و با اختیار خودتان نصب کنید. این روش بهروزرسانی در ویندوز، مطابق با روشهای گذشته انجام میشود. امروزه مایکروسافت میخواهد که نیاز کاربران تازهکار به بهروزرسانی را از بین ببرد، اما این کار را با هزینهی انعطاف پذیری برای کاربران باتجربه فراهم کرده است.
در ادامه میتوانید نحوهی استفاده از Group Policy برای جلوگیری از بهروزرسانی خودکار ویندوز ۱۰ را فرا بگیرید:
- با فشردن کلیدهای ترکیبی Win + R کادر محاورهای Run را اجرا کنید و سپس عبارت «gpedit.msc» را تایپ کنید و Enter بزنید تا ویرایشگر Group Policy باز شود.
- ابتدا در ساختار درختی نشان داده شده، بخش Computer Configuration را باز کرده و سپس Administrative Templates را باز کنید.
- Windows Components و سپس Windows Update را انتخاب کنید.
- گزینهی سمت راست و Configure Automatic Updates را انتخاب کنید.
- گزینهای که عبارت Notify for download and auto install نشان میدهد را انتخاب کنید.
- روی Apply و OK کلیک کنید.
- Windows Update را در فهرست شروع وارد کرده و Windows Update Setting را انتخاب کنید.
- کامپیوتر خود را مجددا راهاندازی کنید تا بهروزرسانی ویرایشگر group policy پایان یابد.
- برای بهروزرسانی میتوانید گزینهای را فعال کنید که اگر ویندوز آنها را شناسایی کرد، ابتدا به شما اطلاعرسانی لازم صورت گیرد. اما مطمئن باشید که دیگر بهروزرسانیها بهصورت خودکار نصب نخواهند شد.
از این مرحله به بعد، ویندوز به شما اطلاع خواهد داد که بهروزرسانیها در دسترس هستند و این مسئولیت با خود شما خواهد بود که برای دانلود و نصب آنها اقدام کنید.
روش چهارم: غیرفعال سازی عادی آپدیت ویندوز ۱۰
ابتدا روی منوی استارت کلیک کرده و سپس Setting را باز کنید. هماکنون به بخش Update & Security بروید و روی Windows Update در سمت چپ کلیک کنید. در ادامه روی Advanced Options کلیک کنید. حال میتوانید در بخش Pause Updates، سوئیچ موجود را به On تغییر وضعیت دهید. با این کار بهروزرسانیهای ویندوز بهمدت ۳۵ روز و بهصورت موقت متوقف میشوند. اما برای این منظور ابتدا باید بهروزرسانی آخر را یکبار دانلود کنید تا بتوانید بهروزرسانیهای بعدی را موقتا غیرفعال کنید.
بیشتر بخوانید: آپدیت بایوس لپ تاپ دل؛ راهکارهای موثر و آسان
شما همچنین میتوانید بهروزرسانی ویژگیها را حداکثر تا ۳۶۵ روز و بهروزرسانیهای باکیفیت بالا که شامل اصلاحات مهم امنیتی هستند را تا ۳۰ روز متوقف کنید. قبل از به پایان رسیدن این دورهها، شما حتا باید بهروزرسانی آخر را دانلود کنید.
روش پنجم: جلوگیری از نصب آپدیت دانلود شده
پس از نصب آپدیت، شما نباید آن را متوقف کنید. انجام این کار بهطور بالقوه برای کامپیوتر شما بسیار خطرناک است. با این حال، اگر ویندوز ۱۰ آپدیت نهایی را دانلود کرده است، اما هنوز نصب آن را شروع نکرده است، شما میتوانید آن را غیرفعال کنید.
در نوار جستجوی ویندوز ۱۰، عبارت Security amd Maintenance را تایپ کنید. سپس روی اولین نتیجه کلیک کنید تا پنجرهی کنترل پنل ظاهر شود. برای مشاهدهی گزینههای بیشتر، روی عنوان Maintenance کلیک کنید و سپس با اسکرول به پایین، به قسمت Automatic Maintenance بروید. روی Stop maintenance کلیک کنید تا روند آپدیت متوقف شود. اگر در این بین نظر خود را تغییر داید و میخواهید که آپدیت ویندوز ۱۰ را دوباره برقرار کنید، به سادگی میتوانید روی Start Maintenance کلیک کنید.
روش ششم: غیرفعال کردن آپدیت ویندوز ۱۰ از طریق رجیستری
قبل از شروع به کار این روش، از همهی اطلاعات مهم خود نسخهی پشتیبان تهیه کنید چرا که یک اشتباه میتواند کامپیوتر شما را با مشکلات جدی روبرو کند. هماکنون، عبارت regedit را در نوار جستجوی ویندوز ۱۰ تایپ کرده و روی نتیجهی اول کلیک کنید. در ستون سمت چپ نمایش داده شده به مسیر «HKEY_LOCAL_MACHINE > SOFTWARE > Policies > Microsoft > Windows» بروید.
حال روی پوشهی Windows راست کلیک کرده و روی New > Key کلیک کنید. نام آن را به WindowsUpdate تغییر داده و Enter را فشار دهید.
در این قسمت راست کلیک کرده و New > Key را انتخاب کنید. سپس نام این ورودی را AU بگذارید و Enter را فشار دهید. در سمت راست این ورودی، کلیک راست کرده روی «New > DWORD (32-bit) Value)» کلیک کنید. نام این ورودی را نیز NoAutoUpdate بگذارید و سپس Enter را فشار دهید.
هنگامی که این مورد را ایجاد کردید، روی ورودی جدید دوبار کلیک کنید و در کادر Value data عدد ۰ را به ۱ تغییر دهید. روی OK کلیک کنید و کامپیوتر خود را مجددا راهاندازی کنید.
روش هفتم: محدودکردن آپدیت ویندوز ۱۰ با استفاده از رجیستری
شما میتوانید آپدیت ویندوز ۱۰ را به جای غیرفعال کردن کامل در رجیستری، صرفا محدودسازی کنید. برای انجام این کار، مراحل روش ششم را تا جایی ادامه دهید که ورودی AU را ایجاد کردهاید. حال روی فضای خالی سمت راست، کلیک راست کرده و روی «New> DWORD (32-bit) Value» کلیک کنید. این بار، ورودی را AUOptions نامگذاری کنید. اگر به یاد داشته باشید در مرحلهی قبل این مورد را NoAutoUpdate نامگذاری کرده بودیم. حال Enter را فشار دهید.
روی ورودی دوبار کلیک کنید. در کادر Value data مقدار ۰ را حذف کرده و عددهای ۲، ۳، ۴ یا ۵ را جایگزین کنید. معانی این اعداد متفاوت هستند و بدین ترتیب میتوانید آنها را بیاد داشته باشید:
- ۲- برای دانلود و نصب خودکار سیستم به شما اطلاعرسانی خواهد کرد.
- ۳- دانلود بهصورت خودکار انجام شده و فقط برای نصب آن اطلاعرسانی خواهد شد.
- ۴- دانلود و برنامه ریزی نصب بهصورت خودکار انجام خواهد شد.
- ۵- به ادمین محلی سیستم اجازه میدهید که تنظیمات را انتخاب کند
چرا غیرفعال کردن آپدیت ویندوز ۱۰ ضروری است؟
بهروزرسانیهای سیستمعامل، درایور و برنامهها اغلب میتواند منجر به اتفاقات غیرمنتظره در کامپیوتری شود که آن را نصب کرده است. یکی از راههای محافظت از خود و دستگاه در برابر مشکلاتی که پیش بینی نشده است، تهیهی نسخهی پشتیبان قبل از هرگونه بهروزرسانی در سیستم است. متاسفانه، هنگامی که بهروزرسانی خودکار بدون تائید شما نصب میشود، دیگر نمیتوانید این مرحله احتیاطی را انجام دهید و در صورت نیاز به پشتیبان گیری قبل از آپدیت، باید این نسخه پشتیبان را بهصورت خودجوش تهیه کرده باشید.
بسیاری از آپدیتها، پس از تکمیل نیاز به راه اندازی مجدد دستگاه شما دارند و هنگام دانلود، قطعا پهنای باند بسیاری را اشغال خواهند کرد. چنین چیزی میتواند منجر به کاهش سرعت پاسخ دهی و راهاندازی مجدد پیش بینی نشده شود که میتواند برنامههای زندگی شما را به کل مختل کند.
بنابراین دلایل کاملا معتبری وجود دارد که شما باید با استناد به آنها، بهروزرسانی خودکار ویندوز ۱۰ را غیرفعال کنید. فقط مراقب باشید که هیچگاه سرویس را به کل غیرفعال نکرده و بررسی بهروزرسانیها را فراموش نکنید. اگرچه بهروزرسانیهای خودکار میتوانند مشکلات زیادی ایجاد کنند، اما عقب ماندن سیستم از آپدیتهای مهم نیز میتواند عواقب جدی برای شما داشته باشد.
جمعبندی
غیرفعال کردن آپدیت برای هر کاربری میتواند دلایل خاص خود را داشته باشد. کاربرانی که مشکل اینترنتی دارند و مصرف حجم برایشان اهمیت بالایی دارد، معمولا علاقه چندانی برای بهروزرسانی ویندوز ۱۰ خود ندارند و ترجیح میدهند که با همین نسخهی ویندوز ادامه و در مواقع نیاز، از روشهای دیگری ویندوز خودشان را بهروزرسانی کنند.
کاربرانی هم هستند که بهروزرسانیهای مکرر ویندوز، سرعت اینترنت را برای انجام کارهای روزانه کاهش داده و این آپدیتها آنقدر پشت سر هم و در بازههای زمانی کوتاه هستند که مشکلات زیادی را برای فرد ایجاد نمیکند. در این شرایط نیز بهتر است که بهروزرسانیها متوقف شده یا حداقل محدودیتهایی روی آنها اعمال شود. به همین ترتیب ما سعی کردیم که در این مطلب این موارد را بررسی کرده و تمام روشهای غیرفعال سازی و محدودکردن آپدیتها را بررسی کنیم.
دستهی سوم نیز ارتباطی به سلیقهی کاربران نداشته و منطقی است که پشت سر غیرفعال کردن آپدیت ویندوز وجود دارد. این موضوع را میتوانیم با سیستمعامل مک مقایسه کنیم. اخیرا آپدیت بیگ سور مشکلاتی را برای برخی از کاربران ایجاد کرده است و متوجه میشویم که همیشه اینطور نیست که آپدیت برای سیستم کاربران مفید باشد. ممکن است که یک نسخه از بهروزرسانی اجرای برخی از برنامهها را با مشکل روبرو کرده یا باعث کندی سیستم شود.
بدین ترتیب میتوانیم برای رهایی از این مشکلات، آپدیت ویندوز ۱۰ را کنترل کرده و ابتدا آنها را بررسی کنیم. بعد از بررسی میتوان تصمیمگیری بهتری در مورد دانلود و نصب این آپدیتها گرفت.
شما میتوانید برای خرید و خواندن مقاله های بیشتر به فروشگاه مقداد آی تی و مجله مقداد آی تی مراجعه کنید.