-
نویسنده: رها فهیمی
نحوه ی استفاده از گوشی به عنوان میکروفون با چند روش ساده قابل انجام است، آموزش تبدیل گوشی به میکرفون کامپیوتر از آن دست راهکارهایی است که می تواند در هر موقعیتی کارگشا باشد.
اگر کامپیوتر شما میکروفون نداشته باشد و هماکنون به آن نیاز دارید، بهنظر شما باید چه کاری کرد؟ شما به سادگی میتوانید گوشی هوشمند خود را بهعنوان میکروفون به کامپیوتر متصل کرده و از آن استفاده کنید.
چه از طریق اسکایپ بخواهید با دوستان خود صحبت کنید و چه میخواهید از تاکتیکهای مربوط به یک بازی با دوستان یا دیگر افراد آنلاین صحبت کنید یا اینکه بخواهید برخی از آهنگها را در کامپیوتر خود تنظیم کنید، وجود یک میکروفون برای کامپیوتر شما بسیار مفید خواهد بود. حال سوال اینجاست که اگر این میکروفون را بهصورت اختصاصی نداشته باشیم، واقعا یک گوشی میتواند کار ما را راه بیندازد؟ آیا ما میتوانیم از روش تبدیل گوشی به میکروفون استفاده کنیم؟
همچنین بخوانید: آموزش نصب اسنپ چت + معرفی کامل
فهرست مطالب
تبدیل گوشی به میکروفون؛ چرا و چگونه؟
احتمال زیادی وجود دارد که یک کاربر میکروفونی اختصاصی برای خود نداشته باشد، اما تقریبا همهی آنها یک گوشی هوشمند ساده در اختیار دارند. شما میتوانید از گوشی هوشمند خود بهعنوان یک راه حل استفاده کرده و از آن بهعنوان میکروفون PC استفاده کنید. کافی است که مراحل تنظیم فوقالعاده آسان تبدیل گوشی به میکروفون را گذرانده و سپس استفاده از آن را شروع کنید.
ما روشهای مختلف استفاده از گوشی هوشمند خود برای استفاده بهعنوان میکروفون را برای شما تشریح خواهیم کرد.
استفاده از گوشی هوشمند بهعنوان میکروفون از طریق WO Mic
یکی از بهترین راههای تبدیل گوشی به میکروفون، استفاده از WO Mic است. با استفاده از این برنامه میتوانید از کابل USB، بلوتوث یا وای فای خود برای اتصال میکروفون گوشی هوشمند خود به کامپیوتر استفاده کنید.
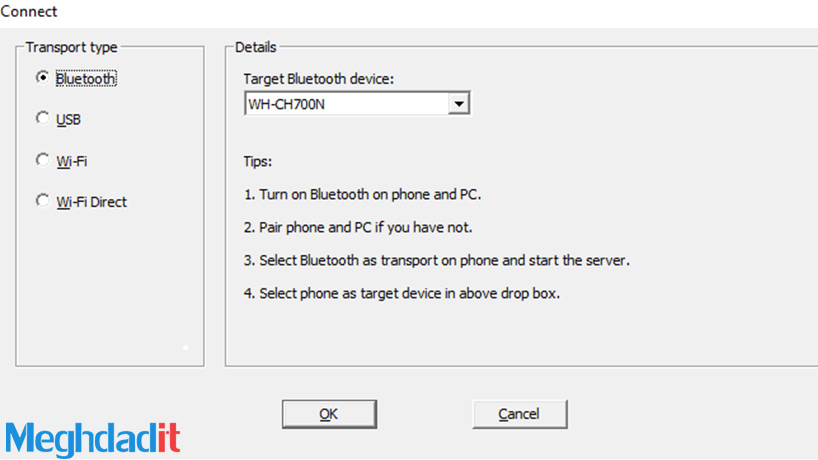
استفاده از این برنامه کاملا رایگان است و تاخیر کمی هم در حین استفاده خواهید داشت. این برنامه دقیقا مانند یک میکروفون استاندارد عمل میکند و در هر برنامه کاربرد خواهد داشت.
تنها کافی است که به وب سایت WO Mic مراجعه کرده و در نهایت کلاینت مربوط به PC و درایور PC آن را دریافت کنید. هر دو برنامه را نصب کرده و سپس برنامهی اندروید یا iOS این برنامه را نیز از سایت دریافت کنید.
برنامهی PC آن را روی کامپیوتر اجرا کرده و سپس به مسیر Connection > Connect بروید. در ادامه نوع انتقال صدا را انتخاب کنید.مراحل مربوط به تمام گزینههای مختلف را در ادامه شرح خواهیم داد.
۱. Connect via Bluetooth

شما ابتدا باید بلوتوث را در کامپیوتر خود فعال کنید. برای این منظور کلید ترکیبی Win + I را فشار دهید تا تنظیمات باز شود. در ادامه به مسیر Devices > Bluetooth & other devices بروید. بلوتوث را در حالت روشن قرار دهید. هماکنون کامپیوتر شما برای دیگر دستگاهها قابل شناسایی خواهد بود.
سپس، بلوتوث را روی گوشی خود فعال کنید. با توجه به نوع و مدل گوشی که استفاده میکنید، نحوهی فعالسازی بلوتوث متفاوت خواهد بود. این گزینه معمولا در تنظیمات گوشی قرار دارد و میتوانید آن را در زیر بخش Connections پیدا کنید.
همچنین بخوانید: 7 روش برای غیرفعال کردن آپدیت ویندوز ۱۰
گوشی خود را به بلوتوث کامپیوتر وصل کنید. برای تایید اتصال باید یک اعلان مخصوص در کامپیوتر شما ظاهر شود.
در برنامهی Windows WO Mic، بلوتوث را بهعنوان نوع اتصال خود انتخاب کنید و سپس گوشی خود را از لیست کشویی که نشان دهندهی دستگاه هدف بلوتوثی است، انتخاب کنید. در ادامه گزینهی Confirm را انتخاب کنید.
برنامهی WO Mic را در گوشی اندروید یا iOS خود باز کرده و به بخش تنظیمات بروید. حال روی Transport کلیک کرده و بلوتوث را انتخاب کنید. حال به صفحهی خانگی بازگشته و روی آیکون Play برای شروع ضبط صدا و انتقال آن به کامپیوتر کلیک کنید.
۲. Connect via USB

این روش فقط برای اندروید کار میکند. گوشی خود را با استفاده از کابل USB به کامپیوتر وصل کنید. میتوانید از کابل شارژ خود برای این منظور استفاده کنید.
در ابتدا ممکن است که ویندوز از شما بخواهد که یک درایور برای آن نصب کنید. بنابراین اگر چنین است، این روند را دنبال کنید.در ادامه، USB debugging را در گزینههای مربوط به تنظیمات Developer گوشی خود فعال کنید. این مورد هم ممکن است که در گوشیهای هوشمند مختلف، متفاوت باشد. حال گوشی شما باید توسط ویندوز به عنوان یک دستگاه شناخته شود.
در برنامهی Windows WO Mic، USB را بهعنوان شیوهی انتقال صدا انتخاب کنید و سپس Confirm را فشار دهید.
در برنامهی Wo Mic در گوشی خود، روی دکمهی تنظیمات کلیک کنید و سپس Trasport را انتخاب کنید و آن را روی USB قرار دهید. به صفحهی ابتدایی بازگشته و روی گزینهی Play کلیک کنید تا میکروفون گوشی شما فعال شود.
۳. Connect via Wi-Fi

در این روش، گوشی هوشمند و کامپیوتر شما باید به یک شبکهی وای فای یکسان متصل شوند.
برای تغییر شبکهی وای فای خود در ویندوز، کلید Win + I را فشار دهید تا تنظیمات مربوط باز شود و سپس به مسیر Network & Internet > WiFi بروید.
در برنامهی WO Mic برای گوشی، روی تنظیمات کلیک کنید و سپس Transport را انتخاب کنید. در ادامه گزینهی Wi-Fi را برای استفاده از این روش انتخاب کنید. حال به صفحهی ابتدایی بازگشته و روی Play کلیک کنید. یک پیام با رنگ خاکستری در بالا همراه با یک عدد در انتهایش نشان داده خواهد شد که آن آدرس IP است.
در برنامهی WO Mic در کامپیوتر خود، عبارت Wi-Fi را بهعنوان شیوهی انتقال صدا در کامپیوتر خود انتخاب کنید. سپس این مورد را تایید کنید. در قسمت آدرس IP سرور، آدرس IP را که از برنامه گوشی دریافت کردهاید، در این قسمت وارد کنید. برای شروع به استفاده از میکروفون، باید OK را فشار دهید تا تایید شود.
همچنین بخوانید: آموزش دانلود از اینستاگرام (تمام راه های ممکن)
۴. Connect via Wi-Fi Direct
این روش شما را ملزم خواهد کرد که گوشی هوشمند خود را به یک هات اسپات وای فای تبدیل کرده و از دادههای شبکهی خود استفاده کنید. این روش وقتی مناسب است که سه روش ابتدایی جوابگو نباشند و این مورد را بهعنوان آخرین تیر میتوانید استفاده کنید. اگر کامپیوتر شما اتصال اینترنتی ندارد و سایر روشهای بالا نیز مناسب نیستند، میتوانید به سراغ این روش بروید.
ابتدا در گوشی هوشمند خود یک هات اسپات تعریف کنید. روش انجام این کار در دستگاههای مختلف متفاوت خواهد بود، اما میتوانید ابتدا نگاهی به تنظیمات انداخته و آن را در زیر بخش Connections یا Tethring پیدا کنید.
در مرحلهی بعدی، باید کامپیوتر خود را به این هات اسپات متصل کنید. برای این منظور کلید Win + I را فشار دهید تا تنظیمات باز شود، در ادامه به مسیر Network & Internet > WiFi رفته و گزینهی هات اسپات را انتخاب کنید.
در گوشی هوشمند خود برنامه WO Mic را باز کرده و سپس بخش تنظیمات آن را باز کنید. روی Transport کلیک کرده و گزینهی Wi-Fi Direct را برای استفاده از این روش فشار دهید. حال به صفحه ابتدایی بازگشته و روی آیکون Play کلیک کنید.
روی کامپیوتر خود برنامه WO Mic را اجرا کرده و Wi-Fi Direct را بهعنوان شیوهی انتقال صدا در کامپیوتر انتخاب کنید. قسمت Soft AP IP address را در حالت پیش فرض 192.168.43.1 قرار دهید. حال OK را کلیک کنید تا مراحل به پایان برسند.
آیا ویندوز صدای شما را تشخیص نمیدهد؟
هرگاه که به این مشکل برخوردید، نباید احساس نگرانی داشته باشید. اگر هر کدام از روشهای بالا را انجام دادید، اما ویندوز صدای شما را تشخیص نمیدهد، یک راه حل بسیار ساده وجود دارد.
کافی است که کلید ترکیبی Win + I را فشار دهید تا تنظیمات باز شود. به بخش System > Sound بروید. در زیر بخش ورودی، از لیست کشویی برای انتخاب میکروفون که همان گوشی هوشمند شما است، استفاده کنید.
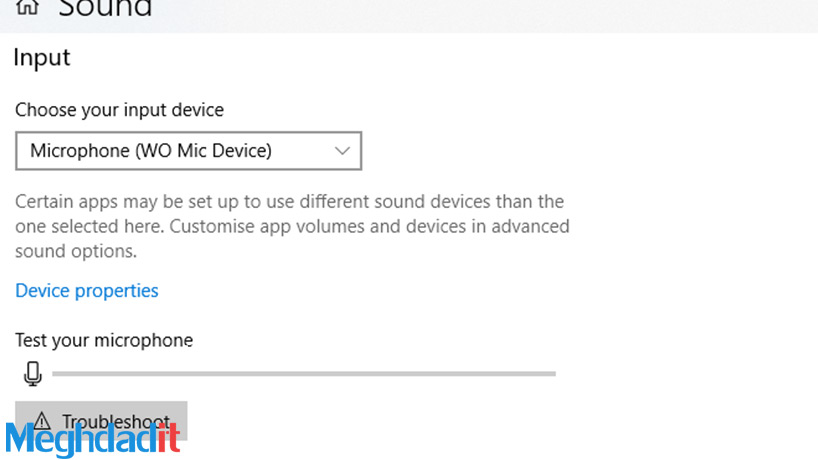
با گوشی هوشمند خود صحبت کرده و سپس میزان صدا را در نوار میکروفون مربوطه خود تست کنید.
روشهای جایگزین برای WO Mic در تبدیل گوشی به میکروفون
روشهای دیگری وجود دارد که میتوانید بهجای برنامه WO Mic، از آن استفاده کنید، اما در این روشها حتما باید از جک اتصال صوتی استفاده کنید. برنامهی Megaphone Free برای iOS، Microphone for Android و Real Microphone برای استفاده از ویندوزفون وجود دارند که هرکدام ترفندهایی را برای این منظور در اختیار شما قرار میدهد.
شما میتوانید این برنامهها را دانلود کرده و گوشی هوشمند خود را با استفاده از جک هدفون به کامپیوتر ویندوزی خود متصل کنید. سپس میتوانید از گوشی هوشمند خود بهعنوان میکروفون برای کامپیوتر استفاده کنید.

شما حتی میتوانید یک هدفون را به جک میکروفون کامپیوتر خود متصل کرده و از آن استفاده کنید. ممکن است این موضوع در ابتدا ایدهی عجیب و غریبی به نظر برسد، اما هر دو برای این منظور از یک سیستم اتصال برای ارائه عملکردهای خود استفاده میکنند.
به زبان ساده، هدفون با ایجاد لرزش صدا تولید میکند و این در حالی است که میکروفونها از نظر لرزش نیز تحت کنترل خواهند بود. البته شما هنوز هم میتوانید این روند را تغییر داده و از هدفون بهعنوان میکروفون استفاده کنید. با این حال، به یاد داشته باشید که کیفیت صدا میتواند مورد تایید شما نباشد و عوامل زیادی میتوانند روی آن تاثیرگذار باشند. بنابراین از این روش تنها بهعنوان گزینهی آخر استفاده کنید.
همچنین بخوانید: بهترین روش مخفی کردن ناچ گوشی اندروید + (یه راهکار ساده)
استفاده از گوشی هوشمند بهعنوان وب کم
اگرچه ممکن است که استفاده از گوشی هوشمند بهعنوان میکروفون ویندوز برای همه ایدهآل نباشد، اما برای کسانی که باید سریع صحبت کنند و میکروفون سنتی و اختصاصی ندارند، یک راه حل مناسب محسوب میشود.
روشهای مختلفی نیز وجود دارد که میتوانید از گوشی هوشمند خود بهعنوان وب کم استفاده کنید. این موضوع نیز کاربرد زیادی برای کاربران دارد و هنگام ضبط فیلمهای آموزشی و تجربهی یک بازی به شکل استریم میتواند کاربرد داشته باشد. روشهای مقرون به صرفهای برای این منظور وجود دارد که میتوانید از آنها استفاده کنید.
آیا امکان دارد از گوشی خود به عنوان میکروفون کامپیوتر استفاده کنم؟
بله، با استفاده از نرم افزار Wo Mic شما می توانید از طریق وایفای، USB و یا بلوتوث، به کامپیوتر خود وصل شوید دستورات تان را با میکروفون گوشی به کامپیوتر بفرستید.
کامپیوترم تو شناسایی صدا مشکل داره چیکار کنم؟
وارد تنظیمات ویندوز شوید. سپس وارد بخش System شده و Sound را انتخاب کنید. پایین بخش Input، ورودی مربوط به Wo Mic را انتخاب کنید.
شما چه نرم افزار هایی رو برای تبدیل گوشی به میکروفون کامپیوتر پیشنهاد می کنید؟
نرم افزار WO Mic، EZ Mic، Wireless Mic، Mic Swap، Air Mic
شما میتوانید برای خرید و خواندن مقاله های بیشتر به فروشگاه مقداد آی تی و مجله مقداد آی تی مراجعه کنید.







مشکلم اینجاس که در بخش input گزینه qo mic وجود ندارد لطفا کسی میدونه راهنمایی کنه