-
نویسنده: حسین رازانی
با تنظیم اندازه صفحه مانیتور در ویندوز 10 و 11 و سایر تنظیمات مربوط به مانیتور، میتوانید از حداکثر پتانسیل مانیتور خود بهرهمند شوید. در ادامه، روشهای تنظیم صفحه نمایش را به شما آموزش میدهیم. همانطور که میدانید تنظیم وضوح نمایشگر در سیستم، تاثیر مستقیم در تجربه کاربر دارد و در صورت تنظیم نامناسب رزولوشن، برای مشاهده تصاویر و خواندن محتوای روی صفحه نمایش با مشکل مواجه میشوید. برای مثال، زمانی که رزولوشنی کمتر از رزولوشن مانیتور را انتخاب میکنید، تصاویر و نوشتهها بسیار بزرگ به نمایش گذاشته میشوند و وضوح تصویر نیز به شکل قابل توجهی کاهش پیدا میکند.
اکثر کاربران اهمیت تنظیمات مانیتور را زمانی به خوبی درک میکنند که یک مانیتور جدید و بزرگتر را جایگزین مانیتور قدیمی خود کردند و آن رزولوشنی که از سیستم و صفحه نمایش انتظار داشتند را دریافت نکردهاند. اکنون این سوال مطرح میشود که آیا نحوه تغییر صفحه نمایش در ویندوز 10 و 11 و سایر نسخههای آن یکسان است؟ طی سالهای اخیر، مایکروسافت تغییر چشمگیری در شیوه تنظیم اندازه صفحه مانیتور اعمال نکرده است و این کار، تقریبا در تمام نسخههای ویندوز یکسان است. البته شرایط برای نسخههای قدیمیتر ویندوز مانند ویندوز 7 کمی متفاوت خواهد بود.
فهرست مطالب
تنظیم اندازه صفحه مانیتور در ویندوز 10 و 11؛ برای مبتدی ها و حرفه ای ها
برای تنظیم اندازه صفحه مانیتور در ویندوز 10 و 11 و تطبیق دادن صفحه نمایش با مانیتور میتوانید رزولوشن، مقیاسبندی (Scaling) یا حتی تنظیمات خروجی را با توجه به سیستم خود تنظیم کنید. بهترین راه برای حفظ وضوح تصویر و dpi، تغییر رزولوشن است. با این حال، اگر سیستم شما به نسخههای جدید ویندوز مجهز شده و تنظیمات مانیتور شما قابل قبول نیست، میتوانید از روشهایی که در ادامه به شما آموزش میدهیم استفاده کنید.
1. تنظیمات نمایشگر
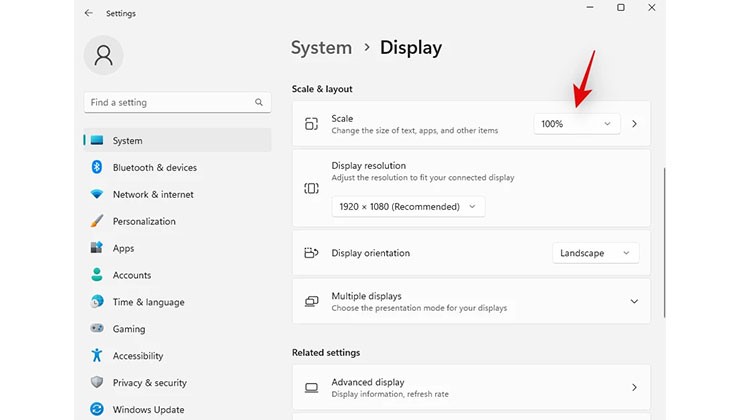
برای دسترسی سریع به برنامه تنظیمات نمایشگر، کافیاست روی صفحه دسکتاپ کلیک راست کرده و Display Settings را انتخاب کنید. در منوی Display، روی Scale کلیک کنید. امکان دارد که سیستم، میزان 125 درصد یا بیشتر را برای Scale توصیه کند، اما بهتر است که Scale را روی 100 درصد تنظیم کنید. سپس روی Display Resolution کلیک کنید و میزانی که سیستم به شما پیشنهاد کرده است را برای رزولوشن تصویر انتخاب کنید. در صورتی که از رزولوشن مانیتور خود اطلاع ندارید میتوانید از دفترچه راهنمای محصول، رزولوشن مانیتور را پیدا کنید.
اگر تا این لحظه تمام مراحل تنظیم اندازه صفحه مانیتور در ویندوز 10 و 11 را به درستی دنبال کردهاید، اما همچنان قادر به انتخاب رزولوشن نیستید، میتوانید از بخش Display به قسمت Advanced display مراجعه کنید. در این قسمت به اطلاعات مربوط به نمایشگر دسترسی دارید و باید گزینه Display adapter properties for Display را انتخاب کنید. اگر چندین مانیتور را به سیستم خود وصل کردهاید، در کنار این گزینه شماره نمایشگر نیز نمایش داده میشود. در ادامه، گزینه List All Modes را میبینید که بعد از کلیک کردن روی آن میتوانید رزولوشن، رنگها و نرخ تازهسازی تصویر مربوط به مانیتور خود را مشاهده و انتخاب کنید. در آخر، جهت تنظیم اندازه مانیتور در ویندوز 10 و 11 فقط باید دو مرتبه روی گزینه Ok کلیک کنید.
بیشتر بخوانید: بهترین آنتی ویروس های رایگان ویندوز؛ سپر شما در برابر تهدیدات دیجیتال
2. تنظیمات مقیاس (Scale) نمایشگر
یک روش دیگر برای تغییر صفحه نمایش در ویندوز 10 و 11 وجود دارد و آن، تنظیمات Scale است. مقیاسبندی یا همان Scaling به کاربر اجازه میدهد تا ابعاد آیتمهای موجود روی صفحه نمایش را بدون در نظر گرفتن رزولوشن صفحه تغییر دهد. Scaling میتواند برای بهبود دید کاربر مفید باشد و گاهی اوقات، موجب تنظیم اندازه صفحه مانیتور در ویندوز 10 و 11 و حتی نسخههای دیگر ویندوز شود. برای تنظیم مقیاس میتوانید مراحلی که پیش از این به شما آموزش دادیم را به ترتیب طی کنید.
ابتدا روی صفحه دسکتاپ کلیک راست کرده و Display Settings را انتخاب کنید. سپس، روی Scale کلیک کنید. بعد از انتخاب مقیاس مورد نظر، ابعاد آیتمها و آیکونهای روی صفحه نمایش تغییر پیدا میکند. نمیتوان با اطمینان گفت چه مقیاسی برای مانیتور شما مناسب است و جهت پیدا کردن بهترین مقیاس برای صفحه نمایش خود باید به ترتیب از تمام مقیاسها استفاده کنید و نهایتا بهترین گزینه را برای مانیتور خود پیدا کنید.
3. کنترل پنل انویدیا
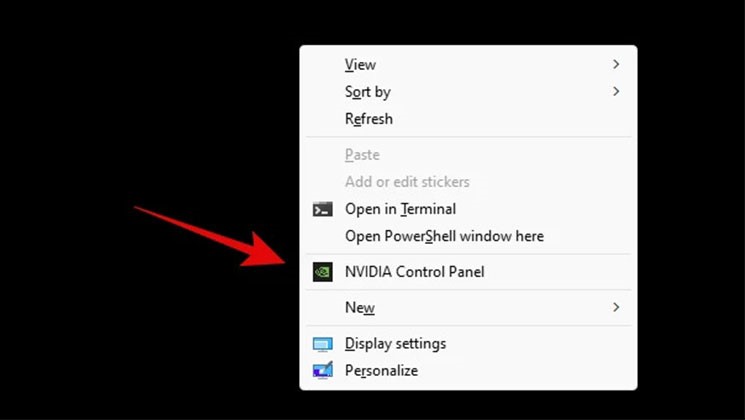
اگر سیستم شما به پردازنده گرافیک انویدیا مجهز شده، برای تنظیم اندازه صفحه مانیتور میتوانید از روش دیگری استفاده کنید. با استفاده از کنترل پنل انویدیا میتوانید به رزولوشن، مقیاس و سایر ویژگیهای نمایشگر دسترسی داشته باشید. خوشبختانه استفاده از کنترل پنل انویدیا یکی از راحتترین روشهای تغییر صفحه نمایش در ویندوز 10 و 11 است و با دنبال کردن مراحلی که در ادامه به شما آموزش میدهیم، میتوانید نمایشگر را مطابق نیاز خود تنظیم کنید.
روی دسکتاپ کلیک راست کنید و از میان مواردی که به نمایش گذاشته میشود، گزینه NVIDIA Control Panel را انتخاب کنید. بعد از لانچ شدن کنترل پنل، گزینه Adjust Desktop Size and Position را انتخاب کنید. سپس، از قسمت Scale، روی Aspect Ratio کلیک کنید. اکنون میتوانید رزولوشن صفحه را با انتخاب گزینه Resolution تنظیم کنید. در سمت راست Scaling، گزینه Position را میبینید که برای تنظیم اندازه صفحه مانیتور در ویندوز 10 و 11 باید روی آن کلیک کنید. در ادامه، به ترتیب روی Adjust Desktop Size and Position و Resize کلیک کنید. اکنون دو نوار لغزنده در اختیار شما قرار میگیرد که مربوط به موقعیت افقی و عمودی صفحه است. از این روش میتوانید برای تغییر صفحه نمایش در ویندوز 10 و 11 استفاده کنید و موقعیت صفحه را به گونهای تنظیم کنید که با گوشههای مانیتور مطابقت داشته باشد. برای تایید تنظیمات اعمال شده باید روی Ok کلیک کنید.
دوباره به همان قسمتی که Adjust Desktop Size and Position را انتخاب کردید بازگردید و روی گزینه Change Resolution کلیک کنید. در این بخش یک رزولوشن سفارشی جدید را مشاهده میکنید که با توجه به صفحه نمایش شما اعمال شده است؛ برای کامل کردن مراحل تنظیم اندازه صفحه مانیتور در ویندوز 10 و 11 از طریق کنترل پنل انویدیا، فقط لازم است که روی آن کلیک کنید. در این روش، برند نمایشگر اهمیتی ندارد و مهم نیست که از یک مانیتور بنکیو استفاده میکنید یا مانیتور ال جی و… .
بیشتر بخوانید: ویندوز سرور چیست و چه مزیت هایی دارد
4. نرم افزار AMD Radeon
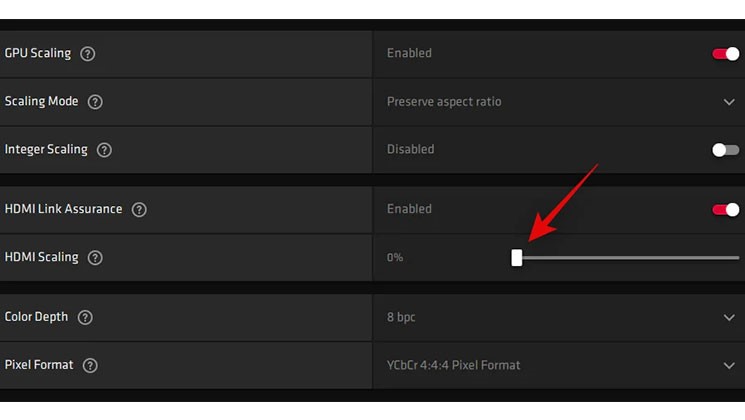
نرمافزار AMD Radeon این امکان را برای شما فراهم میکند که اندازه صفحه نمایش را با مقیاس HDMI تنظیم کنید. برای شروع، روی دسکتاپ کلیک راست کنید و بعد از نمایش گزینهها، روی AMD Radeon Software کلیک کنید. اکنون یک پنجره جدید برای شما باز میشود که در قسمت بالا سمت راست آن، آیکون تنظیمات قرار دارد. بعد از انتخاب آن باید روی گزینه Display کلیک کنید. اگر GPU Scaling به صورت پیشفرض غیرفعال بود، آن را Enable کنید.
برای حالتهای Scaling روی منوی Preserve aspect ratio کلیک کنید. اکنون میتوانید از نوار لغزنده HDMI برای تنظیم صفحه نمایش استفاده کنید. اگر مراحل ذکر شده را پشت سر گذاشته باشید، تنظیم اندازه صفحه مانیتور در ویندوز 10 و 11 انجام شده است، با این حال امکان دارد این روش برای برخی از کاربران مفید نباشد. در این صورت توصیه میشود که از یک رزولوشن سفارشی برای سیستم خود استفاده کنید.
جهت استفاده از رزولوشن سفارشی، مراحلی که پیش از این به شما آموزش دادیم را تا قسمت دسترسی به تنظیمات Display دوباره تکرار کنید. اکنون در کادر Custom Resolution گزینه Read & Accept the EULA را انتخاب کنید. بعد از کلیک روی Create New میتوانید رزولوشن دلخواه خود را انتخاب کنید. توصیه میشود که در این بخش، بیشتر تنظیمات را روی میزان پیشفرض قرار دهید تا از هرگونه مشکلی که امکان دارد برای صفحه نمایش به وجود آید جلوگیری کنید. در کادرهای مربوطه، رزولوشن مورد نظر را وارد کنید. همچنین، در این قسمت به تنظیم رفرشریت نمایشگر دسترسی دارید و با توجه به مشخصات مانیتور خود میتوانید نرخ تازهسازی سفارشی را برای صفحه نمایش مشخص کنید.
بعد از تنظیم رزولوشون و سایر موارد، فقط باید روی Create کلیک کنید. بعد از ساختن رزولوشن سفارشی، تصویر نمایشگر برای چند ثانیه قطع میشود که هیچ جای نگرانی وجود ندارد؛ چراکه نرمافزار AMD Radeon در حال تست کردن رزولوشن سفارشی شما است. اگر مشکلی در تستها وجود نداشته باشد، تنظیمات جدید اعمال میشوند و بهعنوان یک گزینه جدید در بخش Custom Resolutions قرار میگیرد. در شرایطی که تنظیمات شما با نمایشگر سازگار نباشد، سیستم عدم سازگاری را به شما گزارش میدهد و میتوانید دوباره از رزولوشن و فریمریت جدید استفاده کنید که با مانیتور سازگار است.
بیشتر بخوانید: هوش مصنوعی کدنویس به ویندوز ۱۱ اضافه شد
جمعبندی
در این مطلب راههای مختلفی را برای تنظیم اندازه صفحه مانیتور در ویندوز 10 و 11 به شما آموزش دادیم و همانطور که مشاهده کردید، تنظیم اندازه نمایشگر کار دشواری نیست. در صورتی که مانیتور شما کیفیت قابل قبولی ندارد و میخواهید از حداکثر رزولوشن پشتیبانی شده توسط مانیتور بهرهمند شوید، بهتر است از طریق یکی از راههای ذکر شده برای انجام این کار اقدام کنید.
شما میتوانید برای خرید و خواندن مقاله های بیشتر به فروشگاه مقداد آی تی و مجله مقداد آی تی مراجعه کنید.
منبع: kb.blackbaud.com







سلام خسته نباشید
رزولوشن 1600*900 برای ویندوز 10 روی تلویزیون 43 ایکس ویژن بهتره یا پیش فرض خودش همون 1080
کدوم فشار کمتر و اف پی اس بهتری میده
عالی
سلام وقتتون بخیر
من در حین بازی کردن مدام صفحه بازی کوچک میشه باز که تمام صفحه میکنم بعد ۲ ، ۳ دقیقه دوباره کوچیک میشه
ممنون میشم راهنمایی کنین
خیبی خفنی نمیدونم چجوری ازت تششکر کنم خیلی خوبی